- Unity 사용자 매뉴얼(2019.4 LTS)
- 오디오
- 오디오 믹서
- 오디오 믹서 창의 세부 사항
오디오 믹서 창의 세부 사항
믹서 패널
믹서 패널(Mixers Panel)은 프로젝트에서 모든 AudioMixers의 전체 리스트를 보여줍니다. AudioMixers는 이 패널 안에서 선택을 통해 빠르게 바꿀 수 있습니다. 다른 AudioMixer의 AudioGroup으로 한 AudioMixer를 보내는 것 역시 이 패널에서 가능합니다.
패널 우측 상단의 ‘+’ 아이콘을 클릭해 프로젝트 안에 새 AudioMixers를 만들 수 있습니다.

다른 AudioMixers에 AudioMixers 라우팅
Unity는 한 씬 안에서 동시에 여러 개의 AudioMixer 사용을 지원합니다. 기본값으로 각각의 AudioMixer는 AudioListener에 직접 오디오 시그널을 출력합니다.
개발자는 한 AudioMixer의 오디오 출력을 다른 AudioMixer의 AudioGroup으로 보내도록 선택할 수 있습니다. 이를 통해 게임 런타임에서 유연하고 동적인 계층 구조 라우팅이 가능합니다.
믹서 패널의 에디터를 사용하는 방법이나, AudioMixer API를 사용하여 런타임 시점에 동적으로 전송하는 방법 등 두 가지 방법으로 AudioMixer를 다른 AudioGroup으로 보낼 수 있습니다.
- 에디터에서 AudioMixer의 출력을 변경하려면 믹서 패널에서 AudioMixer를 클릭하여 다른 AudioMixer 상단에 드래그합니다.
- 보내고자 하는 타겟 AudioMixer의 AudioGroup을 선택할 수 있는 다이얼로그가 표시됩니다.
- 출력 AudioGroup을 선택하면 패널에 AudioMixers의 부모 관계가 표시됩니다. 또한 AudioMixers 이름 옆에 타겟 AudioGroup이 표시됩니다.
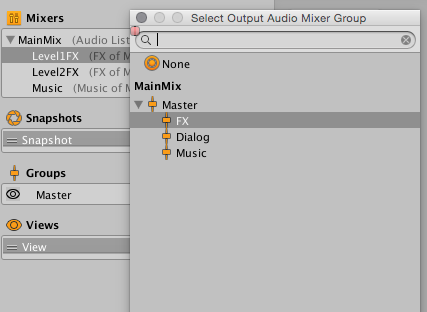
계층 구조 패널
계층 구조 뷰(Hierarchy view)는 AudioMixer의 사운드 카테고리 및 믹싱 구조를 정의합니다. 위에 기술한 것처럼 AudioSources를 연결하고 재생할 수 있는 고유의 커스텀 카테고리를 정의할 수 있습니다.
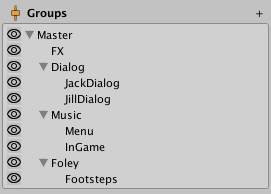
계층 구조에서 AudioGroups 추가 및 설정
AudioMixer의 토폴로지 추가 또는 변경은 오디오 그룹 계층 구조 패널에서 가능합니다.
- 계층 구조에 새 AudioGroup 추가는 다음 2가지 방법으로 가능합니다.
- 기존 AudioGroup(AudioMixer 안에 최소 하나 이상 존재해야 합니다)에서 오른쪽 클릭해 ‘자식 그룹 추가’ 또는 ‘형제 그룹 추가’ 선택합니다.
- 자식 그룹에 추가하고자 하는 AudioGroup을 선택해 패널 우측 상단의 ‘+’ 아이콘 클릭합니다. 선택된 그룹 아래의 AudioMixer에 새 그룹을 추가할 수 있습니다.
- AudioMixer의 토폴로지는 패널의 AudioGroup을 클릭하고 다른 AudioGroup 상단 위로 드래그하여 변경할 수 있으며, 선택된 AudioGroup 위 타겟 AudioGroup을 부모로 합니다.
- AudioGroup(자식 그룹 포함) 삭제는 다음 2가지 방법으로 가능합니다.
- 삭제하고자 하는 그룹 선택 후 Delete 키를 누릅니다.
- 삭제하고자 하는 그룹을 오른쪽 클릭한 다음 “그룹 제거(또는 자식 제거)” 옵션을 선택합니다.
- AudioGroup을 복제(또는 형제 그룹 생성)하려면 복제하고자 하는 AudioGroup을 오른쪽 클릭한 다음 “그룹 복사(또는 자식 복사)”을 선택합니다. 그룹에 포함된 효과를 비롯해 그룹 및 자식 그룹을 그대로 복제합니다.
- AudioGroup의 이름을 변경하려면 그룹에서 오른쪽 클릭한 다음 “이름 변경”을 선택합니다.
AudioGroup 뷰

AudioGroup 뷰는 AudioMixer 안에서 AudioGroup의 평면정렬을 보여주고 있습니다. 이 정렬은 뷰에 수평적으로 구성되어 있습니다. AudioGroup 뷰에 보여지는 그룹은 현재 뷰 선택에 따릅니다(차후 설명).
뷰의 각 AudioGroup은 수직적 “스트립”으로 표현됩니다. 스트립의 레이아웃, 외형 및 느낌은 Digital Audio Workstations 및 다른 오디오 편집 패키지와 공통으로 사용됩니다. 이러한 레이아웃은 오디오 하드웨어 통합시스템에 대한 유사성을 제공할 뿐 아니라 음악 및 비디오 분야의 오디오 엔지니어들이 적응하기 쉽게 고안되었습니다.
스트립은 AudioGroup에서 현재 오디오 레벨을 표시하는 수직 VU 미터와 타이틀 바로 구성되어 있습니다. VU 미터 옆은 AudioGroup에 VU 미터와 동일한 스케일로 AudioGroups 감쇠를 입력할 수 있는 볼륨 셀렉터가 있으며 dB 값으로 표시합니다.
VU 미터 하단에는 다음 기능을 가진 버튼 3개가 있습니다.
- Solo - 이 토글로 솔로로 지정된 AudioGroup의 자식들만 재생하는 AudioSource를 들을지 전체 믹스를 들을지 선택할 수 있습니다.
- Mute - 이 토글로 현재 AudioGroup을 청취 가능한 전체 믹스에 포함할지 제외시킬지 선택할 수 있습니다.
- Bypass - 이 토글로 AudioGroup에 존재하는 모든 효과를 사용할지 또는 바이패스할 것인지 선택할 수 있습니다.
AudioGroup은 또한 DSP Effect Units와 AudioGroup의 Attenuation Units 리스트를 포함합니다. 감쇠는 AudioGroup에 연결된 Effect Unit 안에서 어디든 적용할 수 있으며 볼륨을 조절하고자 하는 특정 부분에만 적용할 수도 있습니다. 비선형 효과와 보내기 및 받기 유닛들에도 유용합니다(차후 설명).
각 Effect Unit 슬롯은 다음 역할을 합니다.
- 적용되고 있는 Effect Unit 이름을 표시합니다.
- 개별 효과에 대해 사용 또는 바이패스를 토글할 수 있는 원을 효과의 왼편에 표시합니다.
- 효과를 마우스 오른쪽 버튼으로 클릭하여 “웨트 믹싱 허용”을 선택하면, 효과 하단의 컬러 바가 활성화되며, 효과를 통해 지나가는 웨트(wet) 시그널의 양을 표시합니다.
- AudioGroup에서 효과를 위 아래로 드래그 해 적용 순서를 변경할 수 있으며 AudioGroups에서 다른 AudioGroup으로 효과를 이동시킬 수 있습니다.
또한, 기존 효과 전 후로 마우스 오른쪽 버튼으로 클릭하거나 스트립 하단의 “추가..” 버튼을 클릭하여 새로운 Effect Units를 추가할 수 있습니다.
스냅샷 패널
스냅샷 패널(Snapshot Panel)통해 AudioMixer에서 다른 스냅샷을 생성, 변경, 수정할 수 있습니다. 최소 하나의 스냅샷이 항상 활성화되어 있으며, 스냅샷 패널의 스냅샷 선택은 AudioMixer의 차후 수정이 해당 스냅샷 수정임을 나타냅니다.
스냅샷 패널에 정의된 스냅샷은 또한 AudioMixer의 서브 에셋을 표시합니다. 에디터와 스크립트의 다른 곳으로 스냅샷 접근을 할 수 있습니다.

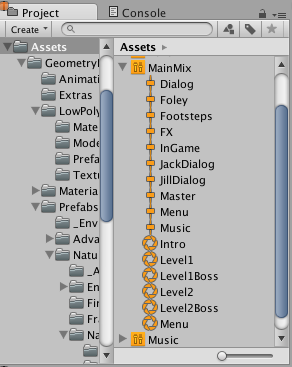
또한 ‘시작 스냅샷’(스냅샷 리스트 우측 편의 별 아이콘)을 정의할 수 있습니다. 시작 스냅샷은 AudioMixer를 불러왔을 때(예를 들어, 씬이 시작될 때) 초기화 되는 스냅샷입니다.
- 새 스냅샷을 생성하려면 패널 우측 상단의 작은 ‘+’ 아이콘을 클릭합니다. 새 스냅샷의 이름을 입력합니다.
- 다른 시작 스냅샷을 정의하려면 원하는 스냅샷에서 마우스 오른쪽 버튼으로 클릭하여 “시작 스냅샷으로 설정”을 선택합니다.
뷰 패널
뷰(Views)를 통해 AudioMixer에서 여러개의 가시적인 AudioGroups을 생성할 수 있습니다. 뷰를 사용하면 항상 전체 계층 구조로 표시되는대신 AudioMixer에 관심있는 부분만을 만들 수 있습니다. 뷰는 런타임 셋업이나 퍼포먼스에는 영향을 미치지 않으며, 단지 업무 효율 최적화를 위한 목적으로 이용됩니다.
스냅샷 패널처럼, AudioGroup 뷰에서 항상 한 뷰를 선택해 표시할 수 있습니다. 기본값으로 모든 AudioGroups는 기본 뷰로 표시합니다. 뷰에 포함되는 항목은 계층 구조 패널에서 눈(Eye) 아이콘으로 조절할 수 있습니다(상단 참조).
- 새 뷰 리스트를 생성하려면 뷰 패널 우측 상단의 작은 ‘+’ 아이콘을 클릭합니다. 새 뷰의 이름을 입력합니다.
- 뷰 패널에서 뷰 리스트를 선택해 현재 뷰를 변경합니다.
- 뷰를 제거하려면, 뷰에서 마우스 오른쪽 버튼으로 클릭하여 ’제거’를 선택합니다.
- 뷰(현재 뷰 설정의 모든 뷰 포함)를 복제하려면, 뷰에서 마우스 오른쪽 버튼으로 클릭하여 ’복사’를 선택합니다.
AudioGroup의 ‘눈’ 아이콘
계층 구조 패널의 각 AudioGroup에는 그룹 좌측에 작은 눈(Eye) 아이콘이 있습니다. 이 아이콘은 두 가지 기능을 제공합니다.
- 눈 아이콘을 클릭해 현재 선택된 뷰에서 AudioGroup을 표시할지 토글합니다.
- 눈 아이콘을 마우스 오른쪽 버튼으로 클릭하여 AudioGroup의 컬러를 선택할 수 있습니다. “컬러 없음” 외 다른 컬러를 선택해 AudioGroup 뷰의 AudioGroup 이름 아래의 컬러를 태그하거나 눈 아이콘 좌측에 작은 컬러 태그를 표시할 수 있습니다. 이 컬러 표시는 AudioMixer에서 시각적으로 다른 AudioGroups 콘셉트와 컬렉션을 구분하는 좋은 방법입니다.