매뉴얼
- Unity User Manual 2022.2
- New in Unity 2022.2
- 패키지와 기능 세트
- 릴리스된 패키지
- 2D 애니메이션
- 2D 픽셀 퍼펙트
- 2D PSD 임포터
- 2D SpriteShape
- 2D 타일맵 엑스트라
- 어댑티브 퍼포먼스
- 어드레서블
- Ads Mediation
- Advertisement Legacy
- AI Navigation
- Alembic
- Analytics
- Android 로그캣
- 애니메이션 리깅
- Apple ARKit XR Plugin
- AR 파운데이션
- Authentication
- 버스트
- CCD Management
- 시네머신
- Cloud Build
- Cloud Code
- Cloud Diagnostics
- Cloud Save
- 코드 커버리지
- 컬렉션
- Deployment
- Device Simulator Devices
- Economy
- 에디터 코루틴
- FBX 익스포터
- Google ARCore XR Plugin
- 입력 시스템
- iOS 14 광고 지원
- Jetbrains Rider 에디터
- 라이브 캡처
- Lobby
- 현지화
- Magic Leap XR 플러그인
- Matchmaker
- 수학
- 메모리 프로파일러
- ML 에이전트
- 모바일 알림
- Multiplay
- Multiplayer Tools
- Netcode for GameObjects
- Oculus XR 플러그인
- OpenXR 플러그인
- Polybrush
- 포스트 프로세싱
- ProBuilder
- 프로파일 분석기
- Python Scripting
- 레코더
- Relay
- 원격 설정
- 스크립터블 빌드 파이프라인
- 시퀀스
- Splines
- Sysroot Base
- Sysroot Linux x64
- System Metrics Mali
- 터레인 툴
- 테스트 프레임워크
- TextMeshPro
- 타임라인
- 툴체인 Linux x64
- 툴체인 MacOS Linux x64
- 툴체인 Win Linux x64
- 튜토리얼 저작 툴
- 튜토리얼 프레임워크
- Unity 퍼블리싱 포털
- Unity Profiling Core API
- Unity 전송
- User Generated Content
- User Reporting
- 버전 관리
- 비주얼 스크립팅
- Visual Studio 코드 에디터
- Visual Studio 에디터
- WebGL 퍼블리셔
- XR Hands
- XR 인터랙션 툴킷
- XR 플러그인 관리
- 릴리스 후보(RC)
- 사전 릴리스 패키지
- 코어 패키지
- 빌트인 패키지
- 실험 단계 패키지
- 키워드별 패키지
- Unity의 패키지 관리자
- How Unity works with packages
- 개념
- 설정
- Package Manager 창
- Access the Package Manager window
- 리스트 뷰
- 세부 정보 뷰
- 기능(세부 정보) 뷰
- 패키지 및 기능 집합 찾기
- 추가 및 제거
- Install a feature set from the Unity registry
- Install a package from a registry
- Install a package from a local folder
- Install a package from a local tarball file
- Install a package from a Git URL
- Install a package from a registry by name
- Removing an installed package from a project
- 빌트인 패키지 비활성화
- 다른 패키지 버전으로 전환
- 에셋 스토어 패키지 임포트
- 에셋 스토어 패키지 업데이트
- Remove imported assets from a project
- Delete a package from the Asset Store cache
- Perform an action on multiple packages
- 패키지 문서 찾기
- 패키지 검사
- 패키지용 스크립팅 API
- Scoped registries
- 해결 및 충돌
- 프로젝트 매니페스트
- 문제 해결
- 커스텀 패키지 생성
- 기능 집합
- 릴리스된 패키지
- Unity에서 작업 수행
- Unity 설치
- Unity 업그레이드
- API 업데이터
- Upgrade to Unity 2022.2
- Upgrade to Unity 2022.1
- Unity 2021 LTS로 업그레이드
- Unity 2020 LTS로 업그레이드
- Unity 2019 LTS로 업그레이드
- 레거시 업그레이드 가이드
- Unity 인터페이스
- 퀵스타트 가이드
- Advanced best practice guides
- 게임플레이 생성
- 에디터 기능
- 분석
- 에셋 워크플로
- 입력
- 2D game development
- Introduction to 2D
- 2D 게임 개발 퀵스타트 가이드
- 2D 정렬
- Work with sprites
- Create Tilemaps
- Physics 2D Reference
- 그래픽스
- 렌더 파이프라인
- 카메라
- 조명
- 모델(Models)
- 메시
- 텍스처
- 텍스처 임포트
- 텍스처 임포트 설정
- Default Import Settings reference
- Normal map Import Settings reference
- Editor GUI and Legacy GUI Import Settings reference
- Sprite (2D and UI) Import Settings reference
- Cursor Import Settings reference
- Cookie Import Settings reference
- Lightmap Import Settings reference
- Directional Lightmap Import Settings reference
- Shadowmask Import Settings reference
- Single Channel Import Settings reference
- 텍스처 임포트 설정
- 텍스처 포맷
- 밉맵
- 렌더 텍스처
- 커스텀 렌더 텍스처
- 무비 텍스처
- 3D 텍스처
- 텍스처 배열
- 큐브맵
- 큐브맵 배열
- 가상 텍스처링 스트리밍
- 스파스 텍스처
- 텍스처 및 메시 데이터 로드
- 텍스처 임포트
- 셰이더
- 셰이더의 핵심 개념
- 빌트인 셰이더
- 셰이더 그래프 사용
- 셰이더 작성
- 셰이더 작성 개요
- ShaderLab
- ShaderLab: 셰이더 오브젝트 정의
- ShaderLab: 서브셰이더 정의
- ShaderLab: 패스 정의하기
- ShaderLab: 셰이더 프로그램 추가
- ShaderLab: 패키지 요구 사항 지정하기
- ShaderLab: 커맨드
- ShaderLab: 카테고리 블록으로 커맨드 그룹화하기
- ShaderLab 커맨드: AlphaToMask
- ShaderLab 커맨드: Blend
- ShaderLab 커맨드: BlendOp
- ShaderLab 커맨드: ColorMask
- ShaderLab 커맨드: Conservative
- ShaderLab 커맨드: Cull
- ShaderLab 커맨드: Offset
- ShaderLab 커맨드: Stencil
- ShaderLab 커맨드: UsePass
- ShaderLab 커맨드: GrabPass
- ShaderLab 커맨드: ZClip
- ShaderLab 커맨드: ZTest
- ShaderLab 커맨드: ZWrite
- ShaderLab 레거시 기능
- Unity의 HLSL
- Unity의 GLSL
- 예제 셰이더
- 표면 셰이더 작성
- 여러 그래픽스 API를 위한 셰이더 작성
- 셰이더 성능 이해
- 머티리얼
- 시각 효과
- 하늘
- 컬러
- 그래픽스 API 지원
- 그래픽스 퍼포먼스 및 프로파일링
- 월드 빌드
- 물리
- Built-in 3D Physics
- Character control
- Rigidbody physics
- Collision
- Introduction to collision
- 연속 충돌 검사(CCD)
- Create a vehicle with Wheel Colliders
- Physics Debug window reference
- Box Collider component reference
- Capsule Collider component reference
- Terrain Collider component reference
- Wheel Collider component reference
- Mesh Collider component reference
- Sphere Collider component reference
- Physic Material component reference
- Joints
- Articulations
- Ragdoll physics
- 천
- 다중 씬 물리
- Built-in 3D Physics
- 스크립팅
- 멀티플레이어 및 네트워킹
- 오디오(Audio)
- 동영상 개요
- 애니메이션
- 사용자 인터페이스(UI) 생성
- Unity의 UI 시스템 비교
- UI 툴킷
- UI 툴킷 시작하기
- UI 빌더
- Structure UI
- The visual tree
- UXML을 통한 UI 구조
- Structure UI with C# scripts
- Custom controls
- Best practices for managing elements
- Encapsulate UXML documents with logic
- UXML 요소 레퍼런스
- UXML element BindableElement
- UXML element VisualElement
- UXML element BoundsField
- UXML element BoundsIntField
- UXML element Box
- UXML element Button
- UXML element ColorField
- UXML element CurveField
- UXML element DoubleField
- UXML element DropdownField
- UXML element EnumField
- UXML element EnumFlagsField
- UXML element FloatField
- UXML element Foldout
- UXML element GradientField
- UXML element GroupBox
- UXML element Hash128Field
- UXML element HelpBox
- UXML element IMGUIContainer
- UXML element Image
- UXML element InspectorElement
- UXML element IntegerField
- UXML element Label
- UXML element LayerField
- UXML element LayerMaskField
- UXML element LongField
- UXML element ListView
- UXML element MaskField
- UXML element MinMaxSlider
- UXML element MultiColumnListView
- UXML element MultiColumnTreeView
- UXML element ObjectField
- UXML element PopupWindow
- UXML element ProgressBar
- UXML element PropertyField
- UXML element RadioButton
- UXML element RadioButtonGroup
- UXML element RectField
- UXML element RectIntField
- UXML element RepeatButton
- UXML element ScrollView
- UXML element Scroller
- UXML element Slider
- UXML element SliderInt
- UXML element TagField
- UXML element TextElement
- UXML element TextField
- UXML element Toggle
- UXML element Toolbar
- UXML element ToolbarBreadcrumbs
- UXML element ToolbarButton
- UXML element ToolbarMenu
- UXML element ToolbarPopupSearchField
- UXML element ToolbarSearchField
- UXML element ToolbarSpacer
- UXML element ToolbarToggle
- UXML element TreeView
- UXML element TwoPaneSplitView
- UXML element UnsignedIntegerField
- UXML element UnsignedLongField
- UXML element Vector2Field
- UXML element Vector2IntField
- UXML element Vector3Field
- UXML element Vector3IntField
- UXML element Vector4Field
- Structure UI examples
- Create list and tree views
- Create a complex list view
- Create a list view runtime UI
- Wrap content inside a scroll view
- 런타임용 탭 메뉴 생성
- Create a pop-up window
- Use Toggle to create a conditional UI
- Create a custom control with two attributes
- Create a slide toggle custom control
- Create a bindable custom control
- Create a custom style for a custom control
- Style UI
- UI Toolkit Debugger
- Control behavior with events
- UI Renderer
- Support for Editor UI
- 커스텀 에디터 창 생성
- 커스텀 인스펙터 생성
- SerializedObject data binding
- Bindable elements reference
- Bindable data types and fields
- Binding system implementation details
- Binding examples
- Bind with binding path in C# script
- Bind without the binding path
- Bind with UXML and C# script
- Create a binding with the Inspector
- Bind to nested properties
- Bind to a UXML template
- Receive callbacks when a bound property changes
- Receive callbacks when any bound properties change
- Bind to a list with ListView
- Bind to a list without ListView
- Bind a custom control
- Bind a custom control to custom data type
- View data persistence
- Support for runtime UI
- Work with text
- 예시
- 마이그레이션 가이드
- Unity UI
- 즉시 모드 GUI(IMGUI)
- Unity 서비스
- Unity 서비스를 위한 프로젝트 설정
- Unity 조직
- Unity 애즈
- 레거시 애널리틱스
- Legacy Analytics: Overview
- 레거시 애널리틱스 설정
- 레거시 애널리틱스 대시보드
- 레거시 애널리틱스 이벤트
- Legacy Analytics: Funnels
- Legacy Analytics: Remote Settings
- Unity 애널리틱스 A/B 테스팅
- 과금
- 사용자 속성
- Legacy Analytics: Raw Data Export
- Legacy Analytics: Data reset
- Legacy Analytics: COPPA Compliance
- Unity 애널리틱스와 EU 일반 개인정보보호 규정(GDPR)
- Legacy Analytics: Unity Analytics and PIPL
- 애널리틱스 지표, 세그먼트, 용어
- Google Play data safety section for Legacy Analytics
- Unity 클라우드 콘텐츠 제공
- Unity IAP
- Unity IAP 설정
- 크로스 플랫폼 가이드
- 스토어 가이드
- 스토어 구현
- Unity 클라우드 다이어그노스틱
- Unity 통합
- 멀티플레이어 서비스
- Unity 퍼블리싱 포털
- Unity 액셀러레이터
- XR
- Unity의 에셋 스토어
- 플랫폼 개발
- 다른 애플리케이션에서 Unity as a Library 사용
- 딥 링크
- Xcode 프레임 디버거 Unity 통합
- Android
- Android 소개
- Android 사용 시작
- Android용 개발
- Android 모바일 스크립팅
- Android 기기용 입력
- Android 애플리케이션 크기 제한
- Android용 그래픽스
- 테스트와 디버그
- Create and use plug-ins in Android
- Unity를 Android 애플리케이션에 통합
- Android에서 딥 링크
- Android 스레드 설정
- 기기 기능 및 권한
- Android용 빌드 및 배포
- ChromeOS
- Dedicated Server
- iOS
- Introducing iOS
- Getting started with iOS
- Developing for iOS
- Building and delivering for iOS
- iOS 기기 문제 해결
- iOS에서 크래시 버그 신고
- Linux
- macOS
- tvOS
- WebGL
- Windows
- Universal Windows Platform
- Introduction to Universal Windows Platform
- Get started with Universal Windows Platform
- Develop for Universal Windows Platform
- Build and deliver for Universal Windows Platform
- Unity 검색
- Legacy navigation and pathfinding
- 내비게이션 개요
- 내비게이션 레퍼런스
- 내비게이션 작업 수행 방법
- 용어집
- Unity User Manual 2022.2
- 오디오(Audio)
- 오디오 믹서
- Specifics on the AudioMixer window
Specifics on the AudioMixer window
Mixers panel
The Mixers panel displays a complete list of all AudioMixers in the project. Select the AudioMixers in the Mixers panel to quickly switch between them. You can also route one AudioMixer into the AudioGroup of another AudioMixer from this panel.
Select + in the top right of the panel to create a new AudioMixer in the project.
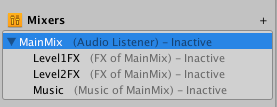
Route AudioMixers into other AudioMixers
Unity supports the use of multiple AudioMixers within a scene at once. By default, each AudioMixer outputs the audio signal directly to the AudioListener.
You can choose to route the audio output of an AudioMixer into an AudioGroup of another AudioMixer. This allows for flexible and dynamic routing hierarchies at game runtime.
You can route an AudioMixer into another AudioGroup through either of the following methods:
- From the Mixers panel in the Editor.
- Dynamically at runtime through the AudioMixer API.
To change the output of an AudioMixer within the Editor:
- Select an AudioMixer within the Mixers panel.
- Drag the AudioMixer over the top of another AudioMixer.
- In the dialog that appears, select the AudioGroup of the AudioMixer you want to route into.
- The panel displays the parenting relationship of the AudioMixers. It also displays the target AudioGroup next to the AudioMixer’s name.

Hierarchy panel
The Hierarchy view is where you define the sound categories of an AudioMixer and the mixing structure. You can define your own custom categories that AudioSources can connect to and play through.
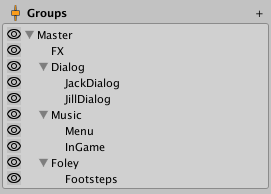
Add and configure AudioGroups within the Hierarchy
You can add and modify the topology of an AudioMixer within the AudioGroup Hierarchy panel.
To add a new AudioGroup to the hierarchy, do either of the following:
- Right-click on an existing AudioGroup (there must be at least one in an AudioMixer), and select Add child group or Add sibling group.
- Select an AudioGroup to add a child to, and select + in the top right of the panel. This adds a new group to the AudioMixer under the selected one.
To change the topology of an AudioMixer:
- Select an AudioGroup in the panel.
- Drag it over the top of another AudioGroup.
This parents the target AudioGroup above the one selected.
To delete an AudioGroup (including its children), do either of the following:
- Select the group you want to delete, and press the Delete key.
- Right-click the group you want to delete, and select Remove Group (and children).
To duplicate an AudioGroup and make it a sibling:
- Right-click the AudioGroup you want to duplicate.
- Select Duplicate Group (and children).
This duplicates the group and child groups exactly, including effects contained within the groups.
To rename an AudioGroup:
- Right-click the group.
- Select Rename.
AudioGroup view
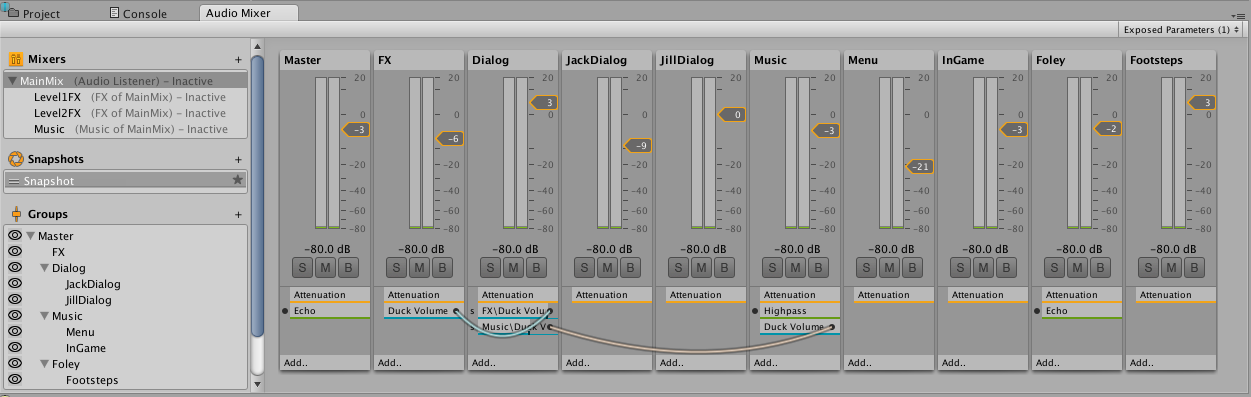
The AudioGroup view displays a flat arrangement of the AudioGroups in the AudioMixer. This arrangement is organized horizontally within the view. The current view selection dictates the groups shown in the AudioGroup view.
Each AudioGroup within the view is represented as a vertical “strip”. The layout and look and feel of the strip is common to Digital Audio Workstations and other audio editing packages. This layout facilitates the transition of audio engineers from a music and video background, and is a parallel for audio hardware integration.
The strip is made up of a title bar, followed by a vertical VU meter, which represents the current audio levels through that AudioGroup. Beside the VU meter is a volume selector that allows you to input the AudioGroups attenuation along the same scale as the VU meter, which is represented in dB levels.
Below the VU meter are three buttons with the following functionality:
- Solo - This toggle switches between hearing the entire mix or only the AudioSources that play into children of the AudioGroup being Soloed.
- Mute - This toggle includes the current AudioGroup in the audible mix or excludes it from being heard in the global mix.
- Bypass - This toggle bypasses or enables all the effects in the AudioGroup.
The AudioGroup also contains a list of DSP Effect Units and the Attenuation Units in the AudioGroup. The attenuation can be applied anywhere in the Effect Unit chain in an AudioGroup and allows you to decide exactly where you apply the volume adjustment. This is useful for non-linear effects and Send and Receive Units.
Each Effect Unit slot displays the name of the Effect unit that is being applied. The circle on the left side of the effect is a toggle to enable or bypass that individual effect. If you right-click the effect and select Allow Wet Mixing, the colored bar on the bottom of the screen becomes active. This colored bar denotes the amount of wet signal that passes through the effect.
To refine the order of effects, drag an effect up and down the audiogroup. You can also drag effects across AudioGroups to move the effect to another AudioGroup.
To add new Effect Units, right-click on an existing effect to add it before or after it, or select Add.. at the bottom of the strip.
Snapshot panel
In the Snapshot panel, you can create, switch between, and tweak different Snapshots in the AudioMixer. There is always at least one snapshot active. Selection of a snapshot within the Snapshot panel indicates that further edits of the AudioMixer are edits to that snapshot.
Snapshots defined in the Snapshot panel also display as sub-assets of the AudioMixer. This allows you to access the snapshots elsewhere in the editor and within scripts.
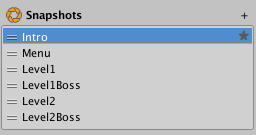
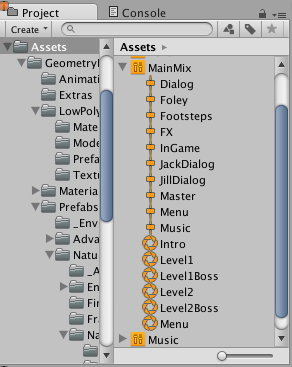
You can also define a Start Snapshot. A Start Snapshot has a star icon to its right on the snapshot list. The Start Snapshot is the snapshot that the AudioMixer initializes to when it loads. For example, when the scene starts.
To create a new Snapshot:
- Select the + at the top right of the panel.
- Enter a name for the new snapshot.
To define a different Start Snapshot:
- Right-click a Snapshot.
- Select Set as Start Snapshot.
Views panel
Views allow you to create groups of visible AudioGroups in the AudioMixer. With views, you can create perspectives of interest into the AudioMixer, instead of always being presented with the full hierarchy. Views are only for workflow optimization and don’t affect runtime setup or performance.
Like the Snapshot panel, there is always one view selected and shown in the AudioGroup View. By default, all AudioGroups are visible in the default view. The eye icons in the Hierarchy panel control what is contained in a view.
To add a new view to the list of views;
- Select the + at the top right of the Views panel.
- Enter a name for the new view.
To change the current view, select one from the list of views in the Views panel.
To remove a view:
- Right-click on the view you want to remove.
- Select Delete.
To duplicate a view with all of the current view settings:
- Right-click on the view you want to duplicate.
- Select Duplicate.
The eye icon of an AudioGroup
Each AudioGroup in the Hierarchy panel has a small eye icon to the left of the group. This icon serves two purposes:
- Select the eye icon to toggle this AudioGroup’s visibility in the currently selected View.
- Right-click on the eye icon to select from a range of colors to tag this AudioGroup with. Select a color other than No Colour to create a small color tag to the left of the eye icon and a color tag under the AudioGroup’s name in the AudioGroup view. These color indicators visually group different concepts and collections of AudioGroups in the AudioMixer.