- Unity User Manual 2022.2
- Unity에서 작업 수행
- Unity 인터페이스
- 씬 뷰
- 게임 오브젝트 위치 지정
게임 오브젝트 위치 지정
게임 오브젝트의 Transform 컴포넌트를 수정하려면 마우스를 사용하여 기즈모 축을 조작하거나, 인스펙터에서 Transform 컴포넌트의 숫자 필드에 값을 직접 입력하십시오.
Alternatively, you can select each of the five Transform modes from the Scene view’s Tools Overlay or with a hotkey:
- W for Move
- E for Rotate
- R for Scale
- T for RectTransform
- Y for Transform
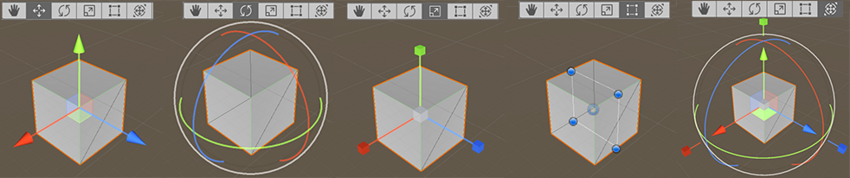
이동
Move 기즈모 가운데에는 단일 평면 안에서 게임 오브젝트를 드래그하는 데 사용할 수 있는 작은 삼각형이 세 개 있습니다. 한 축이 가만히 정지된 상태에서 두 축을 한꺼번에 이동할 수 있습니다.
Shift 키를 누른 채로 기즈모의 가운데를 클릭하고 드래그하면 기즈모 가운데가 납작한 사각형으로 변합니다. 납작한 사각형은 씬 뷰 카메라가 향하는 방향을 기준으로 게임 오브젝트를 평면에서 이리저리 움직일 수 있음을 나타냅니다.
회전
Rotate 도구를 선택한 상태에서 게임 오브젝트 주위에 나타나는 와이어프레임 구체 기즈모의 축을 클릭하고 드래그하여 오브젝트의 회전을 변경합니다. 이동 기즈모와 마찬가지로, 마지막으로 변경한 축이 노란색으로 표시됩니다. 빨간색, 녹색, 파란색 원이 이동 모드에서 나타나는 빨간색, 녹색, 파란색 축 주위를 회전하고 있다고 생각할 수 있습니다. 빨간색이 X축, 녹색이 Y축, 파란색이 Z축을 나타냅니다. 마지막으로, 맨 바깥쪽 원을 사용하여 씬 뷰의 Z축 주위로 게임 오브젝트를 회전합니다. 화면 공간에서 회전하는 것이라고 생각하면 됩니다.
스케일
Scale 도구를 사용하여 기즈모 가운데에서 큐브를 클릭하고 드래그하여 게임 오브젝트를 모든 축에서 균일하게 다시 스케일할 수 있습니다. 각 축에 대해 개별적으로 스케일할 수도 있지만, 자식 게임 오브젝트가 있을 때에는 이상하게 보일 수 있으므로 주의해야 합니다.
사각 트랜스폼
RectTransform은 스프라이트 또는 UI 요소와 같은 2D 요소의 위치를 지정할 때 많이 사용되지만, 3D 게임 오브젝트를 조작할 때에도 효과적으로 활용할 수 있습니다. 이동, 스케일, 회전이 하나의 기즈모에 합쳐져 있습니다.
- 사각형 기즈모 안을 클릭하고 드래그하여 게임 오브젝트를 이동합니다.
- 사각형 기즈모의 모서리나 가장자리를 클릭하고 드래그하여 게임 오브젝트를 스케일합니다.
- 가장자리를 드래그하여 한 축을 따라 게임 오브젝트를 스케일합니다.
- 모서리를 드래그하여 두 축을 따라 게임 오브젝트를 스케일합니다.
- 게임 오브젝트를 회전하려면 커서를 사각형 모서리 바깥에 가까이 놓습니다. 커서가 변경되어 회전 아이콘이 표시됩니다. 이 영역에서 클릭하고 드래그하여 게임 오브젝트를 회전합니다.
Note that in 2D mode, you can’t change the z-axis in the Scene using the Gizmos. However, it is useful for certain scripting techniques to use the z-axis for other purposes, so you can still set the z-axis using the Transform component in the Inspector.
게임 오브젝트 변환에 대한 자세한 내용은 Transform 컴포넌트 문서를 참조하십시오.
트랜스폼
Transform 도구는 Move, Rotate, Scale 도구가 합쳐진 도구입니다. 이 도구의 기즈모에는 이동 및 회전 핸들이 있습니다. Tool Handle Rotation 을 Local 로 설정하면(아래 참조) 선택된 게임 오브젝트를 트랜스폼 도구의 핸들을 사용하여 스케일할 수도 있습니다.
기즈모 핸들 포지션 토글

툴 설정 오버레이에서 찾은 Gizmo Handle Position Toggles 는 트랜스폼 도구 기즈모의 위치와 기즈모 자체를 조작하는 데 사용하는 핸들의 위치를 정의하는 데 사용됩니다.

포지션
Use the dropdown menu to switch between Pivot and Center.
- Pivot 은 Transform 컴포넌트에 정의된 대로 게임 오브젝트의 실제 피벗 포인트에 기즈모를 배치합니다.
- Center 는 선택된 게임 오브젝트를 기반으로 중앙 위치에 기즈모를 배치합니다.
회전
Use the dropdown menu to switch between Local and Global.
- Local 을 선택하면 기즈모가 계속 게임 오브젝트를 기준으로 회전합니다.
- Global 을 선택하면 기즈모가 월드 공간 방향으로 고정됩니다.
스내핑
Unity는 다음의 세 가지 스내핑 타입을 제공합니다.
- 월드 그리드 스내핑: X, Y, Z축상에 표시된 그리드에 게임 오브젝트를 스냅하거나 X, Y 또는 Z축에서 증분식으로 게임 오브젝트를 변형합니다. 이 타입은 월드 또는 글로벌 핸들 방향을 사용하는 동안에만 사용할 수 있습니다.
- 표면 스내핑: 게임 오브젝트를 Collider 의 교차점에 빠르게 스냅합니다.
- 버텍스 스내핑: 특정 메시의 모든 버텍스를 다른 메시의 버텍스 또는 표면의 포지션에 스냅합니다. 버텍스를 버텍스에, 버텍스를 표면에, 피벗을 버텍스에 스냅할 수 있습니다.
When you drag a Prefab into a scene, Unity places them at the cursor position by default. You can preserve any offsets in the Prefab in relation to the cursor position by holding the Alt key while dragging a Prefab.
표면 스냅
To snap a GameObject to the intersection of a Collider, do the following:
- Make sure the Move tool is active.
- Hold Shift and Control (MacOs: Cmd), then click and hold a GameObject’s tool handle.
- Drag the GameObject on to another GameObject with a Collider.
버텍스 스냅
버텍스 스냅 을 사용하여 씬을 빨리 정리할 수 있습니다. 이렇게 하려면 메시에서 버텍스를 하나 선택한 후 다른 메시의 버텍스와 같은 포지션에 가져다 놓아야 합니다. 버텍스 스냅은 레이싱 게임에서 도로를 정확하게 정렬하거나 파워업 아이템을 메시의 버텍스에 정렬해서 배치하는 등의 용도로 사용할 수 있습니다.
버텍스 스냅을 사용하려면 아래 절차를 따르십시오.
조작할 메시를 선택하고 Move 툴이 활성 상태인지 확인합니다.
V 키를 길게 눌러 버텍스 스내핑 모드를 활성화합니다.
피벗 지점으로 사용할 메시의 버텍스 위로 커서를 이동합니다.
-
커서가 원하는 버텍스 위에 놓이면 마우스 왼쪽 버튼을 누른 상태에서 메시를 다른 메시의 버텍스로 끌어다 놓습니다.
버텍스를 다른 메시의 표면에 스냅하려면 추가 후 Shift+Ctrl(Windows) 또는 Shift+Command(macOS) 키를 길게 누른 상태에서 스냅하려는 표면 위로 이동합니다.
피벗을 다른 메시의 버텍스에 스냅하려면 추가 후 Ctrl(Windows) 또는 Command(macOS) 키를 길게 누른 상태에서 스냅하려는 버텍스로 커서를 옮깁니다.
결과가 만족스러우면 마우스 버튼과 V 키에서 손을 뗍니다. Shift+V 로 이 기능을 켜거나 끌 수 있습니다.
보기 회전
Rotate 툴을 사용하는 동안 Shift 와 Control(Mac에서는 Command)을 길게 눌러 게임 오브젝트를 Collider 표면의 한 점을 향해 회전합니다.
화면 공간 트랜스폼
Transform 도구를 사용하는 중에 Shift 키를 길게 누르면 화면 공간 모드가 활성화됩니다. 이 모드에서는 씬이 아닌 화면에 나타나는 게임 오브젝트를 이동하거나, 회전하거나, 스케일할 수 있습니다.