그리드 스내핑
Unity는 에디터의 씬 뷰 창에 시각적 그리드를 제공하고 이는 가장 가까운 그리드 위치에 게임 오브젝트를 스내핑(이동)하여 정확하게 정렬할 수 있도록 돕습니다.

다음과 같은 방법으로 X축, Y축 또는 Z축상에 표시된 그리드에 게임 오브젝트를 스내핑할 수 있습니다.
- 가장 가까운 그리드 지점에 선택한 게임 오브젝트를 정렬합니다.
- 게임 오브젝트를 이동, 회전 또는 스케일하는 동안 그리드 스내핑을 활성화합니다.
그리드 라인에 맞추는 대신, 게임 오브젝트를 증분적으로 변환할 수도 있습니다. 이동, 회전 또는 스케일하는 정도를 변경해야 하는 경우 증분 스냅 값을 변경할 수 있습니다.
기본적으로 그리드는 숨겨져 있지만, 표시되도록 설정하여 그리드가 나타날 축을 전환할 수 있습니다. 또한 다음을 변경하여 그리드의 형상과 동작을 커스터마이즈할 수 있습니다.
이러한 대부분의 동작은 키보드 단축키를 지원합니다. 이러한 동작에 할당된 키 조합을 확인하고, 단축키 관리자를 사용하여 커스터마이즈할 수 있습니다.
그리드와 스냅 툴바 오버레이
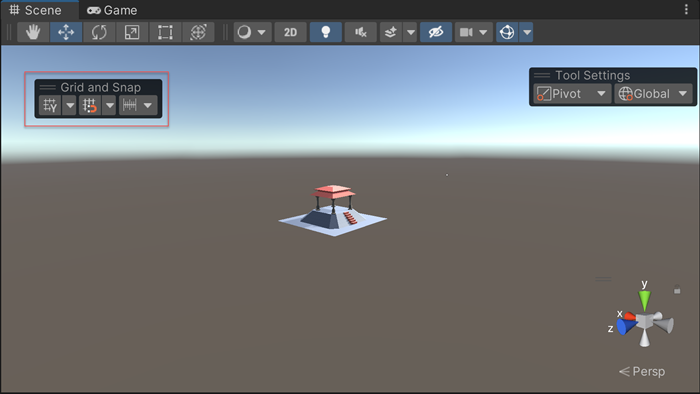
| 아이콘 | 동작 |
|---|---|
|
|
그리드 적용/해제 그리드 축 변경 그리드 불투명도 변경 그리드를 기즈모 핸들로 이동 또는 그리드 원위치 |
|
|
그리드 스내핑 적용/해제 그리드 크기 변경 게임 오브젝트를 축에 정렬 |
|
|
기본 인크리먼트 스냅 값 변경 |
참고: 그리드와 스냅 오버레이는 모든 씬 뷰에 전역으로 적용됩니다.
정렬, 스냅, 증분 이동
이 섹션에서는 다음의 동작을 수행하는 방법에 대해 설명합니다.
그리드에 맞게 정렬(밀기)
게임 오브젝트를 단일 축의 가장 가까운 그리드 지점에 또는 모든 축에서 한 번에 정렬할 수 있습니다.
특정 축의 그리드에서 가장 가까운 지점에 게임 오브젝트를 정렬하려면 다음 단계를 따르십시오.
Grid and Snap 오버레이 툴바에서 그리드 스내핑 드롭다운 메뉴를 엽니다(
 ).
).-
Align Selected 섹션에서 X 또는 Y, Z 버튼을 클릭하여 푸시하고자 하는 축과 일치시킵니다.
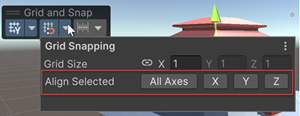
Grid and Snap 창의 그리드 섹션에 선택 항목 정렬
모든 축에서 게임 오브젝트를 한 번에 정렬하려면 다음 단계를 따르십시오.
그리드에 정렬하려는 게임 오브젝트를 선택합니다.
-
Use the Ctrl+\ (Windows) or Cmd+\ (macOS) shortcut to push the GameObject(s) onto the grids on all axes.
또는 Grid and Snap 오버레이 툴바에서 그리드 표시 드롭다운 메뉴를 열어(
 ) Align Selected 섹션에서 All Axes를 클릭합니다.
) Align Selected 섹션에서 All Axes를 클릭합니다.
자동 스내핑 활성화
그리드에 대한 자동 스내핑을 활성화하려면 다음 단계를 따르십시오.
-
Move 툴을 활성화하고 툴 설정 오버레이의 핸들 방향이 Global로 설정되어 있는지 확인합니다(
 ).
). -
Griad and Snap 툴바 오버레이에서 그리드 스내핑 아이콘(
 )을 클릭합니다. 활성화되면 해당 아이콘은 파란색이 됩니다.
)을 클릭합니다. 활성화되면 해당 아이콘은 파란색이 됩니다.
자동 그리드 스내핑을 활성화하면 Move, Rotate 및 Scale 변환 툴이 선택된 게임 오브젝트를 활성 기즈모 축의 그리드에 스내핑합니다. 게임 오브젝트가 더 작은 증분으로 움직여야 하는 경우 증분식으로 변환할 수도 있습니다.
증분식으로 이동, 회전 및 스케일
스냅 값을 증분식으로 이동, 회전 또는 스케일하려면 다음을 수행하십시오.
- 트랜스폼 기즈모 중 하나를 사용하는 동안 Ctrl 키(Windows) 또는 Command 키(macOS)를 길게 누릅니다.
기본 증분 스냅 값을 변경하려면 다음 단계를 따르십시오.
Grid and Snap 오버레이 툴바에서 스냅 인크리먼트 드롭다운 메뉴를 엽니다(
 ).
).-
Increment Snap 섹션에는 모든 축에 대해 동일한 값이나 다른 값을 설정하도록 해주는 여러 프로퍼티가 들어 있습니다.
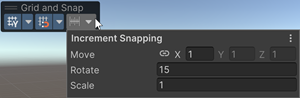
Grid and Snap 창의 인크리먼트 스냅 섹션 Move: 링크 아이콘을 선택한 상태에서 모든 축에 균일한 인크리먼트 스냅 값을 입력하거나 축의 링크를 해제하고 X, Y, Z 축 프로퍼티에 다른 인크리먼트 스냅 값을 설정합니다.
Rotate: 도 단위로 회전 인크리먼트 값을 입력합니다.
Scale: 스케일 요소로 스케일 인크리먼트 값을 입력합니다. 예를 들어 스케일 값이 2인 경우 선택한 게임 오브젝트는 원래의 2배 크기로 확대됩니다.
그리드 커스터마이즈
이 섹션은 다음을 커스터마이즈하는 방법에 대한 정보를 제공합니다.
- Show and hide grid lines
- Change the axis where the grid appears
- Resize the grid
- Change the default color of the grid lines
- Change the opacity of the grid
- Move the grid to the handle of a GameObject
- Reset values and settings to default
Show and hide grid lines
모든 (X, Y, Z) 축에 그리드를 표시하거나 숨기려면 Grid and Snap 오버레이 툴바에서 그리드 표시 아이콘(![]() )을 클릭하여 그리드 표시를 전환합니다. 직교 모드(Iso)에 있는 경우 Unity는 뷰를 선택합니다.
)을 클릭하여 그리드 표시를 전환합니다. 직교 모드(Iso)에 있는 경우 Unity는 뷰를 선택합니다.
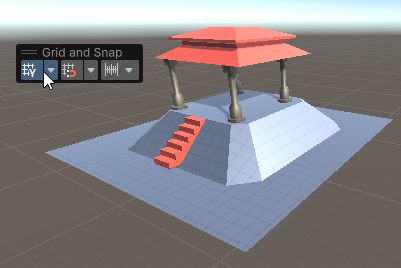
그리드가 표시되는 축 변경
그리드가 표시되는 축을 변경하려면 다음 단계를 따르십시오.
Grid and Snap 오버레이 툴바에서 그리드 표시 드롭다운 메뉴를 엽니다(
 ).
).-
Grid Plane 섹션에서 표시할 축을 선택합니다.
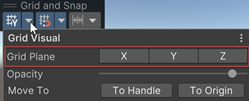
그리드 표시 드롭다운 메뉴에 있는 그리드 축 섹션
그리드 크기 조절
씬 뷰 창에 표시된 대로 그리드 선의 크기를 설정할 수 있습니다. 이는 그리드의 모양과 게임 오브젝트가 자동으로 그리드에 스냅하는 방법에 영향을 미치지만 게임 오브젝트가 인크리먼트에서 이동, 회전, 스케일하는 양에는 영향을 미치지 않습니다.
한 번에 모든 축의 크기를 설정하면 균일한 (정사각형 기반의) 그리드가 나타납니다. 하지만 세 개의 축 중 원하는 축에 다른 값을 사용하여 균일하지 않은 (직사각형 기반의) 그리드를 표시할 수도 있습니다. 기본적으로 그리드는 균일한 거리(모든 축에서 1)로 설정됩니다.
그리드 크기를 조절하려면 다음 단계를 따르십시오.
Grid and Snap 오버레이 툴바에서 스냅 인크리먼트 드롭다운 메뉴를 엽니다(
 ).
).-
링크 아이콘을 선택한 상태에서 Size 프로퍼티를 사용하여 시각적 그리드에 균일한 값을 입력(모든 그리드 선의 길이는 동일)하거나 축의 링크를 해제하고 X, Y, Z 에 대한 그리드 선 사이에 균일하지 않은 거리를 지정합니다.
예를 들어 x축과 y축에 직사각형 그리드를 만들려면 축 연결을 해제하고 X 와 Y 를 1로 설정하고 Z 를 2로 설정하십시오.
-
그리드 라인 간의 균일한 값으로 되돌아가려면 다음 단계를 따르십시오.
- 연결 아이콘을 선택합니다.
- 이제 Size 프로퍼티가 X 에 입력된 값으로 모든 축의 값을 표시합니다.
참고: 키보드 단축키를 사용하여 그리드의 크기를 크거나 작게 만들 수 있습니다.
- 그리드 크기를 크게 만들려면 Ctrl+](Windows) 또는 Command+](macOS)를 사용하십시오.
- 그리드 크기를 작게 만들려면 Ctrl+[(Windows) 또는 Command+[(macOS)를 사용하십시오.
그리드 라인의 기본 컬러 변경
씬 뷰 창의 시각적 그리드 선 컬러를 변경하려면 다음 단계를 따르십시오.
Unity 환경 설정 페이지(Windows에서 Edit > Preferences로 이동하거나, macOS에서 Unity > Preferences로 이동)를 엽니다.
-
리스트에서 Colors 카테고리를 클릭하여 Colors 페이지를 엽니다.
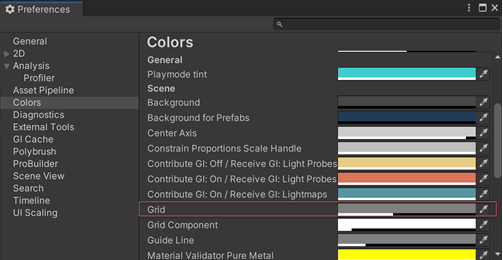
Preferences 페이지의 그리드 환경 설정 프로퍼티
1, Grid 프로퍼티의 컬러 피커를 사용하여 새 컬러를 선택합니다.
그리드의 불투명도 변경
그리드 라인이 너무 밝거나 너무 어두우면 다음 단계에 따라 조절할 수 있습니다.
Grid and Snap 오버레이 툴바에서 그리드 표시 드롭다운 메뉴를 엽니다(
 ).
).-
슬라이더를 사용하여 Opacity 를 조정합니다.
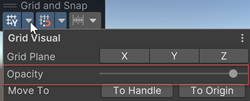
그리드 표시 드롭다운 메뉴에서 투명도 조정
Move the grid to the handle of a GameObject
그리드와 스냅 오버레이 툴바의 그리드 표시 드롭다운 메뉴(![]() )에서 Move To 섹션을 사용하여 선택한 게임 오브젝트의 핸들(Handle)로 그리드를 이동하거나 기본 위치(Origin)로 돌아갈 수 있습니다.
)에서 Move To 섹션을 사용하여 선택한 게임 오브젝트의 핸들(Handle)로 그리드를 이동하거나 기본 위치(Origin)로 돌아갈 수 있습니다.
값과 설정을 기본값으로 초기화
그리드 축 및 불투명도 설정을 기본값으로 초기화하려면 다음 단계를 따르십시오.
Grid and Snap 오버레이 툴바에서 그리드 표시 드롭다운 메뉴를 엽니다(
 ).
).More 메뉴(⋮)를 클릭하여 Reset을 클릭합니다.
그리드의 크기를 기본값으로 초기화하려면 다음 단계를 따르십시오.
Grid and Snap 오버레이 툴바에서 그리드 스내핑 드롭다운 메뉴를 엽니다(
 ).
).More 메뉴(⋮)를 클릭하여 Reset을 클릭합니다.
증분 스냅 값을 기본값으로 초기화하려면 다음 단계를 따르십시오.
Grid and Snap 오버레이 툴바에서 스냅 인크리먼트 드롭다운 메뉴를 엽니다(
 ).
).-
More 메뉴(⋮)를 클릭하여 Reset을 클릭합니다.
Increment Snap 섹션의 값만 원래 기본값으로 되돌아갑니다.
단축키 기본값
기본 Unity 단축키를 사용하여 다음과 같은 작업을 수행할 수 있습니다.
| 액션 | 기본 단축키 |
|---|---|
| 그리드 크기 증가 |
Ctrl+](Windows) 또는 Command+](macOS) |
| 그리드 크기 감소 |
Ctrl+[(Windows) 또는 Command+[(macOS) |
| 그리드로 밀기(선택 항목을 그리드에 정렬) |
Ctrl+\(Windows) 또는 Command+\(macOS) |
| 그리드 초기화 | (기본 단축키 없음) |
이러한 기본 키보드 단축키를 변경하려면 단축키 관리자를 사용하십시오.