- Unity ユーザーマニュアル (2019.4 LTS)
- プラットフォーム開発
- Android
- Android 環境の設定
Android 環境の設定
Android 用にビルドして実行するには、Unity Android Build Support プラットフォームモジュールをインストールする必要があります。Android デバイスで コードをビルドして実行するには、 Android Software Development Kit (SDK) と Native Development Kit (NDK) もインストールする必要があります。デフォルトで、Unity は OpenJDK に基づく Java Development Kit をインストールします。
ノート: Unity は Android 4.4 “KitKat” 以降をサポートしています。詳細は AndroidSdkVersions を参照してください。
1. Android Build Support と Android SDK & NDK ツールをインストールします。
Unity Hub を使用して Android Build Support と必要な依存関係 (Android SDK & NDK ツール、OpenJDK) をインストールします。
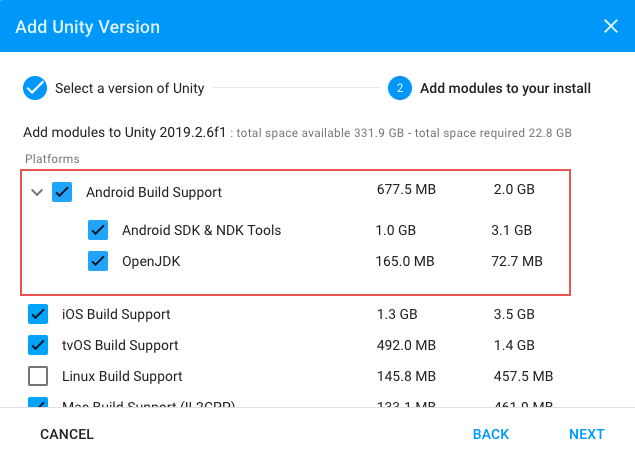
Unity エディターをインストールするときに、Android Build Support、Android SDK & NDK ツール、OpenJDK をインストールできます。または、後でそれらを追加することができます。
Android モジュールの追加については、以下を参照してください。
- インストール時に加えるには Unity Hub のインストール を参照してください。
- 既存のインストールに追加する方法は、Unity エディターへのモジュールの追加を参照してください。
注意: macOS 10.15 (Catalina) で Unity を使用していて、Unity Hub 経由で Android ツールをインストールしない場合、オペレーティングシステムのデフォルトのセキュリティ設定により、Android NDK バイナリが実行されません。これらのセキュリティ設定を変更するか、署名されたAndroid NDK (r16b) を Android デベロッパーサイト からダウンロードする必要があります。
Unity バージョン 2018 を使用している場合は、これらの依存関係を手動でインストールする方法について Unity 2018.4 のドキュメント を参照してください。
2. デバイスの USB デバッグを有効にする
USB デバッグを使用できるようにするには、開発者向けオプションを有効にする必要があります。そのためには、デバイスの 設定 で “ビルド番号” を探します。ビルド番号がどこにあるかは、デバイスによって異なります。Android 設定は通常、設定 > 端末情報 > ビルド番号 の順に選ぶと表示されます。デバイスと Android バージョンに関する特有の情報は、ハードウェア製造会社の情報を参照してください。
上記の説明にしたがってビルド番号を捜したら、ビルド番号を 7 回タップします。タップするたびに小さなポップアップ画面に「デベロッパーになるまであと X ステップです。」と表示され、X が残りのタップの回数のカウントダウンになります。7 回目のタップで開発者向けオプションがアンロックされます。
ノート: バージョン 4.2 (Jelly Bean) より古い OS では、開発者向けオプションはデフォルトで有効になっています。
Settings > Developer options に移動し (または、デバイスによっては Settings > System > Developer options)、USB debugging チェックボックスを有効にします。USB でコンピューターに接続すると、Android はデバッグモードになります。
デバイスを USB ケーブルでコンピューターに接続します。Windows コンピューターで開発する場合は、使用するデバイス用の USB ドライバーをインストールする必要があります。詳細は、デバイスの製造会社のウェブサイトを参照してください。
設定手順は Windows と macOS では異なり、詳細は Android developer ウェブサイトに説明されています。Android デバイスを SDK に接続する詳しい情報は、Android デベロッパードキュメントの エミュレーターで実行する のセクションを参照してください。
Android SDK & NDK ツールと OpenJDK インストールのカスタマイズ
正しいバージョンと設定を受け取るために、Unity Hub を使用して Android SDK と NDK ツールをインストールすることをお勧めします。Unity は Android の SDK と NDK ツール、OpenJDK をそれぞれ /Unity/Hub/Editor/[EditorVersion]/Editor/Data/PlaybackEngines/AndroidPlayer/ 以下の SDK、NDK、OpenJDK フォルダーにインストールします。
同じ必要依存関係を持つ Unity の複数のバージョンがあり (最新の システム要件 を確認してください)、Android の SDK と NDK ツールと OpenJDK のインストールの重複を避けたい場合は、Unity Preferences ウィンドウで共有の場所を指定できます。これを行うには、Preferences > External tools に移動し、SDK と NDK フィールドにディレクトリパスを入力します。
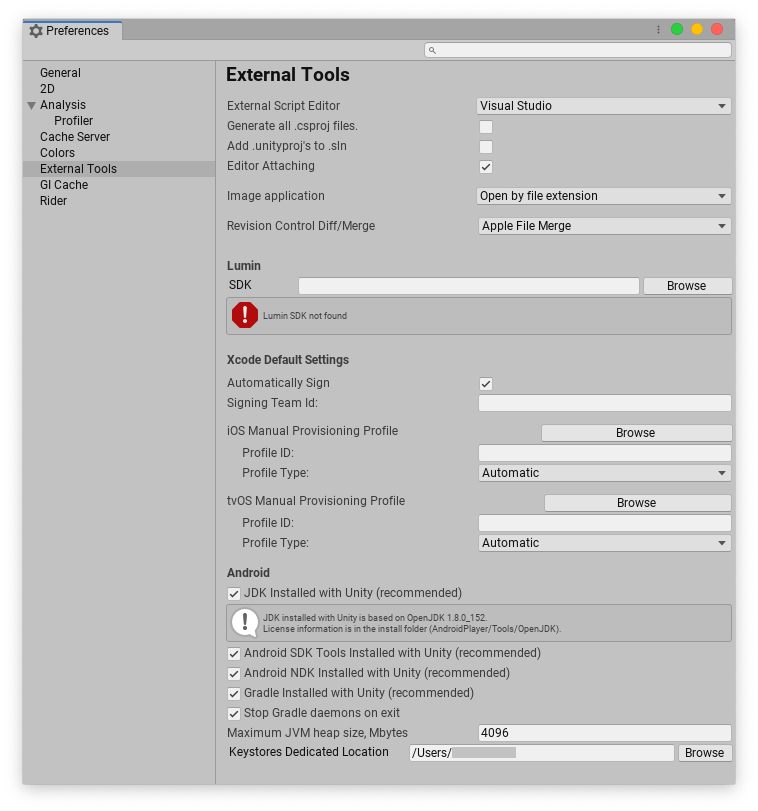
注意: Unity は、提供している OpenJDK、SDK、NDK 以外のバージョンを公式にサポートしていません。
Unity が Android アプリのビルドに使用する OpenJDK、SDK や NDK ツールを変更するには、以下の手順を行います。
- プロジェクトを開きます。
- Preferences ウィンドウを開きます (Windows と Linux: Edit > Preferences、macOS: Unity** > **Preferences__)。
- 左側のナビゲーションペインで External Tools を選択します。
OpenJDK パスの変更
- JDK Installed with Unity (recommended) のチェックを外します。
- JDK フィールドに、JDK インストールフォルダーへのパスを入力するか、 Browse ボタンを使用して検索します。
Android SDK Tools のパスの変更
- Android SDK Tools Installed with Unity (recommended) のチェックを外します。
- SDK フィールドに SDK のインストールフォルダーへのパスを入力するか、 Browse ボタンを使用して検索します。
Unity は、Unity バージョンのリリース時に入手可能な Android SDK の最新バージョンで動作します。
Android NDK パスの変更
- Android NDK Installed with Unity (recommended) のチェックを外します。
- NDK フィールドに NDK のインストールフォルダーへのパスを入力するか、 Browse ボタンを使用して検索します。
Unity の各バージョンには、Android NDK の特定のバージョンをインストールする必要があります。
| Unity バージョン | NDK バージョン |
|---|---|
| 2017.4 LTS | r13d |
| 2018.4 LTS | r16b |
| 2019.1 | r16b |
| 2019.2 | r16b |
| 2019.3 | r19 |
要件の完全なリストは、システム要件 のページを参照してください。