- Unity User Manual (2020.1)
- プラットフォーム開発
- Android
- Android 環境の設定
Android 環境の設定
Android 用にビルドして実行するには、Unity Android Build Support プラットフォームモジュールをインストールする必要があります。Android デバイスで コードをビルドして実行するには、 Android Software Development Kit (SDK) と Native Development Kit (NDK) もインストールする必要があります。デフォルトで、Unity は OpenJDK に基づく Java Development Kit をインストールします。
ノート: Unity は Android 4.4 “KitKat” 以降をサポートしています。詳細は AndroidSdkVersions を参照してください。
1. Android Build Support と Android SDK & NDK ツールをインストールする
Unity Hub を使用して Android Build Support と必要な依存関係 (Android SDK & NDK ツール、OpenJDK) をインストールします。

Unity エディターをインストールするときに、Android Build Support、Android SDK & NDK ツール、OpenJDK をインストールできます。または、後でそれらを追加することができます。
Android モジュールの追加については、以下を参照してください。
- インストール時に加えるには Unity Hub のインストール を参照してください。
- 既存のインストールに追加する方法は、Unity エディターへのモジュールの追加を参照してください。
Unity バージョン 2018 を使用している場合は、これらの依存関係を手動でインストールする方法について Unity 2018.4 のドキュメント を参照してください。
2. デバイスの USB デバッグを有効にする
USB デバッグを使用できるようにするには、開発者向けオプションを有効にする必要があります。そのためには、デバイスの 設定 で “ビルド番号” を探します。ビルド番号がどこにあるかは、デバイスによって異なります。Android 設定は通常、設定 > 端末情報 > ビルド番号 の順に選ぶと表示されます。デバイスと Android バージョンに関する特有の情報は、ハードウェア製造会社の情報を参照してください。
上記の説明にしたがってビルド番号を捜したら、ビルド番号を 7 回タップします。タップするたびに小さなポップアップ画面に「デベロッパーになるまであと X ステップです。」と表示され、X が残りのタップの回数のカウントダウンになります。7 回目のタップで開発者向けオプションがアンロックされます。
ノート: バージョン 4.2 (Jelly Bean) より古い OS では、開発者向けオプションはデフォルトで有効になっています。
Settings > Developer options に移動し (または、デバイスによっては Settings > System > Developer options)、USB debugging チェックボックスを有効にします。USB でコンピューターに接続すると、Android はデバッグモードになります。
デバイスを USB ケーブルでコンピューターに接続します。Windows コンピューターで開発する場合は、使用するデバイス用の USB ドライバーをインストールする必要があります。詳細は、デバイスの製造会社のウェブサイトを参照してください。
設定手順は Windows と macOS では異なり、詳細は Android developer ウェブサイトに説明されています。Android デバイスを SDK に接続する詳しい情報は、Android デベロッパードキュメントの エミュレーターで実行する のセクションを参照してください。
Android SDK & NDK ツールと OpenJDK インストールのカスタマイズ
正しいバージョンと設定を受け取るために、Unity Hub を使用して Android SDK と NDK ツールをインストールすることをお勧めします。Unity は Android の SDK と NDK ツール、OpenJDK をそれぞれ /Unity/Hub/Editor/[EditorVersion]/Editor/Data/PlaybackEngines/AndroidPlayer/ 以下の SDK、NDK、OpenJDK フォルダーにインストールします。
同じ必要依存関係を持つ Unity の複数のバージョンがあり (最新の システム要件 を確認してください)、Android の SDK と NDK ツールと OpenJDK のインストールの重複を避けたい場合は、Unity Preferences ウィンドウで共有の場所を指定できます。これを行うには、Preferences > External tools に移動し、SDK と NDK フィールドにディレクトリパスを入力します。
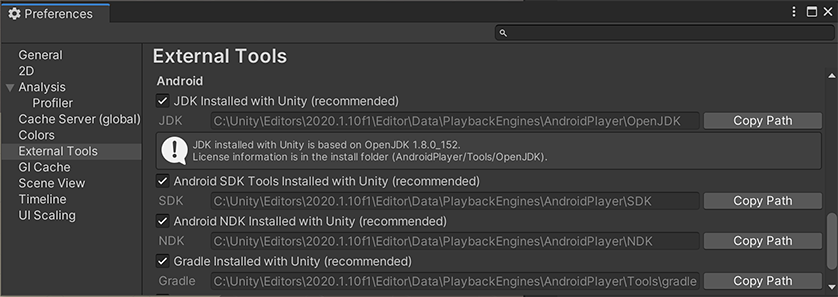
注意: Unity は、提供している OpenJDK、SDK、NDK 以外のバージョンを公式にサポートしていません。
Unity が Android アプリのビルドに使用する OpenJDK、SDK や NDK ツールを変更するには、以下の手順を行います。
- プロジェクトを開きます。
- Preferences ウィンドウを開きます (Windows と Linux: Edit > Preferences; macOS: Unity > Preferences)。
- 左側のナビゲーションペインで External Tools を選択します。
OpenJDK パスの変更
- JDK Installed with Unity (recommended) のチェックを外します。
- JDK フィールドに、JDK インストールフォルダーへのパスを入力するか、 Browse ボタンを使用して検索します。
Android SDK Tools のパスの変更
- Android SDK Tools Installed with Unity (recommended) のチェックを外します。
- SDK フィールドに SDK のインストールフォルダーへのパスを入力するか、 Browse ボタンを使用して検索します。
Unity は、Unity バージョンのリリース時に入手可能な Android SDK の最新バージョンで動作します。
Android NDK パスの変更
- Android NDK Installed with Unity (recommended) のチェックを外します。
- NDK フィールドに NDK のインストールフォルダーへのパスを入力するか、 Browse ボタンを使用して検索します。
Unity の各バージョンには、Android NDK の特定のバージョンをインストールする必要があります。
| Unity バージョン | NDK バージョン |
|---|---|
| 2017.4 LTS | r13b |
| 2018.4 LTS | r16b |
| 2019.1 | r16b |
| 2019.2 | r16b |
| 2019.3 | r19 |
要件の完全なリストは、システム要件 のページを参照してください。
Android SDK Target API のアップデート
Unity Hub は、Google Play が要求する Android SDK Target API の最新版をインストールします。
より新しいバージョンを使用する必要がある場合は、Player Settings ウィンドウの Target API Level フィールドから Target API を変更することができます (メニュー: Edit > Project Settings > Player に移動し、Android プラットフォームを選択)。Target API Level オプションは、Other Settings > Identification セクションにあります。

デフォルト以外のオプションを選択すると、Unity は Android SDK API をアップデートするかどうかを尋ねてきます。以下のいずれかを選択できます。
- Android SDK をアップデートする
- インストールされている最も高いバージョンの Android SDK を引き続き使用する
ノート: 古いバージョンの Target API を選択すると、Unity Android SDK Updater はアップデートを実行できず、以下のメッセージを表示します。
Android SDK does not include your Target SDK of (version). Please use the Android SDK Manager to install your target SDK version. Restart Unity after SDK installation for the changes to take effect. (Android SDK には、お客様のターゲットSDK (バージョン) が含まれていません。Android SDK Manager を使用して、ターゲット SDK のバージョンをインストールしてください。SDK のインストール後は、変更を反映させるために Unity を再起動してください。)
この場合、Android SDK Target API をアップデートするには、Android Studio または コマンドラインツール から Android sdkmanager を使用する必要があります。いずれの方法を選択する場合でも、Edit > Preferences > External Tools ウィンドウで、Unity 用の正しい Android SDK フォルダーを選択してください。
Windows では、Unity エディターがデフォルトのフォルダー (/Program Files/) にインストールされている場合、アップデートを実行するには、sdkmanager を権限昇格で実行 (管理者として実行) する必要があります。