- Unity ユーザーマニュアル
- プラットフォーム別情報
- Android
- Android 用ゲームの開発について
- Android 環境の設定
Android 環境の設定
Android 用アプリケーションを Unity でビルドする場合でも、最初からプログラミングする場合でも、Android デバイスでコードをビルドして実行する前に、Android Software Development Kit (ASD) を設定する必要があります。デフォルトでは、Unity は OpenJDK に基づいた Java Development Kit (JDK) をインストールします。
1. Android SDK をダウンロード
Android SDK は、コマンドラインツールや Android Studio を使ってインストールできます。Android Studio は使いやすい GUI ベースのツールを提供しますが、コンピューターに追加のソフトウェアのインストールが必要になります。コマンドラインツールを使用するとダウンロードが少なくてすみ、追加のソフトウェアをインストールしませんが、使用方法がより難しくなります。
1a. コマンドラインツールを使用した Android SDK のインストール
Android SDK を解凍、またはインストールします。インストール後に Android SDK Manager を開き、最低 1 つの Android SDK Platform、Platform Tools、Build Tools、USB ドライバー (Windows を使用する場合) を加えます。
Android SDK Platform と付属のツールをインストールする手順は以下の通りです。
Android Software command line tool をダウンロードします。
tools フォルダーをハードドライブのある場所に解凍します。
コマンドプロンプトを起動します。
-
tools フォルダーを解凍した場所の bin フォルダーに移動します。
install folder > tools > bin
-
sdkmanager コマンドラインツールを使って、インストール可能なパッケージのリストを取得します。インストール可能なパッケージには Platform SDK、Build Tool、Platform Tool、その他のツールが含まれます。
sdkmanager --list
インストールする Platform SDK のバージョンを選択します。Platform SDK はリストの中で platforms;android-xx の形式を取ります。xx は SDK のレベルを示します。数字が大きいほど、新しいパッケージです。通常は、使用可能な最新バージョンをインストールします。 ただし、Google がリリースした新しいバージョンの SDK を使用すると Unity プロジェクトのビルド時にエラーが発生する場合があります。その場合は、その SDK をアンインストールして以前のバージョンをインストールしてください。パッケージインストールのコマンドの一般的な形式は sdkmanager <package name> です。対応する Platform Tool と Build Tool を同時にインストールできます。
例 sdkmanager “platform-tools” “platforms;android–27” “build-tools;27.0.3”
- Windows で実行している場合は、USB デバイスドライバをインストールします。
sdkmanager “extras;google;usb_driver”
このようにすると、tools フォルダーを解凍したのと同じディレクトリにある platforms ディレクトリに SDK がインストールされます。
例
c:<install folder>\platforms
1b. Android Studio を使用した SDK のインストール
Android developer portal から Android Studio をインストールします。Android developer portal にインストールの詳細な説明があります。
ノート Android Studio には使用が簡単だという利点がありますが、 Unity のインストールと完全な互換性が確認されているわけではありません。エラーが発生した場合は、コマンドラインの使用を推奨します。
Android Platform SDK と他のツールをインストールする場合、通常最新のバージョンをインストールします。ただし、Google がリリースした新しいバージョンの SDK を使用すると Unity プロジェクトのビルド時にエラーが発生する場合があります。その場合は、その SDK をアンインストールして以前のバージョンをインストールしてください。
対応する Platform Tool と Build Tool を同時にインストールできます。Windows の場合は、USB デバイスドライバーをインストールします。
2. デバイスの USB デバッグを有効にする
USB デバッグを使用できるようにするには、最初に開発者向けオプションを有効にする必要があります。そのためには、デバイスの 設定__ で「ビルド番号」を探します。ビルド番号がどこにあるかは、デバイスによって異なります。Android 設定は通常、設定__ > 端末情報 > ビルド番号 の順に選ぶと表示されます。デバイスと Android バージョンに関する特有の情報は、ハードウェア製造会社の情報を参照してください。
上記の説明にしたがってビルド番号を捜したら、ビルド番号を 7 回タップします。タップするたびに小さなポップアップ画面に「デベロッパーになるまであと X ステップです。」と表示され、X が残りのタップの回数のカウントダウンになります。7 回目のタップで開発者向けオプションがアンロックされます。
ノート バージョン 4.2 (Jelly Bean) より古い OS では、開発者向けオプションはデフォルトで有効になっています。
Settings > Developer options に移動し、USB debugging を有効にします。USB でコンピューターに接続すると、Android はデバッグモードになります。
デバイスを USB ケーブルでコンピューターに接続します。Windows コンピューターで開発する場合は、使用するデバイス用の USB ドライバーをインストールする必要があります。詳細は、デバイスの製造会社のウェブサイトを参照してください。
設定手順は Windows と macOS では異なり、詳細は Android developer ウェブサイトに説明されています。Android デバイスを SDK に接続する詳しい情報は、Android デベロッパードキュメントの アプリを実行する のセクションを参照してください。
3. Unity に Android SDK パスを設定
最初に Android 向けにプロジェクトを作成するとき (または、後に Unity が SDK を見つけることができない場合)、Android SDK をインストールしたフォルダーを指定するように求められます。
sdkmanager を使ってSDK をインストールした場合は、<android tool インストール場所>\platforms\<android sdk folder> にフォルダーがあります。
例
c:<android tool インストール場所>\platforms\android–27
Android Studio のインストール時に SDK をインストール済みの場合は、Android Studio SDK Manager 内に見つけることができます。 SDK Manager を Android Studio から開くには、Tools > Android > SDK Manager か、ツールバーで SDK Manager を選択します。
Android SDK の保存場所を変更するには、Unity メニューバーの Unity > Preferences > External Tools に移動します。
4. Android NDK のダウンロードと設定
IL2CPP スクリプティングバックエンドを使用する場合は、Android Native Development Kit (NDK) が必要です。それには、ライブラリをビルドし、最終的に出力パッケージ (APK) を作成するのに必要なツールチェーン (コンパイラーやリンカーなど) が含まれています。IL2CPP バックエンドを使用しない場合は、この手順は不要です。
Android NDK r16b (64-bit) を NDK ダウンロード ウェブページからダウンロードします。解凍して android-ndk-r16b フォルダーをコンピューターの任意の場所に保存し、保存先を書き留めておきます。
初めて IL2CPP を使って Android のプロジェクトをビルドするときは、そのフォルダーを Android NDK をインストールしたフォルダーに置くよう指示されます。NDK のインストールを行ったルートフォルダーを選択してください。Android NDK の場所を変更するには、Unity エディターで Unity > Preferences に移動し Unity Preferences ダイアログボックスを表示します。ここで External Tools をクリックします。
代替 Java Development Kit の使用
正しいバージョンとコンフィグレーションを取得するためには、Android Build Tools とともにインストールされた JDK を使用することをお勧めします。
手動で JDK をインストールしていて、インストールを複製したくない場合は、Unity Preferences ウィンドウで場所を指定できます。これを行うには、Preferences > External tools に移動し、ディレクトリパスを JDK フィールドに入力します。
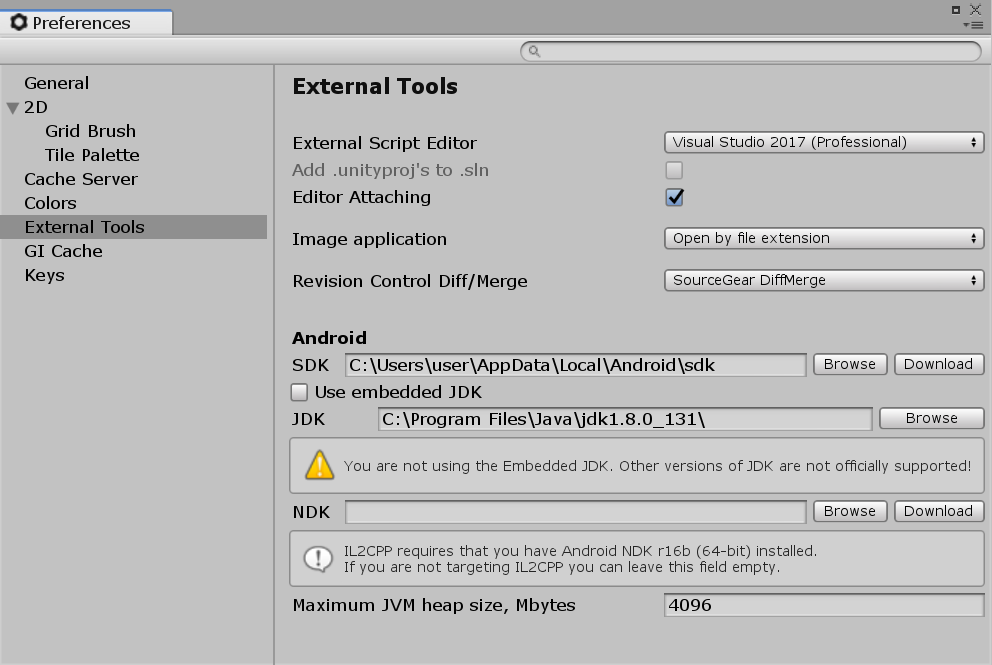
注意 Android ツールは JDK 9 以降をサポートしていません。ですから、代替 JDK はバージョン 8 でなければなりません。Unity は Android Build Tools に組み込まれている JDK 以外のバージョンを公式にサポートしていません。
Unity が Android アプリケーションをビルドするために使用する JDK を変更するには、以下の手順を行います。
プロジェクトを開きます。
- Preferences ウィンドウを開きます。
- Windows 版エディターでは Edit > Preferences に移動します。
- macOS 版エディターでは Unity > Preferences に移動します。
左側のナビゲーションペインで External Tools を選択します。
JDK Installed with Unity (recommended) のチェックを外します。
JDK フィールドに JDK へのパスを入力するか、Browse ボタンを使用して場所を探します。
2018–11–21 編集レビュー を行って修正されたページ