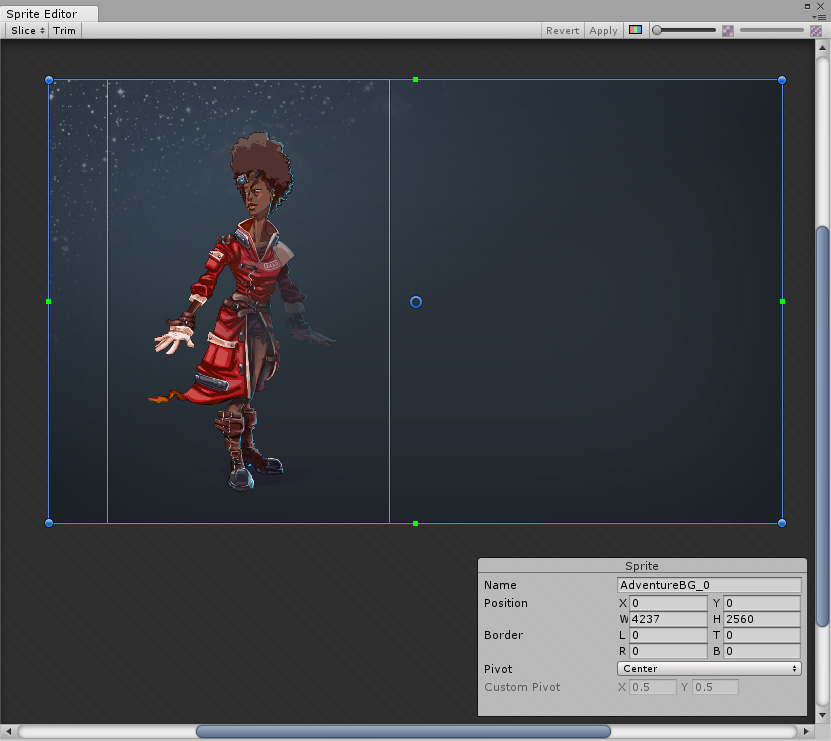マニュアル
- Unity ユーザーマニュアル (2019.4 LTS)
- パッケージ
- 検証済みパッケージ
- 2D Animation
- 2D Common
- 2D Path
- 2D Pixel Perfect
- 2D PSD Importer
- 2D SpriteShape
- Adaptive Performance
- Adaptive Performance Samsung Android
- Addressables
- Advertisement
- Alembic
- Analytics Library
- Android Logcat
- AR Foundation
- AR Subsystems
- ARCore XR Plugin
- ARKit Face Tracking
- ARKit XR Plugin
- Asset Bundle Browser
- Barracuda
- Burst
- Core RP Library
- Custom NUnit
- Editor Coroutines
- Google Resonance Audio
- Google VR Android
- Google VR iOS
- High Definition RP
- High Definition RP Config
- In App Purchasing
- Input System
- Lightweight RP
- Magic Leap XR Plugin
- Mathematics
- Mobile Notifications
- Multiplayer HLAPI
- Oculus Android
- Oculus Desktop
- Oculus XR Plugin
- OpenVR Desktop
- Polybrush
- Post Processing
- ProBuilder
- Profile Analyzer
- Quick Search
- Remote Config
- Scriptable Build Pipeline
- Searcher
- Settings Manager
- Shader Graph
- Subsystem Registration
- Test Framework
- TextMesh Pro
- Timeline
- Unity Collaborate
- Universal RP
- Visual Effect Graph
- Vuforia Engine AR
- Windows Mixed Reality
- Windows XR Plugin
- XR Interaction Subsystems
- XR Legacy Input Helpers
- XR Plugin Management
- プレビューパッケージ
- 2D Entities
- 2D IK
- AI Planner
- Animation Rigging
- Asset Graph
- Build Report Inspector
- Cinemachine
- Code Coverage
- Collections
- デバイスシミュレーター
- DOTS Editor
- Entities
- FBX Exporter
- Film and TV Toolbox
- Game Foundation
- Unity の Havok Physics
- Hybrid Renderer
- Immediate Window
- Jobs
- Kinematica
- Memory プロファイラー
- MeshSync
- ML Agents
- MockHMD XR Plugin
- Package Development
- Package Validation Suite
- Performance testing API
- Platforms
- Platforms Android
- Platforms Linux
- Platforms macOS
- Platforms Web
- Platforms Windows
- PlayableGraph Visualizer
- ProGrids
- Project Tiny Full
- Streaming Image Sequence
- Terrain Tools
- UI Builder
- Unity AOV Recorder
- Unity Distribution Portal (UDP)
- Unity NetCode
- Unity Physics
- Unity Recorder
- Unity Reflect
- Unity Render Streaming
- Unity Simulation Client
- Unity Simulation Core
- Unity Transport
- Unity User Reporting
- USD
- Vector Graphics
- WebGL Publisher
- WebRTC
- Xiaomi SDK
- XR Interaction Toolkit
- ビルトインパッケージ
- 2D Sprite
- 2D Tilemap Editor
- AI
- Android JNI
- アニメーション
- Asset Bundle
- オーディオ
- Cloth
- Director
- Image Conversion
- IMGUI
- JSONSerialize
- Particle System
- Physics
- Physics 2D
- Screen Capture
- サブシステム
- Terrain
- Terrain Physics
- Tilemap
- UI
- UIElements
- Umbra
- Unity Analytics
- Unity UI
- Unity Web Request
- Unity Web Request Asset Bundle
- Unity Web Request Audio
- Unity Web Request Texture
- Unity Web Request WWW
- Vehicles
- Video
- VR
- Wind
- XR
- パッケージをキーワードで探す
- Unity の Package Manager
- カスタムパッケージの作成
- 検証済みパッケージ
- Unity 2019 の新機能
- Unity を使用する
- Unity のインストール
- Unity のインターフェース
- アセットワークフロー
- ゲームの作成
- エディター機能
- 分析
- アップグレードガイド
- インポート
- 入力
- 2D
- 2D ゲーム
- 2D ソート
- スプライト
- タイルマップ
- 2D 物理演算リファレンス
- グラフィックス
- レンダリングパイプライン
- カメラ
- ポストプロセス
- ライティング
- メッシュ、マテリアル、シェーダー、テクスチャ
- メッシュのコンポーネント
- マテリアルの作成と使用
- テクスチャ
- シェーダーを書く
- スタンダードシェーダー
- パーティクルのスタンダードシェーダー
- 旧シェーダーコード
- シェーダー
- サーフェスシェーダーの記述
- 頂点シェーダーとフラグメントシェーダーの記述
- ShaderLab 構文
- シェーダーアセット
- 詳細な ShaderLab トピック
- Optimizing shader variants
- 非同期シェーダーコンパイル
- シェーダーを書く場合のパフォーマンスのヒント
- Replaced Shaders でのレンダリング
- カスタムシェーダー GUI
- Depth Texture の使用
- カメラの深度テクスチャ
- プラットフォーム特有のレンダリングの違い
- ShaderLab: SubShader LOD 値
- シェーダーでのテクスチャ配列の使用
- Visual Studio を使った DirectX 11/12 シェーダーのデバッグ
- PIX を使った DirectX 12 シェーダーのデバッグ
- シェーダーに固定関数 TexGen を実装する
- チュートリアル: ShaderLabと固定関数シェーダー
- チュートリアル: 頂点プログラムとフラグメントプログラム
- パーティクルシステム
- パーティクルシステムソリューションの選択
- ビルトインのパーティクルシステム
- ビルトインパーティクルシステムの使用
- パーティクルシステム - 頂点ストリームとスタンダードシェーダーサポート
- パーティクルシステム GPU インスタンス
- パーティクルシステム C# Job System インテグレーション
- コンポーネントとモジュール
- パーティクルシステム
- パーティクルシステムモジュール
- Particle System メインモジュール
- Emission モジュール
- Shape モジュール
- Velocity Over Lifetime モジュール
- Noise モジュール
- Limit Velocity Over Lifetime モジュール
- Inherit Velocity モジュール
- Force Over Lifetime モジュール
- Color Over Lifetime モジュール
- Color By Speed モジュール
- Size Over Lifetime モジュール
- Size by Speed モジュール
- Rotation Over Lifetime モジュール
- Rotation By Speed モジュール
- External Forces モジュール
- Collision モジュール
- Triggers モジュール
- Sub Emitters モジュール
- Texture Sheet Animation モジュール
- Lights モジュール
- Trails モジュール
- Custom Data モジュール
- Renderer モジュール
- Particle System Force Field
- ビルトインのパーティクルシステムの例
- Visual Effect Graph
- 環境の作成
- 空
- ビジュアルエフェクトのコンポーネント
- 高度なレンダリング機能
- グラフィックスパフォーマンスの最適化
- 色空間
- グラフィックスチュートリアル
- 物理演算
- スクリプト
- スクリプティング概要
- スクリプトの作成と使用
- 変数とインスペクター
- コンポーネントを使ったゲームオブジェクトの制御
- イベント関数
- タイムとフレームレートの管理
- ゲームオブジェクトの作成および削除
- コルーチン
- 名前空間
- 属性
- イベント関数の実行順序
- 自動メモリ管理
- プラットフォーム依存コンパイル
- 特殊フォルダーとスクリプトのコンパイル順
- Assembly Definitions
- マネージコードストリッピング
- .NET プロファイルのサポート
- 追加のクラスライブラリアセンブリの参照
- 安定したスクリプティングランタイム - 既知の制限
- ジェネリック関数
- スクリプトの制限
- スクリプトのシリアル化
- UnityEvent
- Null Reference Exception
- 重要なクラス
- ベクトルのクックブック
- JSON 形式へのシリアル化
- ScriptableObject
- 起動時エディタースクリプト実行
- スクリプティングツール
- C# Job System
- プラグイン
- スクリプティング概要
- マルチプレイヤーゲームとネットワーク
- マルチプレイヤーゲーム作成の概要
- マルチプレイヤープロジェクトの設定
- NetworkManager の使用
- Network Manager HUD の使用
- Network Manager HUD の LAN モード
- マッチメーカーモードの Network Manager HUD
- シングルプレイヤーゲームを Unity Multiplayer に変換
- デバッグ情報
- マルチプレイヤー高レベル API
- Multiplayer コンポーネントリファレンス
- Multiplayer クラスリファレンス
- Multiplayer 暗号化プラグイン
- UnityWebRequest
- オーディオ
- オーディオの概要
- オーディオファイル
- トラッカーモジュール
- Audio Mixer
- ネイティブオーディオプラグイン SDK
- Audio プロファイラー
- アンビソニックなオーディオ
- オーディオリファレンス
- オーディオクリップ
- Audio Listener
- オーディオソース
- Audio Mixer
- Audio Filter
- Audio Effect
- Audio Low Pass Effect
- Audio High Pass Effect
- Audio Echo Effect
- Audio Flange Effect
- Audio Distortion Effect
- Audio Normalize Effect
- Audio Parametric Equalizer Effect
- Audio Pitch Shifter Effect
- Audio Chorus Effect
- Audio Compressor Effect
- Audio SFX Reverb Effect
- Audio Low Pass Simple Effect
- Audio High Pass Simple Effect
- Reverb Zones
- Microphone(マイク)
- Audio Settings
- ビデオの概要
- アニメーション
- ユーザーインターフェース (UI)
- ナビゲーションと経路探索
- Unity サービス
- Unity Services のためのプロジェクトの設定
- Unity Organizations
- Unity Ads
- Unity Analytics
- Unity Cloud Build
- Automated Build Generation
- サポートするプラットフォーム
- サポートする Unity のバージョン
- バージョン管理システム
- Unity Developer Dashboard を使用して Unity Cloud Build を Git 用に設定
- Unity エディター を使用して Unity Cloud Build を Git 用に設定
- Unity Developer Dashboard を使用して Unity Cloud Build を Mercurial 用に設定
- Unity エディター を使用して Unity Cloud Build を Mercurial 用に設定
- Apache Subversion (SVN) で Unity Cloud Build を使用
- Unity Developer Dashboard を使用して Unity Cloud Build を Perforce 用に設定
- Unity エディター を使用して Unity Cloud Build を Perforce 用に設定
- Unity Developer Dashboard を使用して Unity Cloud Build を Plastic 用に設定
- iOS 用のビルド
- Advanced Options (詳細オプション)
- Unity Cloud Build で Addressable を使用する
- ビルドマニフェスト
- Cloud Build REST API
- Unity IAP
- Unity IAP の設定
- クロスプラットフォームガイド
- ストア ガイド
- ストアの実装
- Unity Collaborate
- Unity Collaborate の設定
- Unity プロジェクトにチームメンバーを加える
- Unity Collaborate の履歴
- Collaborate で Cloud Build を有効化
- Unity エディターのバージョンの管理
- ファイルを元に戻す
- ファイルコンフリクトの解決
- Collaborate への公開時に特定のアセットを除外する
- Collaborate に個別にファイルを公開する
- プロジェクトを以前のバージョンに復元する
- 「編集中」の表示
- クラウドストレージの管理
- プロジェクトを別のバージョン管理システムに移行する
- Unity Accelerator
- Collaborate のトラブルシューティングのヒント
- Unity Cloud Diagnostics
- Unity Integration
- Multiplayer
- Unity Distribution Portal (UDP)
- XR
- オープンソースリポジトリ
- Asset Store への公開
- プラットフォーム開発
- Unity as a Library を他のアプリケーションで使用
- ディープリンクを有効にする
- スタンドアロン
- macOS
- Apple TV
- WebGL
- iOS
- Android
- Windows
- Unity を Windows と UWP アプリケーションへ統合
- Windows 全般
- ユニバーサル Windows プラットフォーム
- Getting Started
- Universal Windows Platform: Deployment
- Universal Windows Platform (UWP) build settings
- Windows Device Portal Deployment
- Universal Windows Platform: Profiler
- Universal Windows Platform: Command line arguments
- Universal Windows Platform: Association launching
- AppCallbacks class
- Universal Windows Platform: WinRT API in C# scripts
- ユニバーサル Windows プラットフォームの Player 設定
- Universal Windows Platform: IL2CPP scripting back end
- FAQ
- Universal Windows Platform: Examples
- Universal Windows Platform: Code snippets
- Known issues
- モバイル開発者チェックリスト
- 実験的機能
- 古いトピック
- ベスト プラクティス ガイド
- エキスパートガイド
- 用語集
スプラッシュスクリーン
Unity エディターでは、プロジェクトのスプラッシュスクリーンを設定することができます。スプラッシュスクリーンをどれだけカスタマイズできるかは所有する Unity ライセンスによります。ライセンスによって、Unity スプラッシュスクリーンを完全に無効にしたり、Unity ロゴを無効にしたり、独自のロゴを加えたり、様々なオプションがあります。
また、Unity の UI を使って独自の導入画面やアニメーションを作成し、導入 シーン でプロジェクトを紹介できます。これは、ライセンスによって異なりますが、Unity スプラッシュスクリーンの追加として、または、代わりとして利用できます。
Unity スプラッシュスクリーンはすべてのプラットフォームで統一されています。背景で最初のシーンが読み込まれている間に、スプラッシュスクリーンはそれとは非同期ですぐに表示されます。これは、表示するのに時間がかかる独自の導入画面やアニメーションと異なります。導入画面やアニメーションを表示するのに時間がかかるのは、その前に Unity がすべてのエンジンと最初のシーンを読み込む必要があるためです。
ノート Unity はこれらの設定を直接 Package.appxmanifest ファイルにコピーします。
サブスクリプションの制限
Unity Pro と Plus のサブスクリプションでは、Unity スプラッシュスクリーンのカスタマイズに制限はありません。
Unity Personal のサブスクリプションには以下の制限があります。
- Unity スプラッシュスクリーン を無効にすることはできません。
- Unity ロゴ を無効にすることはできません。
- 透明度の最小値が 0.5 に設定されています。
Unity のスプラッシュスクリーン設定
Unity のスプラッシュスクリーンの設定にアクセスするには、Unity のメインメニューから Edit > Project Settings の順に開き、Player カテゴリを選択します。Splash Image セクションを展開し、Splash Screen プロパティまでスクロールダウンします。
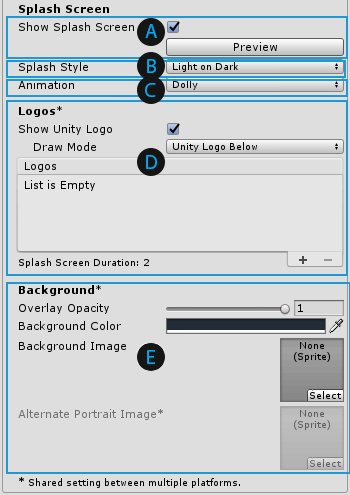
画面には以下のセクションがあります。
Preview
Show Splash Screen オプションを有効にすると、ゲーム開始時にスプラッシュスクリーンを表示します。 Unity Personal サブスクリプションを使用している場合は、このオプションを無効にすることはできません。

Preview ボタンを押すと、ゲームビューでスプラッシュスクリーンのプレビューが表示されます。プレビューには、ゲームビューの解像度とアスペクト比が反映されます。複数のゲームビューを使用して、複数の異なる解像度とアスペクト比を同時にプレビューできます。これは、複数の異なるデバイスでスプラッシュスクリーンの外観をシミュレーションする場合に特に便利です。
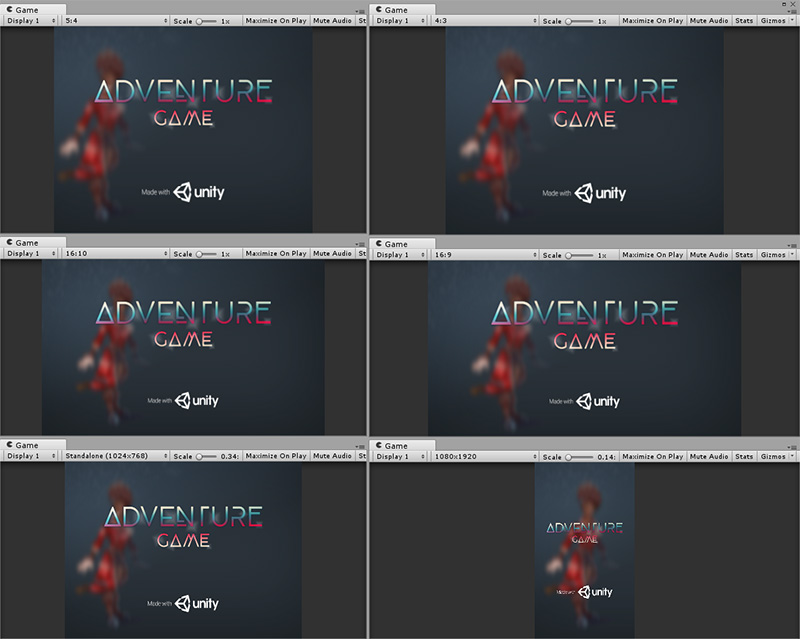
Splash Style
Splash Style 設定を使用して、Unity ブランドのスタイルを設定します。

Splash Style ドロップダウンから Light on Dark(デフォルト) か Dark on White のいずれかを選択します。
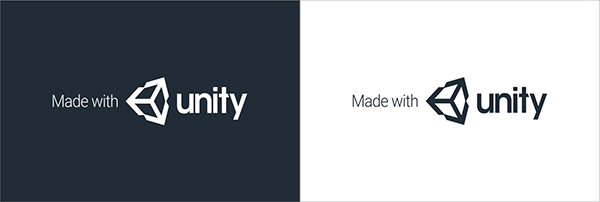
Animation
Animation 設定を使用して、スプラッシュスクリーンが画面にどのように現れるか、消えるかを定義します。

Animation ドロップダウンから以下のいずれかの値を選択します。
| 値 | 機能 |
|---|---|
| Static | アニメーションを適用しません。 |
| Dolly | ロゴと背景がズームして視覚的なドリー効果を表示します。これはデフォルトです。 |
| Custom | ロゴと背景のズームを設定して、ドリー効果の変更が可能です。 |
Logos
アプリケーションのロゴをカスタマイズするには、Logos セクションの設定を使用します。
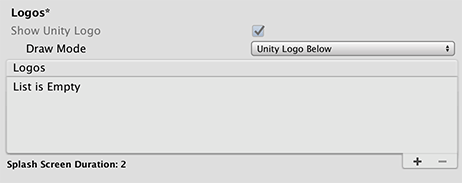
デフォルトでは、アプリケーションは Unity ロゴと共同ブランド化されています。Unity Personal サブスクリプションを使用している場合は、このオプションを無効にすることはできません。Unity Pro や Plus のサブスクリプションの場合は、Show Unity Logo オプションを無効にしてアプリケーションから Unity ロゴを除くことができます。
Unity の共同ブランドを使用している場合は、Draw Mode ドロップダウンから以下のいずれかの値を選択して、表示方法を制御できます。
| 値 | 機能 |
|---|---|
| Unity Logo Below | 表示されるすべてのロゴの下に共同ブランドである Unity ロゴを表示します。 |
| All Sequential | Logos リストに、ロゴの 1 つとして共同ブランドである Unity ロゴを挿入します。 |
スプラッシュスクリーンに表示するロゴのリストをカスタマイズすることができます。
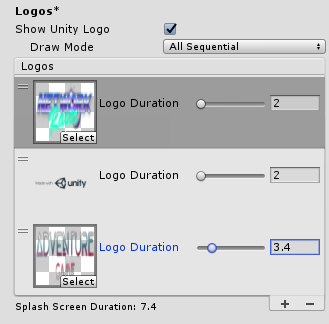
各ロゴはスプライトアセットである必要があります。スプライト全体をロゴとして使用するには、Sprite Mode を Single に設定します。ロゴのアスペクト比を変更したい場合は、Sprite Mode を Multiple に設定し、Sprite Editor で寸法を編集してください。
ロゴの追加と削除を行うには、プラス (+) とマイナス ( - ) ボタンを使用します。
ロゴを並べ替えるには、ドラッグアンドドロップでリストの順序を変えます。
スプライトアセットが画面に表示される時間の長さは、Logo Duration で設定します。2〜10 秒の値を使用します。
Logos リスト内のエントリにロゴのスプライトアセットが割り当てられていない場合、そのエントリの間、ロゴは表示されません。これを利用して、ロゴ間に遅延時間を設けることができます。
スプラッシュスクリーンの全体の長さは、すべてのロゴに加えてフェードアウトする 0.5 秒の合計時間です。最初のシーンが再生準備ができていない場合は、この時間は延長される場合があります。このような場合、スプラッシュスクリーンには背景画像や色のみが表示され、最初のシーンが再生可能になると、それらはフェードアウトします。
Background
Background セクションの設定を使用して、アプリケーションのスプラッシュスクリーンの背景をカスタマイズします。
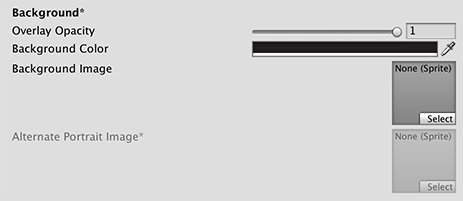
Overlay Opacity
Overlay Opacity の強度を調整すると、ロゴを際立たせることができます。これは、Splash Style の設定に基づいて、背景色と画像の色に影響します。
この効果を軽減するには、不透明度を小さい値に設定します。また、0 に設定すると、効果を完全に無効にできます。例えば、Splash Style が Light on Dark で Background Color が白の場合には、Overlay Opacity を 1 に設定すると背景がグレーになり、Overlay Opacity を 0 に設定すると、背景は白になります。Unity の Personal サブスクリプションでは、最小値は 0.5 に定義されています。
Background Color
背景画像が設定されていないときには、Background Color で背景色を設定します。実際の背景色は Overlay Opacity (前述の説明参照) の設定に影響され、指定した色通りではない場合もあります。
Background Image
背景色を使うかわりに Background Image 設定でスプライト画像を背景の画像として設定します。Unity は背景画像を調整して、画面いっぱいの大きさにします。画像は、幅、高さの両方が画面に合うように一律にスケールされます。つまり、あるアスペクト比では、画像の一部が画面の端を超えて拡大されることがあります。アスペクト比に対する背景画像の結果を調整するためには、スプライトエディターでスプライトの Position 値を変更します。
Alternate Portrait Image
縦向き のアスペクト比 (例えば、モバイルデバイスの縦向きモード) を持つ Alternate Portrait Image を設定します。Alternate Portrait Image スプライトが割り当てられていない場合、Unity エディターは Background Image として割り当てられたスプライトを縦向きモードと横向きモードの両方で使用します。
スプライトエディター で Position とスプライトのサイズを調整して、スプラッシュスクリーンの背景画像のアスペクト比と位置を制御することができます。この例では、縦向きと横向きモードの両方に同じ画像が使用されていますが、縦向きモードではその位置が調整されています。