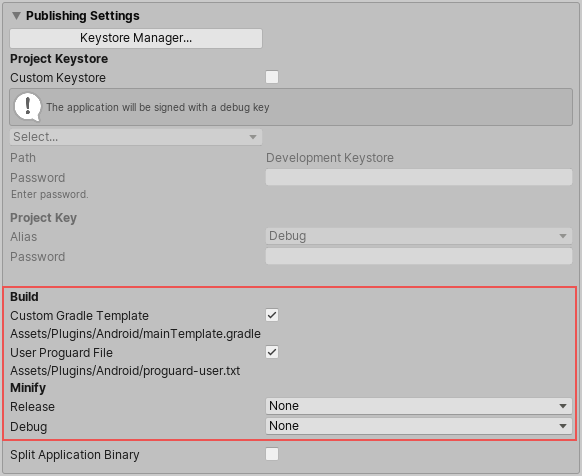マニュアル
- Unity User Manual (2020.1)
- パッケージ
- 検証済みパッケージ
- 2D Animation
- 2D Pixel Perfect
- 2D PSD Importer
- 2D SpriteShape
- Adaptive Performance
- Adaptive Performance Samsung Android
- Addressables
- Advertisement
- Alembic
- Analytics Library
- Android Logcat
- AR Foundation
- ARCore XR Plugin
- ARKit Face Tracking
- ARKit XR Plugin
- Burst
- Cinemachine
- Editor Coroutines
- High Definition RP
- In App Purchasing
- Input System
- JetBrains Rider Editor
- Magic Leap XR Plugin
- ML Agents
- Mobile Notifications
- Multiplayer HLAPI
- Oculus XR Plugin
- Polybrush
- Post Processing
- ProBuilder
- Profile Analyzer
- Quick Search
- Remote Config
- Scriptable Build Pipeline
- Shader Graph
- Test Framework
- TextMeshPro
- Timeline
- Unity Collaborate
- Unity Distribution Portal (UDP)
- Unity Recorder
- Universal RP
- Visual Effect Graph
- Visual Studio Code Editor
- Visual Studio Editor
- Windows XR Plugin
- Xiaomi SDK
- XR Plugin Management
- プレビューパッケージ
- コアパッケージ
- ビルトインパッケージ
- AI
- Android JNI
- アニメーション
- Asset Bundle
- オーディオ
- Cloth
- Director
- Image Conversion
- IMGUI
- JSONSerialize
- Particle System
- Physics
- Physics 2D
- Screen Capture
- Terrain
- Terrain Physics
- Tilemap
- UI
- UIElements
- Umbra
- Unity Analytics
- Unity Web Request
- Unity Web Request Asset Bundle
- Unity Web Request Audio
- Unity Web Request Texture
- Unity Web Request WWW
- Vehicles
- Video
- VR
- Wind
- XR
- パッケージをキーワードで探す
- Unity の Package Manager
- カスタムパッケージの作成
- 検証済みパッケージ
- Unity を使用する
- Unity のインストール
- Unity のアップグレード
- API アップデーターの使用
- Upgrading to Unity 2020.1
- Unity 2019 LTS へのアップグレード
- Unity 2018 LTS へのアップグレード
- Legacy Upgrade Guides
- Unity のインターフェース
- アセットワークフロー
- ゲームの作成
- エディター機能
- 分析
- インポート
- 入力
- 2D
- 2D ゲーム
- 2D ソート
- スプライト
- Tilemap
- 2D 物理演算リファレンス
- グラフィックス
- レンダーパイプライン
- カメラ
- ポストプロセス
- ライティング
- メッシュ、マテリアル、シェーダー、テクスチャ
- メッシュのコンポーネント
- マテリアル
- テクスチャ
- シェーダーを書く
- スタンダードシェーダー
- パーティクルのスタンダードシェーダー
- Autodesk Interactive シェーダー
- 旧シェーダーコード
- シェーダー
- サーフェスシェーダーの記述
- 頂点シェーダーとフラグメントシェーダーの記述
- ShaderLab 構文
- シェーダーアセット
- 詳細な ShaderLab トピック
- シェーダーのコンパイル
- Asynchronous shader compilation in the Unity Editor
- Optimizing shader variants
- シェーダーを書く場合のパフォーマンスのヒント
- Replaced Shaders でのレンダリング
- カスタムシェーダー GUI
- Depth Texture の使用
- カメラの深度テクスチャ
- プラットフォーム特有のレンダリングの違い
- ShaderLab: SubShader LOD 値
- シェーダーでのテクスチャ配列の使用
- Visual Studio を使った DirectX 11/12 シェーダーのデバッグ
- PIX を使った DirectX 12 シェーダーのデバッグ
- シェーダーに固定関数 TexGen を実装する
- パーティクルシステム
- パーティクルシステムソリューションの選択
- ビルトインのパーティクルシステム
- ビルトインパーティクルシステムの使用
- パーティクルシステム - 頂点ストリームとスタンダードシェーダーサポート
- パーティクルシステム GPU インスタンス
- パーティクルシステム C# Job System インテグレーション
- コンポーネントとモジュール
- パーティクルシステム
- パーティクルシステムモジュール
- Particle System メインモジュール
- Emission モジュール
- Shape モジュール
- Velocity Over Lifetime モジュール
- Noise モジュール
- Limit Velocity Over Lifetime モジュール
- Inherit Velocity モジュール
- Lifetime by Emitter Speed
- Force Over Lifetime モジュール
- Color Over Lifetime モジュール
- Color By Speed モジュール
- Size Over Lifetime モジュール
- Size by Speed モジュール
- Rotation Over Lifetime モジュール
- Rotation By Speed モジュール
- External Forces モジュール
- Collision モジュール
- Triggers モジュール
- Sub Emitters モジュール
- Texture Sheet Animation モジュール
- Lights モジュール
- Trails モジュール
- Custom Data モジュール
- Renderer モジュール
- Particle System Force Field
- ビルトインのパーティクルシステムの例
- Visual Effect Graph
- 環境の作成
- 空
- ビジュアルエフェクトのコンポーネント
- 高度なレンダリング機能
- グラフィックスパフォーマンスの最適化
- 色空間
- グラフィックスチュートリアル
- インポートされたモデルの角度の修正方法
- アートアセットのベストプラクティスガイド
- 3D モデリングソフトウェアからのモデルのインポート
- Unity で現実のようなビジュアルを作成する
- Update: believable visuals in URP and HDRP
- Believable visuals: preparing assets
- Believable visuals: render settings
- Believable visuals: lighting strategy
- Believable visuals: models
- Believable visuals: materials and shaders
- Believable visuals: outdoor lighting
- Believable visuals: indoor and local lighting
- Believable visuals: post-processing
- Believable visuals: dynamic lighting
- Unity でレンダリングパイプラインとライティングを設定する
- 物理演算
- スクリプト
- マルチプレイヤーゲームとネットワーク
- マルチプレイヤーゲーム作成の概要
- マルチプレイヤープロジェクトの設定
- NetworkManager の使用
- Network Manager HUD の使用
- Network Manager HUD の LAN モード
- マッチメーカーモードの Network Manager HUD
- シングルプレイヤーゲームを Unity Multiplayer に変換
- デバッグ情報
- マルチプレイヤー高レベル API
- Multiplayer コンポーネントリファレンス
- Multiplayer クラスリファレンス
- Multiplayer 暗号化プラグイン
- UnityWebRequest
- オーディオ
- オーディオの概要
- オーディオファイル
- トラッカーモジュール
- Audio Mixer
- ネイティブオーディオプラグイン SDK
- Audio プロファイラー
- アンビソニックなオーディオ
- オーディオリファレンス
- オーディオクリップ
- Audio Listener
- オーディオソース
- Audio Mixer
- Audio Filter
- Audio Effect
- Audio Low Pass Effect
- Audio High Pass Effect
- Audio Echo Effect
- Audio Flange Effect
- Audio Distortion Effect
- Audio Normalize Effect
- Audio Parametric Equalizer Effect
- Audio Pitch Shifter Effect
- Audio Chorus Effect
- Audio Compressor Effect
- Audio SFX Reverb Effect
- Audio Low Pass Simple Effect
- Audio High Pass Simple Effect
- Reverb Zones
- Microphone(マイク)
- Audio Settings
- ビデオの概要
- アニメーション
- ユーザーインターフェース (UI) の作成
- Unity の UI システムの比較
- UI Toolkit
- Unity UI
- IMGUI (即時モードの GUI)
- ナビゲーションと経路探索
- Unity サービス
- Unity Services のためのプロジェクトの設定
- Unity Organizations
- Unity Ads
- Unity Analytics
- Unity Cloud Build
- Automated Build Generation
- サポートするプラットフォーム
- サポートする Unity のバージョン
- リンクの共有
- バージョン管理システム
- Unity Developer Dashboard を使用して Unity Cloud Build を Git 用に設定
- Unity Developer Dashboard を使用して Unity Cloud Build を Mercurial 用に設定
- Apache Subversion (SVN) で Unity Cloud Build を使用
- Unity Developer Dashboard を使用して Unity Cloud Build を Perforce 用に設定
- Unity Developer Dashboard を使用して Unity Cloud Build を Plastic 用に設定
- iOS 用のビルド
- Advanced Options (詳細オプション)
- Unity Cloud Build で Addressable を使用する
- ビルドマニフェスト
- ビルドのスケジュール
- Cloud Build REST API
- Unity Cloud Content Delivery
- Unity IAP
- Unity IAP の設定
- クロスプラットフォームガイド
- ストア ガイド
- ストアの実装
- Unity Collaborate
- Unity Collaborate の設定
- Unity プロジェクトにチームメンバーを加える
- Unity Collaborate の履歴
- Collaborate で Cloud Build を有効にする
- Unity エディターのバージョンの管理
- ファイルを元に戻す
- ファイル競合の解決
- Collaborate への公開時に特定のアセットを除外する
- Collaborate に個別にファイルを公開する
- プロジェクトを以前のバージョンに復元する
- 「編集中」の表示
- クラウドストレージの管理
- プロジェクトを別のバージョン管理システムに移行する
- Unity Accelerator
- Collaborate のトラブルシューティングのヒント
- Unity Cloud Diagnostics
- Unity Integration
- Multiplayer
- Unity Distribution Portal (UDP)
- XR
- オープンソースリポジトリ
- Asset Store への公開
- プラットフォーム開発
- Unity as a Library を他のアプリケーションで使用
- ディープリンクを有効にする
- スタンドアロン
- macOS
- Apple TV
- WebGL
- iOS
- Android
- Windows
- Unity を Windows と UWP アプリケーションへ統合
- Windows 全般
- ユニバーサル Windows プラットフォーム
- Getting Started
- Universal Windows Platform: Deployment
- Universal Windows Platform (UWP) build settings
- Windows Device Portal Deployment
- Universal Windows Platform: Profiler
- Universal Windows Platform: Command line arguments
- Universal Windows Platform: Association launching
- AppCallbacks class
- Universal Windows Platform: WinRT API in C# scripts
- ユニバーサル Windows プラットフォームの Player 設定
- Universal Windows Platform: IL2CPP scripting back end
- FAQ
- Universal Windows Platform: Examples
- Universal Windows Platform: Code snippets
- Known issues
- モバイル開発者チェックリスト
- 実験的機能
- 古いトピック
- New in Unity 2020.1
- 用語集
- Unity User Manual (2020.1)
- プラットフォーム開発
- Android
- Android 用アプリケーションのビルド
- Android の Gradle
Android の Gradle
Gradle は、多数のビルドプロセスを自動化する Android のビルドシステムです。この自動化によって、多くの一般的なビルドエラーを回避できます。Unity では、DEX (Dalvik Executable 形式) ファイルのメソッド参照数が減少します。つまり、DEX 制限問題に遭遇する可能性が低くなります。
Unity はすべての Android ビルドに Gradle を使用します。Unity で出力パッケージ (.apk、.aab) をビルドするか、Unity から Gradle プロジェクトをエクスポートしてから、AndroidStudio などの外部ツールを使用してビルドできます。
| Unity バージョン | Gradle バージョン |
|---|---|
| 2020.1 | 5.6.4 |
| 2018.4 starting from 2018.4.4f1 2019.1 starting from 2019.1.7f1, 2019.2, 2019.3, and 2019.4 |
5.1.1 |
| 2018.3, 2018.4 up to and including 2018.4.3f1 2019.1 up to and including 2019.1.6f1 |
4.6 |
| 2018.2 | 4.2.1 |
| 2018.1 | 4.0.1 |
| 2017.4, starting from 2017.4.17 | 4.6 |
| 2017.4 から 2017.4.16 まで | 4.0.1 |
| 2017.1、2017.2 | 2.14 |
詳細は以下を参照してください。
- Gradle に関しては、Gradle ユーザーマニュアル を参照してください。
- 出力パッケージ (.apk) のビルドに関しては、Android 開発者向けドキュメントの ビルドを設定する を参照してください。
- 出力パッケージ (.aab) のビルドに関しては、Android 開発者向けドキュメントの Android App Bundle について を参照してください。
Gradle プロジェクトのビルドまたはエクスポート
Gradle プロジェクトをビルドするには、以下の手順に従います。
- Unity エディターで、プロジェクトの Build Settings を開きます (メニュー: File > Build Settings)。
- Platform リストで、ビルドターゲットとして Android が選択されていることを確認します。Android が現在ビルドターゲットでない場合は、Platform リストで選択し Switch Platform ボタンを選択します。
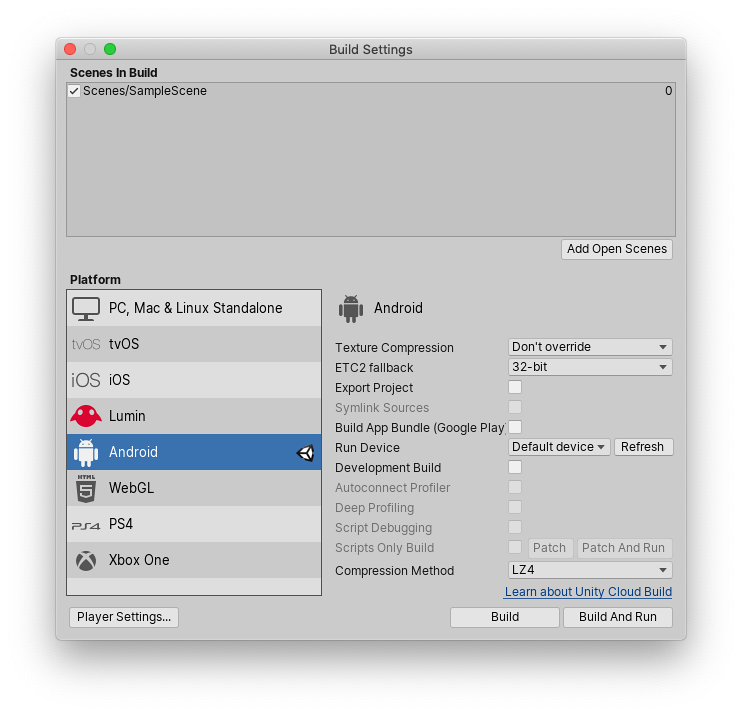
以下を選択します。
- Build ボタンで .apk ファイルを生成します。
- Build and Run ボタンで .apk ファイルを生成し、接続しているデバイスにデプロイし実行します。
Unity プロジェクトを Gradle プロジェクトとしてエクスポートするには、Export Project 設定を有効にしてから、Export ボタンを選択します。これを行うと、Unity は指定したフォルダーに Gradle プロジェクトを生成し、.apk ファイルをビルドしません。このプロジェクトを AndroidStudio または別の外部ツールにインポートして、さらに変更を加えたり、そこからビルドしたりできます。
エクスポートされた Gradle プロジェクトの構造
Unity 2019.3 以降のバージョンでは、2 つのモジュールを持つ Gradle プロジェクトが作成されます。
- UnityLibrary モジュール: Unity ランタイムとプロジェクトデータを含みます。このモジュールは、他のすべての Gradle プロジェクトと統合できるライブラリです。これを使用して、Unity を既存の Android アプリケーションに埋め込むことができます。
- Launcher モジュール: アプリケーションの名前とそのすべてのアイコンが含まれています。Unity を起動する簡単な Android アプリケーションモジュールです。これを独自のアプリケーションに置き換えることができます。
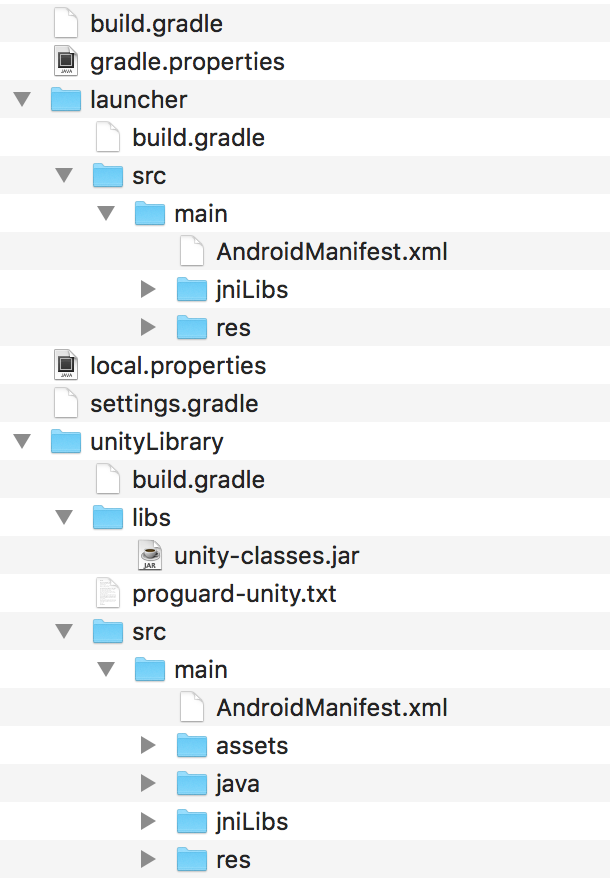
.gradle テンプレート
Gradle テンプレートは、Gradle で Android アプリをビルドする方法を示し、設定します。各 Gradle テンプレートは 1 つの Gradle プロジェクトを表します。Gradle プロジェクトは他の Gradle プロジェクトを含むことができ、依存しています。
Gradle テンプレートは以下のファイルで構成されています。
| ファイル | 場所 | 含まれるもの |
|---|---|---|
baseProjectTemplate.gradle |
エクスポートしたプロジェクトの root/build.gradle フォルダー |
他のすべてのテンプレート/Gradle プロジェクト (リポジトリと Android Gradle プラグインへの依存関係) 間で共有される設定が含まれます。 |
launcherTemplate.gradle_ |
エクスポートしたプロジェクトの root/launcher/build.gradle folder フォルダー |
Android アプリケーションのビルド方法 (バンドル、署名、APK 分割) のインストラクションが含まれています。unityLibrary プロジェクトに依存し、.apk ファイルまたはアプリケーションバンドルを出力します。 |
mainTemplate.gradle |
エクスポートしたプロジェクトの root/unityLibrary/build.gradle フォルダー |
Unity をライブラリにしてビルドする方法のインストラクションが含まれます。 .aar ファイルを出力します。Unity エディターで Unity テンプレートをカスタムテンプレートでオーバーライドできます。詳細は、このページの カスタムの Gradle ビルドテンプレートの提供 セクションを参照してください。 |
libTemplate.gradle |
任意 | Unity プロジェクトに Android ライブラリプロジェクト がプラグインとして含まれる場合に使用されます。 |
Gradle ビルドのカスタマイズ
Player Settings ウィンドウの Publishing Settings セクションで、カスタムの Gradle ビルドテンプレートを提供し、小型化オプションを選択できます。
カスタム Gradle ビルドテンプレートの提供
Unity から APK をビルドするときに、unityLibrary モジュールのカスタム build.gradle ファイルを使用できます。このファイルには、テンプレート変数 で指定された特定のビルドインストラクションが含まれます。テンプレート変数のリストは、次のセクションを参照してください。
unityLibrary モジュールに独自の build.gradle ファイルを使用するには、以下の手順を行います。
- Unity エディターで Player Settings ウィンドウを開き (Edit > Project Settings > Player)、Android を選択します。
- Publishing Settings セクションで、Custom Gradle Template 設定を有効にします。
Unity then generates a default mainTemplate.gradle file in your Project’s Assets/Plugins/Android/ folder. The path to the new file also appears under the Custom Gradle Template option in the Player Settings. Double-click the mainTemplate.gradle file in the Project view to open it in an external text editor.
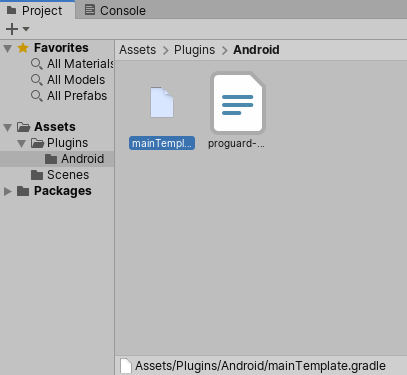
mainTemplate.gradle ファイルYou can also create your own settings.gradle file. To do this, you need to manually create a settingsTemplate.gradle file in your Project’s Assets/Plugins/Android/ folder. Unity uses this file to include your library projects. Unless you want to override this process, your file needs to contain this line:
**INCLUDES**
Unity はこの行をプロジェクトのすべてのライブラリへの include ディレクティブに置き換えます。
IPostGenerateGradleAndroidProject
IPostGenerateGradleAndroidProject は unityLibrary モジュールへのパスを返します。これにより、Unity 2019.3 より前のバージョンと同様のすべてが維持され、それ以上の変更は必要ありません。つまり、Unity はバージョン間で一貫した方法でアプリのマニフェストとリソースにアクセスできます。
テンプレート変数
mainTemplate.gradle ファイルには以下の変数を加えることができます。
| 変数 | 説明 |
|---|---|
| DEPS | プロジェクト依存関係のリスト、つまり、プロジェクトが使用するライブラリ。 |
| APIVERSION | ビルドのターゲットとなる API バージョン (例えば 25)。 |
| MINSDKVERSION | 最低 API バージョン (例えば、25) |
| BUILDTOOLS | 使用する SDK ビルドツール (例えば 25.0.1) |
| TARGETSDKVERSION | ターゲットとなる API バージョン (例えば 25)。 |
| APPLICATIONID | Android アプリケーション ID (例えば com.mycompany.myapp) |
| MINIFY_DEBUG | デバッグビルドの minify (ファイル圧縮) を有効にします (True か False)。 |
| PROGUARD_DEBUG | デバッグビルドの圧縮には ProGuard を使用します (True か False)。 |
| MINIFY_RELEASE | リリースビルドの minify (ファイル圧縮) を有効にします (True か False)。 |
| PROGUARD_RELEASE | リリースビルドの圧縮には ProGuard を使用します (True か False)。 |
| USER_PROGUARD | カスタム製のユーザー ProgGuard ファイル (例えば proguard-user.txt)。 |
| SIGN | このビルドが署名されている場合は、signingConfigs セクションが行われます。 |
| SIGNCONFIG | ビルドが署名される場合は signingConfig signingConfig.release に設定されます。 |
| DIR_GRADLEPROJECT | Unity が Gradle プロジェクトを作成するディレクトリ。 |
| DIR_UNITYPROJECT | Unity プロジェクトのディレクトリ。 |
小型化
ProGuard の小型化を使用して、アプリケーションを小さくして最適化できます。このオプションを有効にするには、以下の手順を行います。
- Player Settings ウィンドウを開き (Edit > Project Settings > Player)、Android を選択します。
- Publishing Settings セクションの Minify で、リリースビルド、デバッグビルドのいずれか、または両方のために ProGuard を選択します。
ノート: ProGuard はアプリケーションが必要とする重要なコードを取り除く場合があるため、これらのオプションは慎重に使用してください。
カスタムの proguard.txt ファイルを生成するには、Player 設定の Publishing Settings セクションで User Proguard File 設定を有効にします。これにより、すぐにプロジェクトの Assets/Plugins/Android/ フォルダーに proguard.txt ファイルが生成されます。
ProGuard の詳細は、ProGuard マニュアル を参照してください。
Gradle でビルドする場合のエラー
Gradle を使用して Android 用のアプリケーションをビルドするときにエラーが発生すると、Unity はエラーダイアログボックスを表示します。Troubleshoot ボタンを選択して、システムのブラウザーで Unity ドキュメントの Gradle のトラブルシュート を開いて下さい。
- Android 用に Unity をライブラリとして使用は2019.3 で追加NewIn20193