- Unity User Manual (2020.2 beta)
- プラットフォーム開発
- Android
- Android 用アプリケーションのビルド
- Android の Gradle
Android の Gradle
Gradle は、多数のビルドプロセスを自動化する Android のビルドシステムです。この自動化によって、多くの一般的なビルドエラーを回避できます。Unity では、DEX (Dalvik Executable 形式) ファイルのメソッド参照数が減少します。つまり、DEX 制限問題に遭遇する可能性が低くなります。
Unity はすべての Android ビルドに Gradle を使用します。Unity で出力パッケージ (.apk、.aab) をビルドするか、Unity から Gradle プロジェクトをエクスポートしてから、AndroidStudio などの外部ツールを使用してビルドできます。
| Unity バージョン | Gradle バージョン |
|---|---|
| 2020.1 | 5.6.4 |
| 2018.4 starting from 2018.4.4f1, 2019.1 starting from 2019.1.7f1, 2019.2, 2019.3, and 2019.4 | 5.1.1 |
| 2018.3、2018.4 から 2018.4.3f1 まで、2019.1 から 2019.1.6f1 まで | 4.6 |
| 2018.2 | 4.2.1 |
| 2018.1 | 4.0.1 |
| 2017.4, starting from 2017.4.17 | 4.6 |
| 2017.4 から 2017.4.16 まで | 4.0.1 |
| 2017.1、2017.2 | 2.14 |
詳細は以下を参照してください。
- Gradle に関しては、Gradle ユーザーマニュアル を参照してください。
- 出力パッケージ (.apk) のビルドに関しては、Android 開発者向けドキュメントの ビルドを設定する を参照してください。
- 出力パッケージ (.aab) のビルドに関しては、Android 開発者向けドキュメントの Android App Bundle について を参照してください。
Gradle プロジェクトのビルドまたはエクスポート
Gradle プロジェクトをビルドするには、以下の手順に従います。
- Unity エディターで、プロジェクトの Build Settings を開きます (メニュー: File > Build Settings)。
- Platform リストで、ビルドターゲットとして Android が選択されていることを確認します。Android が現在ビルドターゲットでない場合は、Platform リストで選択し Switch Platform ボタンを選択します。
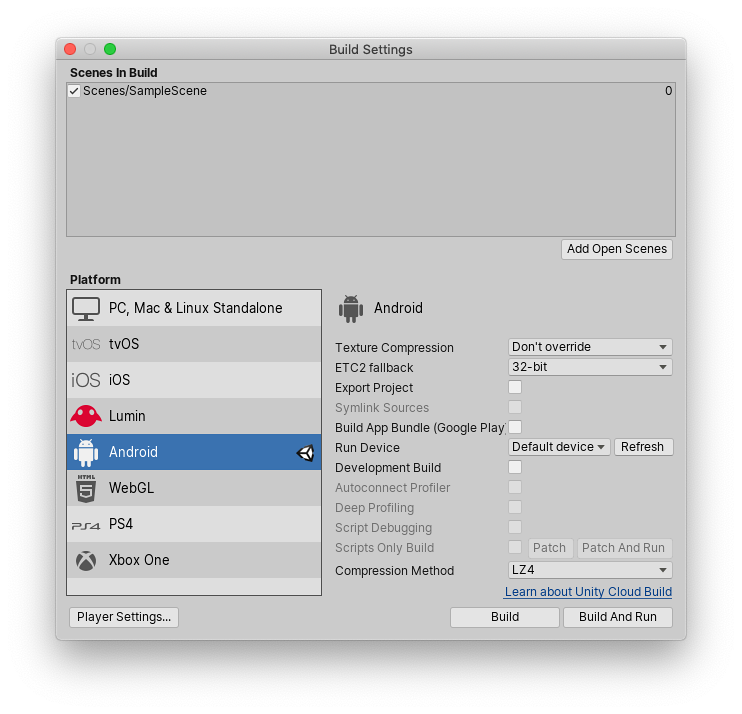
以下を選択します。
- Build ボタンで .apk ファイルを生成します。
- Build and Run ボタンで .apk ファイルを生成し、接続しているデバイスにデプロイし実行します。
Unity プロジェクトを Gradle プロジェクトとしてエクスポートするには、Export Project 設定を有効にしてから、Export ボタンを選択します。これを行うと、Unity は指定したフォルダーに Gradle プロジェクトを生成し、.apk ファイルをビルドしません。このプロジェクトを AndroidStudio または別の外部ツールにインポートして、さらに変更を加えたり、そこからビルドしたりできます。
エクスポートされた Gradle プロジェクトの構造
Unity 2019.3 以降のバージョンでは、2 つのモジュールを持つ Gradle プロジェクトが作成されます。
- UnityLibrary モジュール: Unity ランタイムとプロジェクトデータを含みます。このモジュールは、他のすべての Gradle プロジェクトと統合できるライブラリです。これを使用して、Unity を既存の Android アプリケーションに埋め込むことができます。
- Launcher モジュール: アプリケーションの名前とそのすべてのアイコンが含まれています。Unity を起動する簡単な Android アプリケーションモジュールです。これを独自のアプリケーションに置き換えることができます。
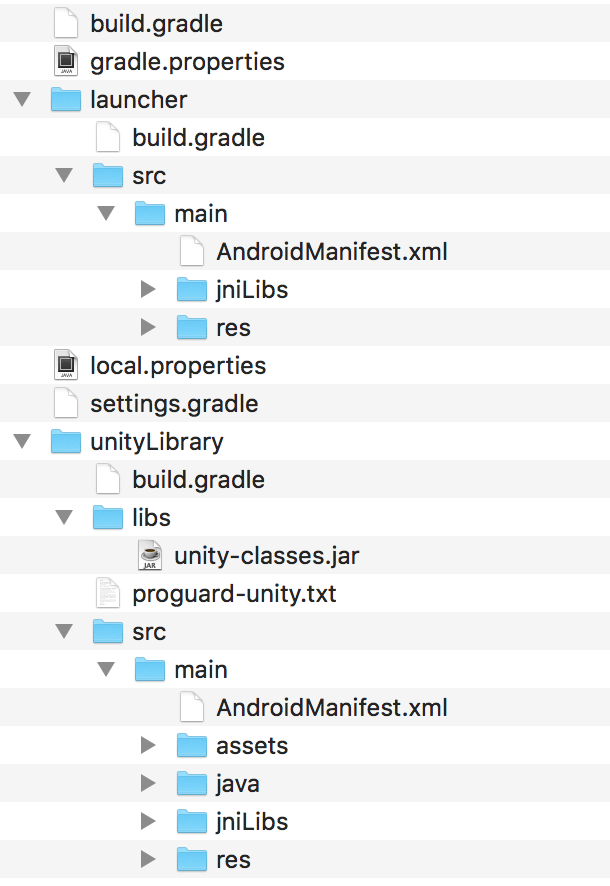
.gradle テンプレート
Gradle テンプレートは、Gradle で Android アプリをビルドする方法を示し、設定します。各 Gradle テンプレートは 1 つの Gradle プロジェクトを表します。Gradle プロジェクトは他の Gradle プロジェクトを含むことができ、依存しています。
Gradle テンプレートは以下のファイルで構成されています。
| ファイル | 場所 | 含まれるもの |
|---|---|---|
baseProjectTemplate.gradle |
エクスポートしたプロジェクトの root/build.gradle フォルダー |
他のすべてのテンプレート/Gradle プロジェクト (リポジトリと Android Gradle プラグインへの依存関係) 間で共有される設定が含まれます。 |
launcherTemplate.gradle_ |
エクスポートしたプロジェクトの root/launcher/build.gradle folder フォルダー |
Android アプリケーションのビルド方法 (バンドル、署名、APK 分割) のインストラクションが含まれています。unityLibrary プロジェクトに依存し、.apk ファイルまたはアプリケーションバンドルを出力します。 |
mainTemplate.gradle |
エクスポートしたプロジェクトの root/unityLibrary/build.gradle フォルダー |
Unity をライブラリにしてビルドする方法のインストラクションが含まれます。 .aar ファイルを出力します。Unity エディターで Unity テンプレートをカスタムテンプレートでオーバーライドできます。詳細は、このページの カスタムの Gradle ビルドテンプレートの提供 セクションを参照してください。 |
libTemplate.gradle |
任意 | Unity プロジェクトに Android ライブラリプロジェクト がプラグインとして含まれる場合に使用されます。 |
Gradle ビルドのカスタマイズ
Player Settings ウィンドウの Publishing Settings セクションで、カスタムの Gradle ビルドテンプレートを提供し、小型化オプションを選択できます。
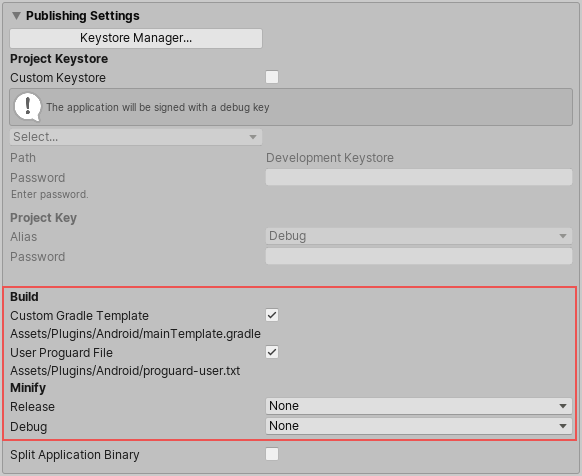
カスタム Gradle ビルドテンプレートの提供
Unity から APK をビルドするときに、unityLibrary モジュールのカスタム build.gradle ファイルを使用できます。このファイルには、テンプレート変数 で指定された特定のビルドインストラクションが含まれます。テンプレート変数のリストは、次のセクションを参照してください。
unityLibrary モジュールに独自の build.gradle ファイルを使用するには、以下の手順を行います。
- Unity エディターで Player Settings ウィンドウを開き (Edit > Project Settings > Player)、Android を選択します。
- Publishing Settings セクションで、Custom Gradle Template 設定を有効にします。
Unity then generates a default mainTemplate.gradle file in your Project’s Assets/Plugins/Android/ folder. The path to the new file also appears under the Custom Gradle Template option in the Player Settings. Double-click the mainTemplate.gradle file in the Project view to open it in an external text editor.
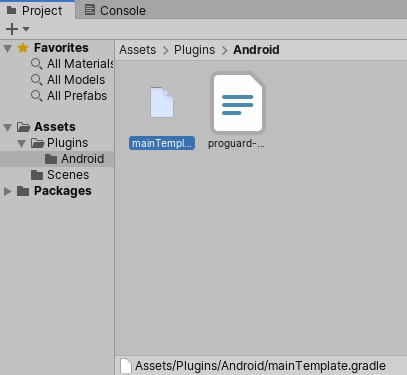
mainTemplate.gradle ファイルYou can also create your own settings.gradle file. To do this, you need to manually create a settingsTemplate.gradle file in your Project’s Assets/Plugins/Android/ folder. Unity uses this file to include your library projects. Unless you want to override this process, your file needs to contain this line:
**INCLUDES**
Unity はこの行をプロジェクトのすべてのライブラリへの include ディレクティブに置き換えます。
IPostGenerateGradleAndroidProject
IPostGenerateGradleAndroidProject は unityLibrary モジュールへのパスを返します。これにより、Unity 2019.3 より前のバージョンと同様のすべてが維持され、それ以上の変更は必要ありません。つまり、Unity はバージョン間で一貫した方法でアプリのマニフェストとリソースにアクセスできます。
テンプレート変数
mainTemplate.gradle ファイルには以下の変数を加えることができます。
| 変数 | 説明 |
|---|---|
| DEPS | プロジェクト依存関係のリスト、つまり、プロジェクトが使用するライブラリ。 |
| APIVERSION | ビルドのターゲットとなる API バージョン (例えば 25)。 |
| MINSDKVERSION | 最低 API バージョン (例えば、25) |
| BUILDTOOLS | 使用する SDK ビルドツール (例えば 25.0.1) |
| TARGETSDKVERSION | ターゲットとなる API バージョン (例えば 25)。 |
| APPLICATIONID | Android アプリケーション ID (例えば com.mycompany.myapp) |
| MINIFY_DEBUG | デバッグビルドの minify (ファイル圧縮) を有効にします (True か False)。 |
| PROGUARD_DEBUG | デバッグビルドの圧縮には ProGuard を使用します (True か False)。 |
| MINIFY_RELEASE | リリースビルドの minify (ファイル圧縮) を有効にします (True か False)。 |
| PROGUARD_RELEASE | リリースビルドの圧縮には ProGuard を使用します (True か False)。 |
| USER_PROGUARD | カスタム製のユーザー ProgGuard ファイル (例えば proguard-user.txt)。 |
| SIGN | このビルドが署名されている場合は、signingConfigs セクションが行われます。 |
| SIGNCONFIG | ビルドが署名される場合は signingConfig signingConfig.release に設定されます。 |
| DIR_GRADLEPROJECT | Unity が Gradle プロジェクトを作成するディレクトリ。 |
| DIR_UNITYPROJECT | Unity プロジェクトのディレクトリ。 |
小型化
ProGuard の小型化を使用して、アプリケーションを小さくして最適化できます。このオプションを有効にするには、以下の手順を行います。
- Player Settings ウィンドウを開き (Edit > Project Settings > Player)、Android を選択します。
- Publishing Settings セクションの Minify で、リリースビルド、デバッグビルドのいずれか、または両方のために ProGuard を選択します。
ノート: ProGuard はアプリケーションが必要とする重要なコードを取り除く場合があるため、これらのオプションは慎重に使用してください。
カスタムの proguard.txt ファイルを生成するには、Player 設定の Publishing Settings セクションで User Proguard File 設定を有効にします。これにより、すぐにプロジェクトの Assets/Plugins/Android/ フォルダーに proguard.txt ファイルが生成されます。
ProGuard の詳細は、ProGuard マニュアル を参照してください。
Gradle でビルドする場合のエラー
Gradle を使用して Android 用のアプリケーションをビルドするときにエラーが発生すると、Unity はエラーダイアログボックスを表示します。Troubleshoot ボタンを選択して、システムのブラウザーで Unity ドキュメントの Gradle のトラブルシュート を開いて下さい。
- Android 用に Unity をライブラリとして使用は2019.3 で追加NewIn20193