- Unity ユーザーマニュアル 2020.3 (LTS)
- パッケージ
- Unity の Package Manager
- Package Manager ウィンドウ
- パッケージの追加と削除
- Asset Store パッケージのインポート
Asset Store パッケージのインポート
Package Manager ウィンドウで Asset Store パッケージをインポートできます。
-
Package Manager ウィンドウを開き、Packages ドロップダウンから My Assets を選択します。
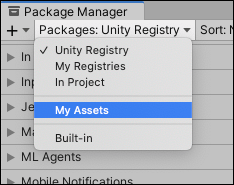
コンテキストを My Assets に切り替えます リストビューには、購入したすべての Asset Store パッケージが表示されます。
My Assets リストに多数の Asset Store パッケージが表示される場合は、名前またはバージョン番号で 特定の Asset Store パッケージを検索 できます。
-
パッケージのリスト からインポートしたい Asset Store パッケージを選択します。アセットパッケージの情報が 詳細ビュー に表示されます。
これまでに Asset Store パッケージをこのコンピューターまたはデバイスにダウンロードしていない場合は、Download ボタンが表示されます。そうでない場合は、Import ボタンが表示されるので、6 の手順に移り、Asset Store パッケージをすぐにインポートすることができます。
-
Asset Store のパッケージが詳細ビューに表示されている場合は、Download ボタンをクリックしてダウンロードします。

詳細ビューの右下にある Download ボタン Asset Store のパッケージがコンピューターにダウンロードされる間、プログレスバーが表示されます。クリックした Download ボタンの代わりに、Cancel (キャンセル) と Pause (一時停止) ボタンが表示されます。

ダウンロード中の進行状況と、進行を制御するボタン これらのボタンで、ダウンロードの進行状況を制御することができます。
- Cancel ボタンをクリックすると、ダウンロードが完全に停止します。
- Pause ボタンをクリックすると、ダウンロードが一時停止します。続行したいときは、いつでも Resume ボタンをクリックしてください。
ダウンロードが終了すると、Download ボタンではなく、Import ボタンが表示されます。
-
選択した Asset Store パッケージをインポートするには Import ボタンをクリックします。
Import Unity Package ウィンドウに、 パッケージですでに選択され、インストールの準備ができているすべての項目が表示されます。
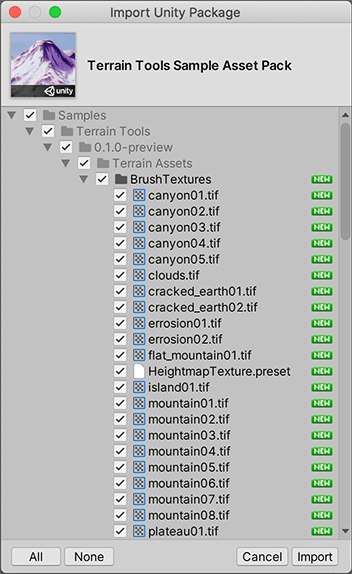
Import Unity Package ダイアログボックスの新規インストール項目 -
インポートしない項目を選択解除し、Import をクリックします。
Unity はインポートした Asset Store パッケージのコンテンツを
Assetsフォルダーに保存します。そのため、Project ウィンドウからアクセスできるようになります。
Package Manager の My Assets フィルターは Unity 2019.3 で追加NewIn20193
Package Manager の Asset Store ダウンロード時の Pause と Resume は Unity 2020.2 で追加NewIn20202