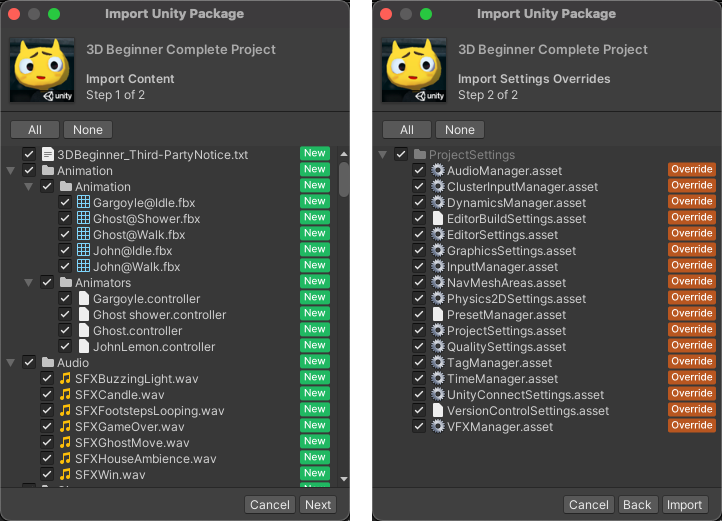- Unity User Manual 2022.2
- パッケージと機能セット
- Unity の Package Manager
- Package Manager ウィンドウ
- 追加と除去
- Asset Store パッケージのインポート
Asset Store パッケージのインポート
Package Manager ウィンドウで Asset Store パッケージをインポートできます。
-
Package Manager ウィンドウを開き、Packages メニューから My Assets を選択します。
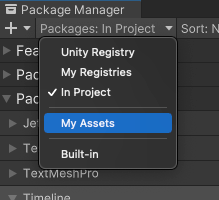
コンテキストを My Assets に切り替えます リストビューには、購入したすべての Asset Store パッケージが表示されます。
My Assets リストに多数の Asset Store パッケージが表示される場合は、名前またはバージョン番号で 特定の Asset Store パッケージを検索 できます。
-
パッケージのリスト からインポートしたい Asset Store パッケージを選択します。アセットパッケージの情報が 詳細ビュー に表示されます。
これまでに Asset Store パッケージをこのコンピューターまたはデバイスにダウンロードしていない場合は、Download ボタンが表示されます。そうでない場合は、Import ボタンが表示されるので、6 の手順に移り、Asset Store パッケージをすぐにインポートすることができます。
-
Asset Store のパッケージが詳細ビューに表示されている場合は、Download ボタンをクリックしてダウンロードします。

Download button in the corner of the details view While the Asset Store package downloads to your computer, a progress bar appears and Pause and Cancel buttons replace the Download button you clicked.

Download progress, and buttons to control the progress これらのボタンで、ダウンロードの進行状況を制御することができます。
- Cancel ボタンをクリックすると、ダウンロードが完全に停止します。
- Click the Pause button to pause downloading. You can click the Play button to continue.
ダウンロードが終了すると、Download は Re-Download (再ダウンロード) に置き換えられ、Import ボタンが Re-Download の横に表示されます。
-
選択した Asset Store パッケージをインポートするには Import ボタンをクリックします。
Asset Store のパッケージが完全なプロジェクトである場合、確認ダイアログが表示されます。Asset Store から完全なプロジェクトをインポートする を参照してください。
その他の Asset Store パッケージの場合、Import Unity Package ウィンドウには、パッケージ内ですでに選択されているすべてのアイテムが表示され、インストールできます。
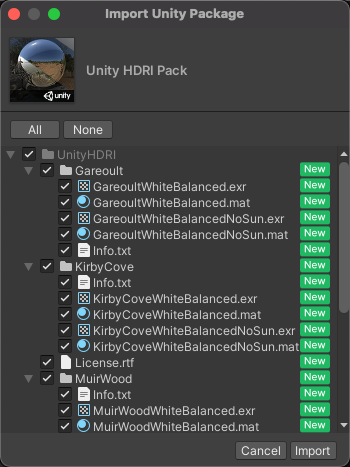
新規インストール Import Unity Package ダイアログボックス -
インポートしない項目を選択解除し、Import をクリックします。
Package Manager は、インポートした Asset Store パッケージのコンテンツを、
Assetsフォルダーに格納します。これにより、Project ウィンドウからアクセスできるようになります。
Note: You can download multiple packages with one click by using the multiple select feature. For more information, see Perform an action on multiple packages or feature sets.
Asset Store から完全なプロジェクトをインポートする
完全なプロジェクトには、アセットとプロジェクト設定が含まれています。完全なプロジェクトをインポートする手順は、プロジェクト設定のための追加ステップを除いて、他の Asset Store パッケージと同様です。
完全なプロジェクトの設定が、自分のプロジェクトの設定と競合する場合があります。そのため、Asset Store から完全なプロジェクトをインポートする際に、Package Manager によって選択肢が提供されます。
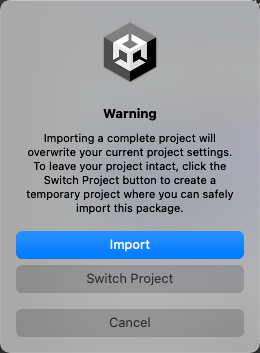
Choose Import if you’re sure that you want to add the package’s assets to your project. An Import Unity Package dialog box appears, like the one pictured below. Clear any asset content you don’t want to import and click Next. The second step of the dialog box lists the package’s project settings. If you have any of those project settings in your project, Package Manager identifies them with an Override flag; they will be overwritten with the project settings from the package unless you clear the selection. Clear any project settings you don’t want to import and click Import.
パッケージのアセットやプロジェクト設定を安全な環境で調べたい場合は、Switch Project を選択します。Switch Project を選択すると、そのパッケージのアセットとプロジェクト設定のみを含む、新しい一時的なプロジェクトが作成されます。一時的なプロジェクトを調べた後、保存せずに終了することができます。メインプロジェクトでそのパッケージを引き続き使用したい場合は、メインプロジェクトに戻り、そのパッケージを再度インポートします。表示される警告ダイアログボックスで、Import を選択します。