- Unity User Manual 2022.2
- Unity の Asset Store
- アセットストアへの公開
- パッケージへのアセットのアップロード
パッケージへのアセットのアップロード
パッケージドラフトを作成したら、このパッケージドラフトにアセットを加えてアップロードできます。これを行うには 2 つの方法があります。
- アップロードしたいアセットを含むプロジェクトを Unity エディターで開きます。
- Create new package ページを開き、Package upload セクションに移動し、Launch Unity ボタンをクリックして Unity を起動し、プロジェクトを開きます。
アップロードやインポートの際にユーザーが混乱しないように、アップロードしたいアセットが、提出物と同じタイトルの最上位のフォルダー内にあることを確認してください。このフォルダーには、プロジェクトのすべてのコンポーネントが含まれています。
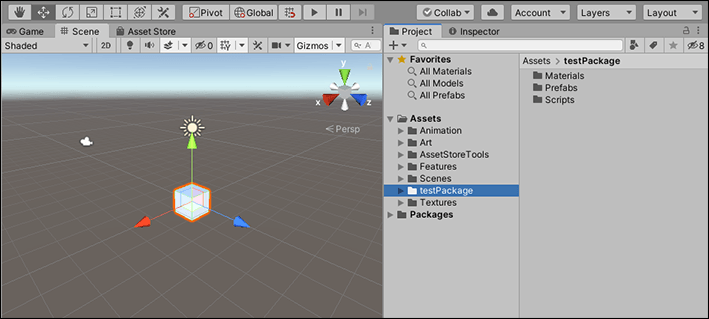
ノート: パッケージにオーディオまたは動画ファイルが含まれている場合は、パッケージドラフトの Package Detail セクションの Audio/Video セクション にメディアアセットのサンプルをアップロードする必要があります。
アセットをパッケージにアップロードするには、以下を行います。
Download the Asset Store Tools package from the Asset Store.
Asset Store に提出したいコンテンツを含む Unity プロジェクトを開き、 Asset Store Tool をインポートします。
-
Unity エディターのメインメニューから Asset Store Tools > Package Upload の順に選択します。
Publisher Login ダイアログボックスが表示され、パブリッシャーの認証情報を入力するように求められます。
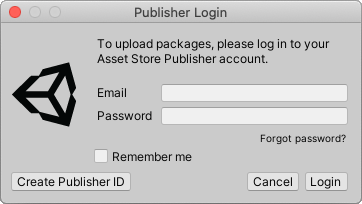
パブリッシャーアカウントの作成に使用したメールアドレスとパスワードを入力します。パブリッシャーアカウントを持っていない場合は、Create Publisher ID ボタンをクリックして作成します Package Upload Tool は Package Upload ウィンドウにドラフトとパッケージを表示します。
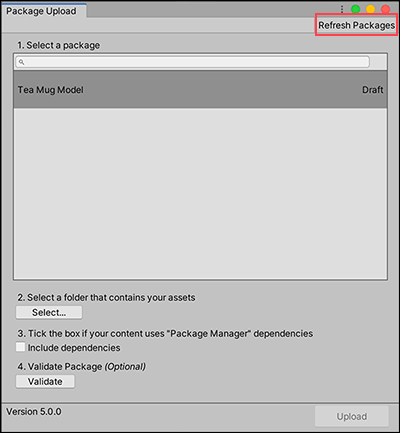
アップロードするパッケージドラフトとアセットフォルダーを選択 リストにパッケージのドラフトが表示されない場合は、右上の Refresh Packages ボタンをクリックしてください。
使用したいパッケージのドラフトをリストから選択します 。
Select ボタンをクリックして、ファイルブラウザーからアップロードしたいアセットが入っているフォルダーを選択します。選択できるのは 1 つのフォルダーのみで、選択したフォルダーが空の場合は、Validate または Upload ボタンをクリックするとエラーメッセージが表示されます。
-
Validate ボタンをクリックして Validator ウィンドウを表示します。
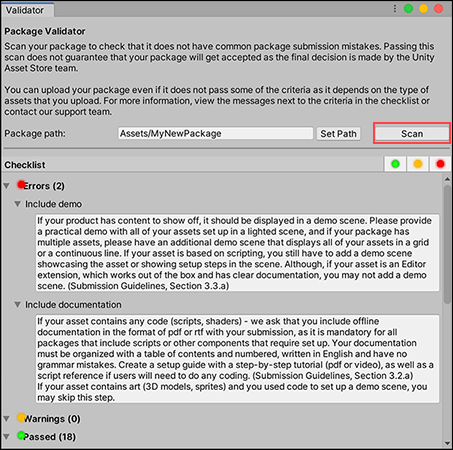
スキャンボタンをクリックして検証結果を表示します。 Scan ボタンをクリックして、パッケージに問題がないか確認します。承認のためにパッケージを提出する前に、これらの問題を修正する必要があります。完了したら、ウィンドウを閉じて Package Upload ウィンドウに戻ります。
Upload をクリックしてアセットをパッケージに接続します。選択したフォルダーのタイトルの横にあるステータスバーに、アップロードの進行状況が表示されます。アップロードが完了すると、ダイアログボックスが表示され、アップロードが成功したかどうかを知らせます。
新しく作成した
.unitypackageファイルをテストするには、新しい Unity プロジェクトを作成し、そこにパッケージをインポートします。
ウィンドウを閉じてパブリッシャーアカウントページに戻ると、パッケージドラフトに 最終的な変更 を加え、最終的な承認ためにパッケージを提出します。