- Unity User Manual 2022.2
- Unity を使用する
- エディター機能
- プロジェクト設定
- Preset Manager
Preset Manager
Preset Manager は Project Settings (メニュー: Edit > Project Settings > Preset Manager) のウィンドウです。ゲームオブジェクトにコンポーネントを追加したり、プロジェクトに新しいアセットを追加する際に、デフォルトのプロパティを指定するために作成するカスタム プリセット を管理できます。定義したデフォルトプリセットは、Unity のデフォルト設定を上書きします。
ノート: Project 設定、Preferences 設定、Materials、Animations、SpriteSheet などのネイティブアセットのデフォルトプロパティを設定することはできません。
Unity は、新しいコンポーネントを作成するときやアセットをインポートするときにデフォルトのプリセットを使用するだけでなく、Inspector ウィンドウのコンポーネントコンテキストメニューで Reset コマンドを使用するときにも、Unity はデフォルトのプリセットを使用します。
Preset Manager リファレンス
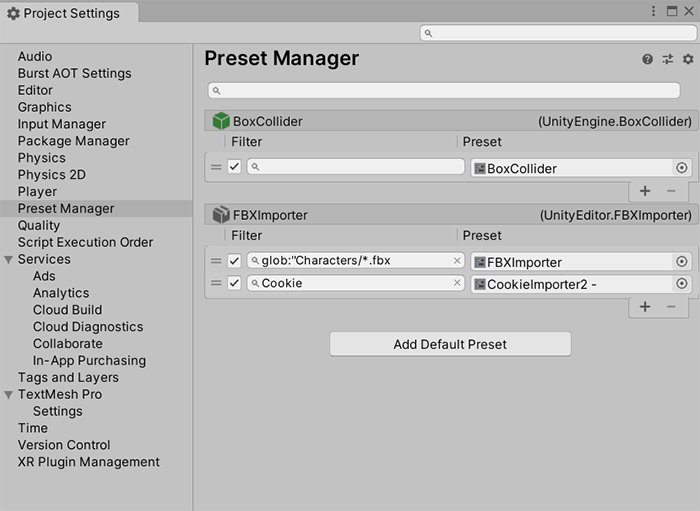
| プロパティ | 説明 |
|---|---|
| Filter | Filter フィールドを使用して、プリセットが適用されるコンポーネントやインポーターを定義します。 |
| Preset | Preset フィールドを使用して、使用するプリセットを設定します。デフォルトでは、プリセットを作成すると、そのプリセットタイプを持つすべてのコンポーネントまたはアセットインポーターに適用されます。特定のコンポーネントやアセットタイプにのみ適用させたい場合は、Filter フィールドを使用して、プリセットを適用する条件を定義します。 |
| Add Default Preset | Select this button to choose the Importer, Component, or ScriptableObject to add a Preset to. If you choose Importer or Component, select the type of asset importer or component you want to create a Preset for. |
デフォルト設定で使用するプリセットの指定
デフォルト設定で使用するプリセットを Preset Manager で指定する手順は以下の通りです。
プロジェクトにデフォルト設定で使用するプリセットがまだ存在しない場合は、プリセットを作成 します。
Preset Manager を開くには、Edit > Project Settings と移動し、Preset Manager カテゴリを選択します。
Add Default Preset を選択し、デフォルトのタイプを選択します。
選択したプリセットタイプは Preset Manager リストに表示されます。
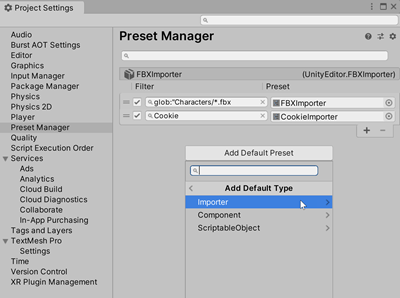
プリセットフィールドで、 プリセットセレクター (丸いアイコン) をクリックします。
** Select Preset** ウィンドウから、このプリセットタイプのプリセットを選択します。
あるいは、 Project ウィンドウからプリセットを Preset フィールドにドラッグアンドドロップすることもできます。別の Preset フィールドをリストに追加したい場合は、 追加 (+) ボタンをクリックします。
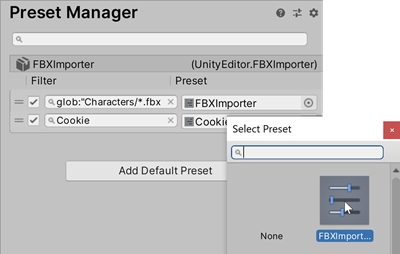
注意: Transformコンポーネントにデフォルトのプリセットを設定した場合、Unityは新しいGameObjectを作成する際にPositionの値を使用しません。その代わり。その代わりに、デフォルトのPosition値をSceneビューの中心に設定します。Positionの値をデフォルトのプリセットのものに設定するには、Transformコンポーネントの その他の選択 ボタン (⋮) を選択し、Reset を選択します。
Inspector ウィンドウを使ったプリセットの指定
Inspector ウィンドウを使って、デフォルト設定に使用するプリセットを追加/削除することもできます。
デフォルトのプリセットを追加する手順は以下の通りです。
Project ウィンドウでプリセットを選択します。
Inspector ウィンドウで、 Add to default をクリックします。
Unity はデフォルトプリセットを Preset Manager に追加します。Preset Manager を開いて、Preset にフィルターを追加したり、リストを並べ替えたりします。
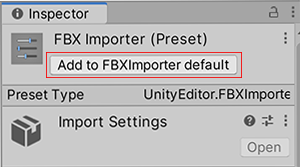
デフォルトのプリセットを削除する手順は以下の通りです。
- Project ウィンドウでプリセットを選択します。
- Inspector ウィンドウで Remove From をクリックします。
フィルターの追加
デフォルトでは、プリセットを作成すると、そのプリセットタイプを持つすべてのコンポーネントまたはアセットインポーターに適用されます。特定のコンポーネントやアセットタイプにのみ適用したい場合は、Filter フィールドを使用して、プリセットを適用する条件を定義します。
フィルターを使うと、任意のタイプのプリセットを複数作成し、特定のコンポーネントやインポーターがフィルターの条件を満たしているかどうかに基づいて、それらを適用することができます。ファイル名、ディレクトリ、ファイル拡張子でフィルタリングすることができます。
また、コンポーネントやアセットの指定したプロパティのみに影響する部分プリセット を適用することもできます。
ノート: プリセットタイプのデフォルトプリセットは、上から下の順に適用されます。これは、論理的に順序付けられていない場合、リストで下にあるフィルターが以前のフィルターをオーバーライドすることを意味します。
- Preset Manager を開くには、Edit > Project Settings の順に移動し、Preset Manager カテゴリを選択します。
- フィルタリングしたいデフォルトプリセットを探し、 Filter フィールドに検索する文字列を入力します。
高度なフィルター検索
Presets can use glob search, which is a way to use symbols in your filters to allow for more inclusive import filters. See the table below for a list of symbols you can use. A glob search filter is case-sensitive.
To create a glob search filter, the syntax is glob:"yoursearchpatternhere". Your filter field must begin glob:, and the search term must be in quotation mark characters. For example, glob:"example-folder/*.fbx" filters for any .fbx file in a folder called example-folder.
サポートされるシンボルは以下の通りです。
| シンボル | 説明 | 例 |
|---|---|---|
| * | 1 つのパス部分に含まれる 0 個以上の文字を表します (1 つのパス部分とは、/ を除くすべての文字の組み合わせと定義されます)。 |
glob:"foldername/*.fbx" searches for any .fbx file located in a folder named foldername. |
| ? | 1 文字を表します |
glob: "foldername/filename-?.fbx" _ foldername_ という名前のフォルダーにある .fbx ファイルのうち、filename- の後に 1 文字が続く名を持つファイルを検索します (例えば、 filename–1.fbx や filename–2.fbx など。filename–01.fbx は含まれません)。 |
| […] | RegExp 範囲と同様に、文字の範囲を表します。範囲の最初の文字が ! または ^ の場合は、範囲に含まれないすべての文字を表します。 |
glob: "foldername/file[...]1.fbx"_ foldername_ という名前のフォルダーにある .fbx ファイルのうち、file で始まり 1 で終わる名を持つファイルを検索します (例えば、 filename–1.fbx や filename–2.fbx など。filename–01.fbx は含まれません)。 (例えば、file–1.fbx や file–01.fbx など。file–2.fbx は含まれません)。 |
| (pattern|pat*|pat?erN) | 括弧内の検索パターンを縦棒 (“または” を意味する) で区切ることによって、フィルタリングの結果が検索パターンの 1 つに一致することを表します。 |
glob:("foldername/*.fbx"\|"foldername/filename-?.fbx") searches for any .fbx file located in a folder named foldername, or any .fbx file located in a folder named foldername that has the name filename- followed by one single character. |
| ** | 0 個以上のディレクトリとサブディレクトリに一致するものを検索します。 |
glob:"foldername/**.fbx" searches for any .fbx file located in a folder named foldername. or its subfolders. |
デフォルトプリセットのリストの編集
ここでは、Preset Manager のデフォルトプリセットリストのプリセットの種類ごとに、プリセットの切り替え、移動、削除の方法を説明します。
- プリセットリストの並び替え: 移動させたいデフォルトプリセットのハンドル (=) を選択して、新しい位置にドラッグします。
- プリセットの削除: 削除したいデフォルトプリセットのハンドル (=) を選択し、削除 (-) ボタンをクリックすると、選択したプリセットを削除できます。
- プリセットタイプの削除: そのデフォルトプリセットタイプに割り当てられたすべてのプリセットを削除します。
デフォルトプリセットの無効化と有効化
フィルターの設定を失うことなく、デフォルトプリセットを一時的に無効/有効にすることができます。
Preset Manager を開くには、Edit > Project Settings の順に移動し、Preset Manager カテゴリを選択します。
プリセットを無効にするには、デフォルトプリセットの左にあるチェックボックスのチェックを外します。有効にするには、チェックボックスを選択します。
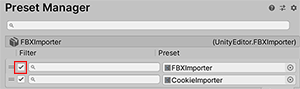
- 2017–03–27 公開ページ
- 2018.1 の新機能NewIn20181
PresetManager