- Unity User Manual 2023.1 (beta)
- Create with Unity
- Unity のインターフェース
- Inspector ウィンドウ
Inspector ウィンドウ
Inspector ウィンドウを使って、ゲームオブジェクト、Unity コンポーネント、Assets、Materials、In-Editorの設定やプリファレンスなど、Unity エディターのほとんどすべてのもの (ゲームオブジェクト、Unity コンポーネント、アセット、マテリアル、エディター内設定、環境設定など) の プロパティと設定の表示編集 を行うことができます。
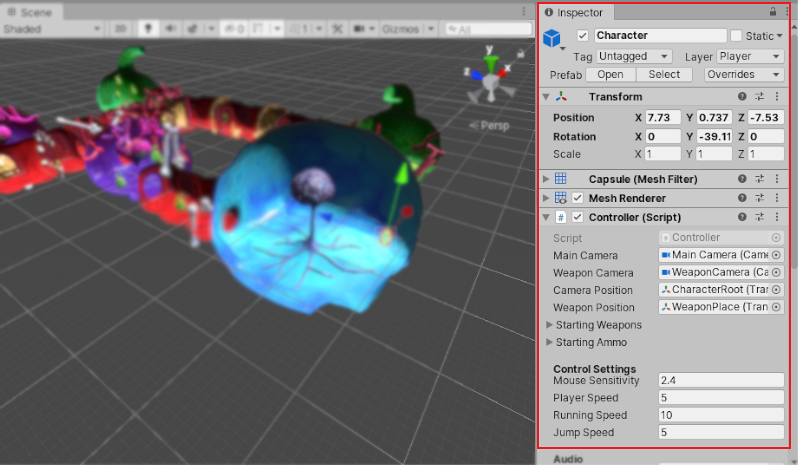
Open an Inspector window
Inspector ウィンドウを開くには、以下のいずれかの操作を行います。
- メニューから Windows > General > Inspector を選択して、フローティング Inspector ウィンドウが開きます。
- 任意のウィンドウのその他のメニュー (⋮) から、Add Tab > Inspector を選択して、Inspector を新しいタブで開きます。
Inspector ウインドウは数に上限なく開くことができ、他のウインドウと同じように 再配置、ドッキング、サイズ変更 ができます。
Control Inspector window focus
デフォルトでは、Inspector ウィンドウは現在の選択範囲のプロパティを表示します。選択範囲が変更されると、Inspector のコンテンツも変更されます。現在の選択範囲にかかわらず、同じ一群のプロパティを開いておくには、以下のいずれかを実行します。
- Inspector のウィンドウを現在の選択範囲に ロック します。Inspector ウィンドウをロックすると、選択範囲を変更しても更新されなくなります。
- ゲームオブジェクト、アセット、またはコンポーネントの 専用 Inspector を開きます。専用 Inspector は、特定のアイテムのプロパティのみを表示します。
Inspect items
Inspector ウインドウで表示、編集できる内容は、選択する項目によって異なります。ここでは、選択可能なアイテムの種類に応じた Inspector ウインドウの表示について説明します。
ゲームオブジェクトの検査
ゲームオブジェクトを選択すると (例えば、Hierarchy や シーンビュー)、Inspector には、そのゲームオブジェクトのすべてのコンポーネントとマテリアルのプロパティが表示されます。プロパティの編集、コンポーネントの並び替え を Inspector ウィンドウで行うことができます。
Inspect custom script components
ゲームオブジェクトにカスタムスクリプトコンポーネントがアタッチされている場合、Inspector にはスクリプトのパブリック変数が表示されます。スクリプトの変数は、他のプロパティと同じように編集することができます。つまり、コード変更することなく、スクリプトにパラメーターやデフォルト値を設定することができます。
詳しくは、スクリプト セクションの 変数と Inspectorを参照してください。
Inspect Assets
アセット を選択すると (例えば、Project ウィンドウ から)、Inspector には、Unity がランタイムにアセットをどのようにインポートして使用するかを制御する設定が表示されます。
アセットの種類ごとに、それぞれの設定があります。Inspector ウィンドウで編集するアセットのインポート設定の例としては、以下のものがあります。
- モデルの Import Settings ウィンドウ
- オーディオクリップの Import Settings ウィンドウ
- テクスチャの Import Settings ウィンドウ
Inspect settings and preferences
When you open the Project Settings (menu: Edit > Project Settings), Unity displays them in an Inspector window.
Inspect Prefabs
プレハブを使用する際には、Inspector ウィンドウにいくつかの追加情報が表示され、例えば、以下のような追加オプションが用意されています。
- プレハブインスタンスを編集 する場合、Inspector ウィンドウには、プレハブアセットを操作や、オーバーライドを適用するためのオプションが用意されています。
- インスタンスのオーバーライド を適用すると、Inspector ウィンドウには、オーバーライドしたプロパティの名前が太字で表示されます。
Inspector ウィンドウでのプレハブの操作については、プレハブ のセクションを参照してください。
Inspect multiple Items
複数のアイテムが選択されている場合、それらが共通して持つすべてのプロパティを Inspector ウィンドウで編集できます。Unity は、入力した値を選択されたすべてのアイテムにコピーします。Inspector ウインドウには、選択されたアイテムの数が表示されます。
複数のゲームオブジェクト
複数のゲームオブジェクトを選択すると、Inspector ウィンドウに共通のコンポーネントが表示されます。
- 選択した複数のゲームオブジェクトでプロパティ値が異なる場合、Inspector にはダッシュ (-) が表示されます (下の図の 1)。
- 選択したすべてのゲームオブジェクトに共通するプロパティ値については、Inspector に実際の値が表示されます (下の図の 2)。
- 選択した 1 つのゲームオブジェクトのプロパティ値を、選択したすべてのゲームオブジェクトに適用するには、プロパティ名を右クリックして、コンテキストメニューから Set to Value of [ゲームオブジェクト名] を選択します (下の図の 3)。
- 選択したゲームオブジェクトのいずれかに、選択した他のオブジェクトに存在しないコンポーネントがある場合、Inspector にはいくつかのコンポーネントが隠されている、というメッセージが表示されます。
複数のアセット
同じ種類の複数のアセットを選択すると、Inspector ウィンドウに共通のプロパティがすべて表示されます。
- 選択したすべてのアセットに共通するプロパティ値については、Inspector に実際の値が表示されます。
- 選択した複数のアセットでプロパティ値が異なる場合、Inspector にダッシュ (-) で表示されます (下の図の 1)。
- 選択したすべてのアセットに対して一度に編集できないプロパティは、Inspector にグレーで表示されます (下の図の 2)。

異なるタイプの複数のアセットを選択すると、Inspector は、それぞれのタイプのアセットの選択数を示すリストが表示されます。リストの任意の項目をクリックすると、そのタイプのすべてのアセットを確認できます。
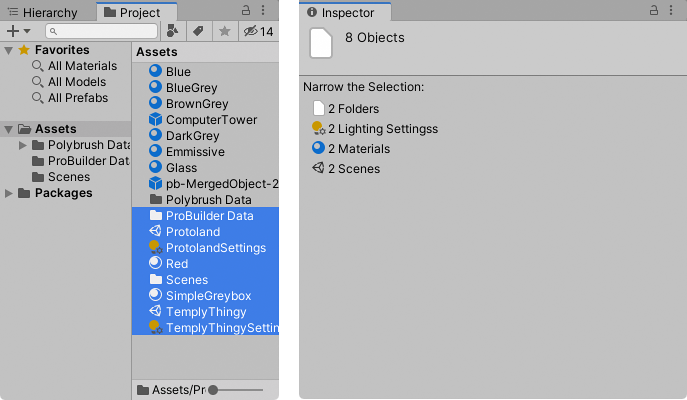
複数のプレハブ
複数のゲームオブジェクトを編集するのと同じように、プレハブの複数の選択されたインスタンスを検査することができます。ただし、Inspector では、Select、Revert、Apply ボタンが非表示になります (インスタンスを通したプレハブの編集 を参照)。
Locate an Inspector window’s source
Inspector ウィンドウでゲームオブジェクトやアセットを開くときは、Ping コマンドを使って、シーンビューやプロジェクトビューでそれらを探すことができます。
Inspector ウィンドウの その他 (⋮) メニューから Ping を選択します。Unity は、Hierarchy ウィンドウや Project ウィンドウでアイテムを強調表示します。
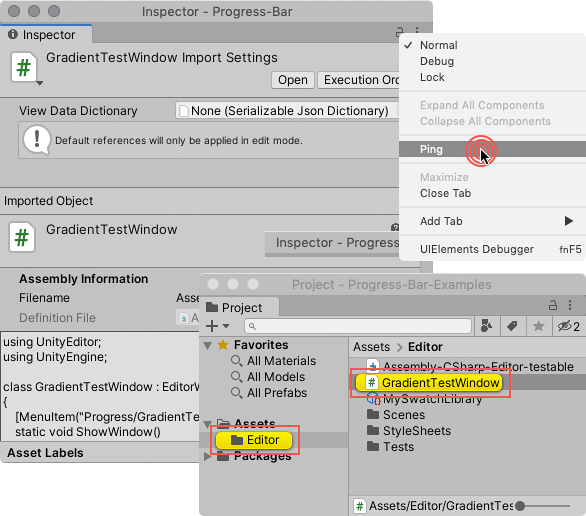
- Unity 5.6 でコンポーネントのドラッグアンドドロップを追加
- Unity 2020.1 で Inspector セクションを再編成