- Unity ユーザーマニュアル 2022.3 (LTS)
- Unity を使用する
- Unity のインストール
- ライセンスとアクティベーション
- 手動でのライセンスアクティベーション
- コマンドラインとブラウザーからライセンスリクエストを送信する (macOS、Linux)
コマンドラインとブラウザーからライセンスリクエストを送信する (macOS、Linux)
他のアクティベーション法 を使用できない場合は、コマンドラインからライセンスリクエストを送信して、ライセンスを手動でアクティベートします。
始める前に
- マニュアルのライセンス認証 を参照して、この手順を使用するためのシナリオ、制限、およびインターネット接続要件を理解していることを確認してください。
- Unity エディターをインストールしたパスを確認してください。Unity Hub でパスを確認できます。Unity Hub を開き、サイドメニューから Installs (インストール) を選択します。リストにはインストールされた各エディターのパスが表示されます。詳しくは、エディターの場所を確認する を参照してください。
Unity エディターのデフォルトのインストールパスは以下の通りです。
- macOS:
/Applications/Unity/Hub/Editor/<version>/Unity.app - Linux:
/Applications/Unity/Hub/Editor/<version>/Unity.app
手順
Unity のライセンスを手動でアクティブ化するには、以下の手順に従ってください。
- コマンドラインから ライセンスリクエストファイルを作成 (
.alf) します。 - その
.alfファイルを使って Unity から Unity のライセンスファイル (.ulf) を 作成します。 - その
.ulfファイルを使って、コマンドラインから Unity のライセンスをアクティブ化 します。
コマンドラインからのライセンスリクエストファイルの作成
このコマンドは Unity をインストールしたコンピューターから実行する必要がありますが、このステップを実行するためにインターネットアクセスは必要はありません。
-
先に説明したように、Unity エディター (
Unity.appで終わるファイル) のインストール場所を確認します。macOS では、この手順のために/Contents/MacOS/Unityをこのパスに追加します。ノート: macOS では、このステップに Finder は必要ありません。この後からのサブディレクトリ構造は、Unity アプリケーション (
Unity.app) を右クリックして Show Package Contents を選択しない限り、Finder には表示されません。例えば、エディター
2022.2.0b4の場合、macOS のUnityコマンドへの完全なパスは以下のようになります。/Applications/Unity/Hub/Editor/2022.2.0b4/Unity.app/Contents/MacOS/Unity ターミナルセッション (macOS) またはコマンドライン (Linux) を開き、どのディレクトリにいるかを確認してください。コマンドを実行するディレクトリは、
.alfファイルが出力されるディレクトリと同じでなければなりません。pwdコマンドを使用してディレクトリを決定できます。-
以下のコマンドの
<editor-command-location>を、ステップ 1 のUnityコマンドへの完全なパスに置き換えて実行します。<editor-command-location> -batchmode -createManualActivationFile -logfileノート: このコマンドはターミナルやコマンドラインウィンドウに出力を返しません。コマンドが完了するとコマンドプロンプトに制御が戻ります。
コマンドが完了したらコマンドを実行したディレクトリを確認し、
Unity_v2022.2.0b4.alfなどのアクティベーションライセンスファイルが作成されていることを確認します。問題が発生した場合は、トラブルシューティング を参照してください。
これで、Unity のライセンスリクエストファイル (.ulf) を生成 する準備が整いました。
例 (macOS)
エディター 2022.2.0b4 を /Applications/Unity/Hub/Editor/2022.2.0b4/Unity.app にインストールしたと仮定すると、このステップのコマンドは以下のようになります。
/Applications/Unity/Hub/Editor/2022.2.0b4/Unity.app/Contents/MacOS/Unity -batchmode -createManualActivationFile -logfile
Unity ライセンスファイルの生成
次のステップでは、先ほど作成したライセンスアクティベーションファイル (.alf) を使用して、Unity ライセンスファイル (.ulf) をリクエストします。
重要: Unity のライセンスファイルはどのコンピューターからでも生成できます。必ずしも Unity をインストールしたコンピューターである必要はありません。ただし、このステップで使用するコンピューターはインターネットに接続している必要があります。
id.unity.com に移動し、Unity ID にサインインしていることを確認します。これは、Unity のライセンスファイルをリクエストするために必要です。
-
同じブラウザーセッションを使用して license.unity3d.com/manual に移動します。Manual activation* ページが表示されます。
ノート: このページにアクセスできない場合は、ブラウザーのアドレスバーに
https://license.unity3d.com/manualを貼り付けてください。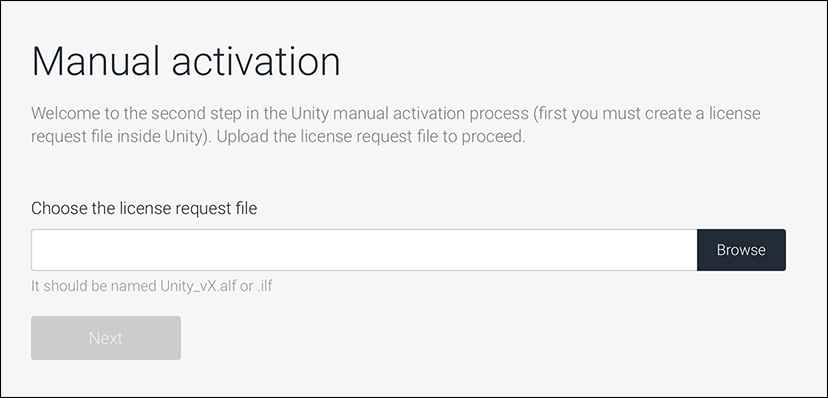
-
Browse ボタンを選択し、コンピューターのファイルブラウザーを使用して、create a license request file ステップに従ってライセンスアクティベーション (
.alf) ファイルを選択します。アップロードが成功し、選択したファイルがライセンスアクティベーションファイルであることが確認されると、テキストボックスにファイル名が緑色のチェックマークとともに表示されます。代わりに赤い X が表示された場合は、もう一度試みてください。
-
Next (次へ) ボタンを選択します。 Activate your license (ライセンスのアクティベーション) のページが表示されます。
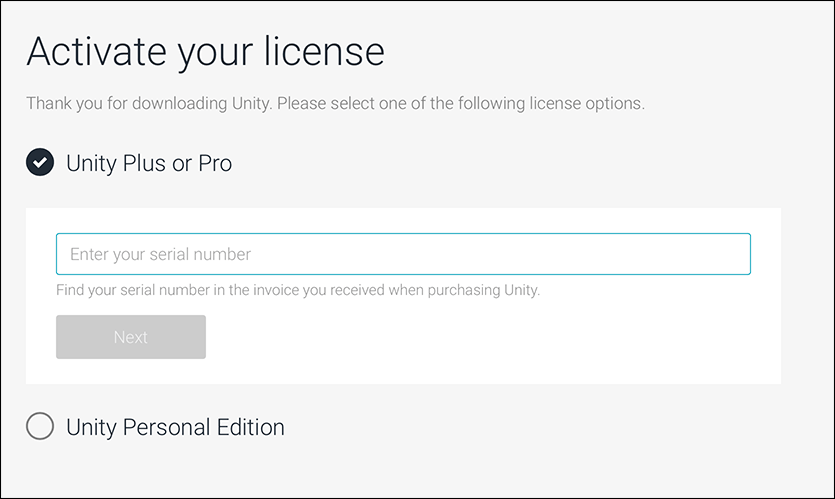
-
アクティブ化するライセンスタイプを選択します。
-
Unity Plus または Pro オプションを選択した場合は、単一ライセンスを購入した際に電子メールで受け取った Serial Number (シリアル番号) を入力します。例えば、
PS/SC/E3-XXXX-XXXX-XXXX-XXXXのように、電子メールに記載されているキーと同じ形式で入力する必要があります。 - Unity Personal オプションを選択した場合は、現在の状況に最も適したオプションのいずれかを選択します。
-
Unity Plus または Pro オプションを選択した場合は、単一ライセンスを購入した際に電子メールで受け取った Serial Number (シリアル番号) を入力します。例えば、
-
Next (次へ) ボタンを選択します。 Download license file (ライセンスファイルのダウンロード) のウェブページが表示されます。
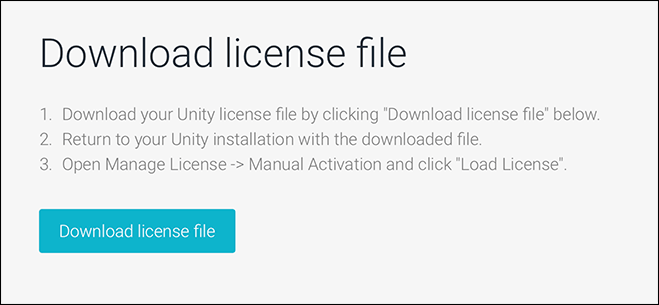
Download license file ボタンを選択します。プロンプトが表示されたら、license.unity3d.com/manual ページのダウンロードを許可します。
ブラウザーのダウンロード先を開き、
.ulfという拡張子の新しい Unity ライセンスファイルを確認します。例えばUnity_v2017.x.ulf
これで、コマンドラインから Unity ライセンスをアクティブ化する 準備が整いました。
コマンドラインを使用したライセンスのアクティベーション
このコマンドは Unity をインストールしたコンピューターから実行する必要がありますが、このステップを実行するためにインターネットアクセスは必要はありません。
-
以下のパスを確認してください。
-
<editor-command-location>は、ライセンスリクエストファイルの作成 ステップで説明したパスと同じ値です。 -
<yourUlfFile>は、Unity ライセンスファイルの生成 ステップで生成した.ulfファイルの完全パスです。
-
-
ターミナルセッション (macOS) またはコマンドライン (Linux) を開き、
<editor-command-location>と<yourUlfFile>を実際の完全パスに置き換えて、以下のコマンドを実行します。<editor-command-location> -batchmode -manualLicenseFile <yourUlfFile> -logfileノート: このコマンドはターミナルやコマンドラインウィンドウに出力を返しません。コマンドが完了するとコマンドプロンプトに制御が戻ります。
コマンドが完了したら、Preferences メニュー (
 ) を開き、Licenses を選択すると、Hub のアクティブなライセンスを確認できます。問題が発生した場合は、トラブルシューティング を参照してください。
) を開き、Licenses を選択すると、Hub のアクティブなライセンスを確認できます。問題が発生した場合は、トラブルシューティング を参照してください。
例 (macOS)
この例では、以下を想定しています。
-
2022.2.0b4エディターが/Applications/Unity/Hub/Editor/2022.2.0b4/Unity.appにインストールされています。 -
.ulfファイルが生成され、/Users/myAccount/Downloads/Unity_v2017.x.ulfに保存されています。
/Applications/Unity/Hub/Editor/2022.2.0b4/Unity.app/Contents/MacOS/Unity -batchmode -manualLicenseFile /Users/myAccount/Downloads/Unity_v2017.x.ulf -logfile
トラブルシュート
コマンドライン操作で期待した結果が得られない場合は、Editor.log ファイルを見てください。Log Files でこのファイルの場所を確認してください。
その他の参考資料
- アクティベーションのトラブルシューティングについては、アクティベーションの問題 を参照してください。
- Unity Hub のドキュメントについては、Hub ドキュメント を参照してください。