- Unity ユーザーマニュアル 2022.3 (LTS)
- Unity を使用する
- Unity のインストール
- ライセンスとアクティベーション
- 手動でのライセンスアクティベーション
- Hub からライセンスリクエストを送信する
Hub からライセンスリクエストを送信する
他のアクティベーション法 を使用できない場合は、Unity Hub からライセンスリクエストを送信して、ライセンスを手動でアクティベートします。
Unity を使用する予定のコンピューターからライセンスリクエストを送信できますが、そのコンピューターがインターネットに接続できない場合のために、回避策を説明します。以下の手順は、2 台のコンピューターにアクセスできることを前提としています。
- 1 台目のコンピューターは Unity をインストールしたコンピューターですが、そのコンピューターはインターネットに接続できません。
- 2 台目のコンピューターは、任意のインターネットに接続できるコンピューターです。
手順
1 台目のコンピューターで Unity Hub を開きます。
Preferences 設定メニューを開きます。

サイドメニューから Licenses 選択します。
Add を選択します。
Activate with license request を選択します。
画面上の Download license request ステップに従ってください。このステップは、1 台目のコンピュータに
.alfファイルを作成します。後のステップで Unity Hub に戻るので、Unity Hub を閉じないでください。前のステップで作成した
.alfファイルを、インターネットにアクセスできる 2 台目のコンピューターにコピーします。-
2 台目のコンピューターを使って、license.unity3d.com/manual に移動し、その指示に従ってください。このステップで
.ulfファイルが生成されます。ウェブサイトへのアクセスに問題がある場合は以下を行ってください。- id.unity.com に移動し、Unity ID にサインインしていることを確認してください。Unity ライセンスファイルをリクエストするには、有効なログインが必要です。
- ブラウザのアドレスバーに
https://license.unity3d.com/manualを貼り付けてください。
.ulfライセンスファイルを 2 台目のコンピューターから 1 台目のコンピューターにコピーします。1 台目のコンピューターから、Unity Hub の画面上の Activate with license file に従ってください。このステップはインターネットに接続する必要はありません。
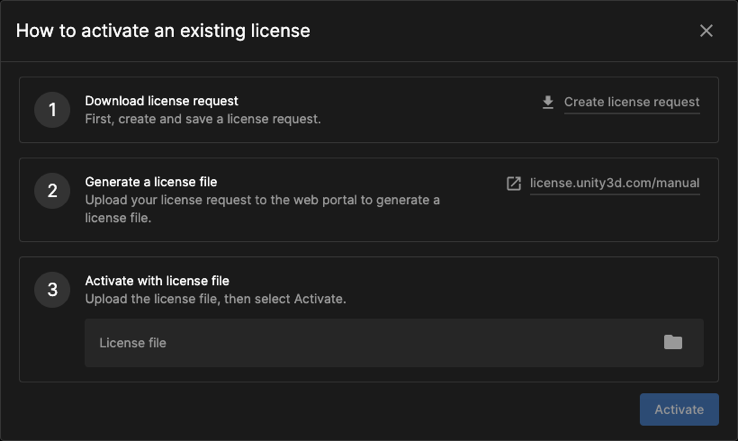
処理が完了したら、Preferences メニュー ( ) を開き、Licenses を選択します。
) を開き、Licenses を選択します。
その他の参考資料
- アクティベーションのトラブルシューティングについては、アクティベーションの問題 を参照してください。
- Unity Hub のドキュメントについては、Hub ドキュメント を参照してください。