- Unity 사용자 매뉴얼(2019.2)
- 플랫폼 개발
- 스탠드얼론
- 스탠드얼론 플레이어 설정
스탠드얼론 플레이어 설정
이 페이지에서는 스탠드얼론 플랫폼(Mac OSX, Windows, Linux)별 Player 설정에 대해 자세하게 설명합니다. 일반__Player__ 설정에 대한 설명은 플레이어 설정에서 확인할 수 있습니다.
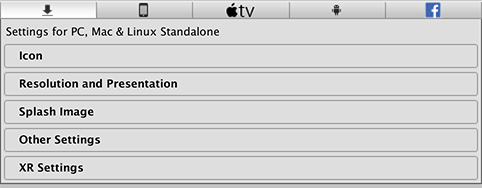
프로퍼티 관련 문서는 다음 섹션에서 확인하십시오.
아이콘
스탠드얼론 게임에 커스텀 아이콘을 할당하려면 Override for Standalone 설정을 활성화합니다. 제공된 사각형에 맞는 다양한 사이즈의 아이콘을 업로드할 수 있습니다.

해상도 및 프레젠테이션
Resolution and Presentation 섹션에서 화면이 표시되는 모양에 대해 다음을 커스터마이즈할 수 있습니다. 해상도 섹션과 스탠드얼론 플레이어 옵션 섹션을 사용하십시오.
해상도 섹션
이 섹션에서는 스크린 모드와 기본 크기를 커스터마이즈할 수 있습니다.

| 프로퍼티 | 기능 | |
|---|---|---|
| Fullscreen Mode | 전체 화면 모드를 선택합니다. 이 옵션은 시작 시 기본 창 모드를 정의합니다. | |
| Fullscreen Window | 앱 창을 디스플레이의 전체 화면 네이티브 해상도에 맞게 설정합니다. Unity는 스크립트(또는 빌드한 애플리케이션이 시작할 때 사용자 선택)를 통해 설정된 해상도로 앱 콘텐츠를 렌더링하지만, 창 전체를 채우도록 스케일합니다. 스케일링 시 Unity는 검은색 막대를 렌더링 결과물에 추가하여 Player 설정에서 선택한 종횡비에 맞춥니다. 그러면 콘텐츠의 종횡비가 손상되지 않습니다. 이러한 과정을 레터박싱이라고 불립니다. | |
| Exclusive Fullscreen (Windows만 해당) | 앱이 디스플레이의 전체 화면을 단독으로 사용하도록 설정합니다. Fullscreen Window 와 달리 이 모드는 디스플레이의 OS 해상도를 변경하여 앱의 선택한 해상도에 맞춥니다. 이 옵션은 Windows에서만 지원되며, 다른 플랫폼의 경우 설정이 Fullscreen Window 로 되돌아갑니다. | |
| Maximized Window (Mac만 해당) | 앱 창을 운영체제의 “최대화” 정의에 맞게 설정합니다. macOS에서는 전체 화면 창을 표시할 때 메뉴 바와 독을 자동으로 숨깁니다. Maximized Window 는 macOS에서만 지원되며, 다른 플랫폼의 경우 설정이 Fullscreen Window 로 폴백됩니다. | |
| Windowed | 앱을 전체 화면이 아니고 이동 가능한 표준 창으로 설정합니다. 창의 크기는 앱 해상도에 따라 다릅니다. Windowed 모드에서 창의 크기는 기본적으로 변경 가능합니다. 이 옵션을 사용하지 않으려면 플레이어 설정에서 크기 조정 가능한 창 설정을 비활성화하십시오. | |
| Default Is Native Resolution | 이 옵션을 활성화하면 게임이 타겟 장치에서 사용되는 기본 해상도를 사용합니다. Fullscreen Mode 가 Windowed 로 설정된 경우 이 옵션을 사용할 수 없습니다. | |
| Default Screen Width | 게임 화면의 기본 너비(단위: 픽셀)를 설정합니다. 이 옵션은 Fullscreen Mode 가 Windowed 로 설정된 경우에만 사용할 수 있습니다. | |
| Default Screen Height | 게임 화면의 기본 높이(단위: 픽셀)를 설정합니다. 이 옵션은 Fullscreen Mode 가 Windowed 로 설정된 경우에만 사용할 수 있습니다. | |
| Mac Retina Support | Mac에서 높은 DPI(Retina) 화면에 대한 지원을 사용하려면 이 옵션을 활성화합니다. Unity는 이 옵션을 기본적으로 활성화합니다. 이 옵션을 설정하면 Retina 디스플레이에서 프로젝트 품질이 향상되지만, 활성화 시 리소스 소모량이 다소 높아집니다. | |
| Run In background | 앱이 포커스를 잃는 경우 게임을 일시중지하지 않고 계속 실행하려면 이 옵션을 활성화합니다. | |
스탠드얼론 플레이어 옵션 섹션
이 섹션에서는 사용자가 화면을 커스터마이즈하는 방식을 커스터마이즈할 수 있습니다. 예를 들어 사용자가 제공된 종횡비 목록에서 화면 해상도를 설정할 수 있도록 시동 다이얼로그를 설정할 수 있습니다. 또한 사용자의 화면 크기 조정 가능 여부 및 동시에 실행 가능한 인스턴스 수도 지정할 수 있습니다.
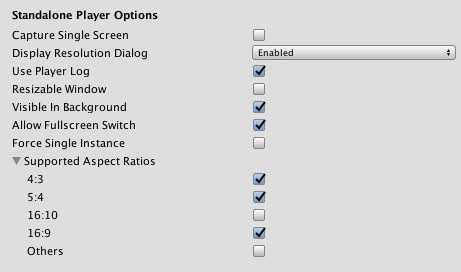
| 프로퍼티 | 기능 |
|---|---|
| Capture Single Screen | 멀티 모니터 설정에서 스탠드얼론 게임을 전체 화면 모드로 실행할 때 보조 모니터가 꺼지지 않도록 하려면 이 옵션을 활성화합니다. Mac OS X에서는 지원되지 않습니다. |
| Display Resolution Dialog | 자세한 내용은 해상도 다이얼로그 커스터마이징을 참조하십시오. |
| Use Player Log | 디버깅 정보가 포함된 로그 파일을 작성하려면 이 옵션을 활성화합니다. 경고: 애플리케이션을 Mac 앱 스토어에 제출하려는 경우 이 옵션을 활성화하지 마십시오. 자세한 내용은 Mac 앱 스토어에 퍼블리싱을 참조하십시오. |
| Resizable Window | 사용자가 스탠드얼론 플레이어 창의 크기를 변경하도록 허용하려면 이 옵션을 활성화합니다. 참고: 이 옵션을 비활성화하면 애플리케이션에서 Windowed 전체 화면 모드를 사용할 수 없습니다.. |
| Visible in Background | Windows에서 Windowed 전체 화면 모드를 사용할 때 백그라운드에 애플리케이션을 표시하려면 이 옵션을 활성화합니다. |
| Allow Fullscreen Switch | 기본 OS 전체 화면 키를 누를 때 전체 화면 모드와 창 모드 간에 전환하려면 이 옵션을 활성화합니다. |
| Force Single Instance | 스탠드얼론 플레이어를 동시에 인스턴스 하나만 실행하는 것으로 제한하려면 이 옵션을 활성화합니다. |
| Supported Aspect Ratios | 시작할 때 해상도 다이얼로그에 표시할 각 종횡비를 활성화합니다(사용자의 모니터에서 지원되는 경우에 한함). |
시동 시 해상도 다이얼로그 생성하기
사용자가 게임을 실행할 화면 해상도를 선택할 수 있게 하려면 게임 실행 시 표시되는 다이얼로그 창을 생성하십시오.
Display Resolution Dialog 드롭다운 메뉴에서 다음 값 중 하나를 선택합니다.
| 값 | 설명 |
|---|---|
| Disabled | 시동 시 다이얼로그를 표시하지 않습니다. |
| Enabled | 시동 시 사용자에게 화면 해상도를 선택하도록 요청하는 다이얼로그를 표시합니다. |
| Hidden by Default | 시동 시 사용자가 Alt 키를 길게 누르는 경우에만 화면 해상도를 선택하도록 요청하는 다이얼로그를 표시합니다. |
또한 다이얼로그 창에 표시될 커스텀 배너 이미지를 추가할 수도 있습니다. 스플래시 이미지 섹션을 펼치고 Application Config Dialog Banner 프로퍼티에서 사용할 이미지에 대한 레퍼런스를 설정하십시오. 최대 이미지 크기는 432 x 163픽셀입니다. 이미지는 화면 선택자에 맞춰 확장되지 않으며, Unity는 자동으로 이미지를 중앙에 정렬하고 자릅니다.
스플래시 이미지(Splash Image)
일반적인 스플래시 이미지 설정 위의 Player Settings 설정을 사용하면 스탠드얼론 플랫폼을 위한 스플래시 이미지를 지정할 수 있습니다.

| 프로퍼티 | 기능 |
|---|---|
| Application Config Dialog Banner | 해상도 시동 다이얼로그 창에 표시되는 커스텀 스플래시 이미지를 선택합니다. 자세한 내용은 시동 시 해상도 다이얼로그 생성하기를 참조하십시오. |
| Virtual Reality Splash Image | 가상 현실 디스플레이에 표시할 커스텀 스플래시 이미지를 선택합니다. |
기타 설정
이 섹션에서는 다음 그룹으로 분류된 다양한 옵션을 커스터마이즈할 수 있습니다.
렌더링(Rendering)
다음 설정을 사용하여 Unity가 스탠드얼론 플랫폼을 위한 게임을 렌더링하는 방법을 커스터마이즈합니다.
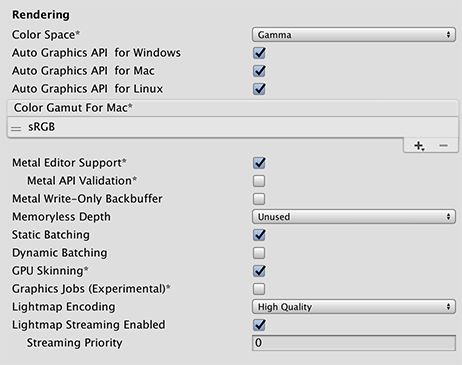
| 프로퍼티 | 기능 | |
|---|---|---|
| Color Space |
Gamma 와 Linear 중 렌더링에 사용할 색 공간을 선택합니다. 두 옵션의 차이점에 대한 설명은 리니어 렌더링 개요를 참조하십시오. |
|
| Auto Graphics API for Windows | 게임을 실행하는 Windows 컴퓨터의 최적 그래픽스 API를 사용하려면 이 옵션을 활성화합니다. 지원되는 그래픽스 API를 추가하고 제거하려면 이 옵션을 비활성화합니다. | |
| Auto Graphics API for Mac | 게임을 실행하는 Mac 컴퓨터의 최적 그래픽스 API를 사용하려면 이 옵션을 활성화합니다. 지원되는 그래픽스 API를 추가하고 제거하려면 이 옵션을 비활성화합니다. | |
| Auto Graphics API for Linux | 게임을 실행하는 Linux 컴퓨터의 최적 그래픽스 API를 사용하려면 이 옵션을 활성화합니다. 지원되는 그래픽스 API를 추가하고 제거하려면 이 옵션을 비활성화합니다. | |
| Color Gamut for Mac | 스탠드얼론 Mac 플랫폼에서 렌더링에 사용할 색 영역을 추가하거나 제거할 수 있습니다. 더하기 (+) 아이콘을 클릭하면 사용 가능한 영역의 목록을 확인할 수 있습니다. 색 영역은 모니터나 화면과 같은 기기에서 사용 가능한 색상 범위를 정의합니다. sRGB 영역은 기본으로 지정된 필수 영역입니다. | |
| Metal Editor Support | Unity 에디터가 Metal API를 사용하도록 하고, Metal API 타겟팅 시 더 빠른 셰이더 반복 기능을 잠금 해제하려면 이 옵션을 활성화합니다. | |
| Metal API Validation | 셰이더 문제를 디버깅해야 하는 경우 이 옵션을 활성화합니다. 참고: 확인을 수행하는 경우 CPU 사용이 증가하므로 디버깅에만 사용하십시오. |
|
| Metal Write-Only Backbuffer | 기본값이 아닌 기기 방향에서 성능이 개선되도록 허용합니다. 이 옵션은 백 버퍼에 frameBufferOnly 플래그를 설정하여 백 버퍼의 리드백(되읽기)을 방지하지만 일부 드라이버 최적화는 활성화합니다. | |
| Memoryless Depth |
메모리리스 렌더 텍스처를 사용하는 경우를 선택합니다. 메모리리스 렌더 텍스처는 렌더링 동안 CPU 또는 GPU 메모리가 아닌 온타일(on-tile) 메모리에만 일시적으로 저장됩니다. 이로 인해 앱의 메모리 사용이 감소하지만 해당 렌더 텍스처를 읽거나 렌더 텍스처에 기록할 수 없습니다. 참고: 메모리리스 렌더 텍스처는 iOS, ivOS 10.0+ Metal과 Vulkan에서만 지원됩니다. 다른 플랫폼의 경우 렌더 텍스처는 읽기/쓰기 보호가 설정되며 CPU 또는 GPU 메모리에 저장됩니다. |
|
| Unused | 메모리리스 프레임버퍼 뎁스를 사용하지 않습니다. | |
| Forced | 항상 메모리리스 프레임버퍼 뎁스를 사용합니다. | |
| Automatic | Unity가 메모리리스 프레임버퍼 뎁스 사용을 결정합니다. | |
| Static Batching | 정적 배칭을 사용하려면 이 옵션을 활성화합니다. | |
| Dynamic Batching | 빌드에서 동적 배칭을 사용(기본적으로 선택되어 있음)하려면 이 옵션을 활성화합니다. 참고: 스크립터블 렌더 파이프라인이 활성화된 경우 동적 배칭은 영향이 없습니다. 즉, 이 설정은 스크립터블 렌더 파이프라인 에셋 그래픽스에 설정된 사항이 없어야만 표시됩니다. |
|
| GPU Skinning | DX11/ES3 GPU 스키닝을 활성화하려면 이 옵션을 설정합니다. | |
| Graphics Jobs (Experimental) | 그래픽스 작업(루프 렌더)을 다른 CPU 코어에서 실행 중인 워커 스레드에 오프로드하도록 Unity를 설정하려면 이 옵션을 활성화합니다. 메인 스레드에서 종종 병목 현상을 초래하는 Camera.Render에 소요되는 시간을 줄이기 위해 사용합니다. 참고: 이 기능은 실험 단계에 있습니다. 기능을 사용해도 프로젝트의 성능이 개선되지 않을 수 있으며, 새로운 크래시가 발생할 수 있습니다. |
|
| Lightmap Encoding | 라이트맵 인코딩을 Normal Quality 또는 High Quality 로 설정합니다. 이 설정은 라이트맵의 인코딩 방식과 압축 포맷에 영향을 줍니다. | |
| Lightmap Streaming Enabled | 현재의 게임 카메라를 렌더링하기 위해 필요한 라이트맵 밉맵만 로드하려면 활성화합니다. 참고: 이 설정을 사용하려면 텍스처 스트리밍 품질 설정을 활성화해야 합니다. |
|
| Streaming Priority | 리소스 충돌을 해결하기 위해 라이트맵 밉맵 스트리밍 우선순위를 설정합니다. 이러한 값은 생성된 라이트맵 텍스처에 적용됩니다. 양수의 순위가 우선시됩니다. 유효한 값의 범위는 –128부터 127까지입니다. |
|
Vulkan 설정
프레임 동안 Vulkan 렌더러의 Graphics.SetSRGBWrite()가 sRGB 쓰기 모드를 토글할 수 있도록 하려면 SRGB Write Mode 옵션을 활성화합니다.

참고: 이 기능을 활성화하면 특히 타일링된 GPU의 경우 성능이 저하될 수 있습니다.
Mac 앱 스토어 옵션
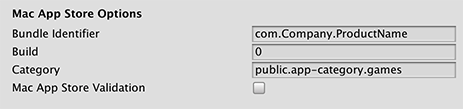
이러한 옵션을 설정하는 방법은 Mac 앱 스토어에 애플리케이션 배포를 참조하십시오.
Mac 앱 스토어에 퍼블리싱
Use Player Log 프로퍼티를 사용하여 디버깅 정보가 수록된 로그 파일을 작성할 수 있습니다. 이렇게 하면 게임의 문제를 조사하는 데 유용합니다. 해당 옵션이 활성화되어 있으면 제출한 게임을 Apple에서 거부할 수 있으므로 Apple의 Mac 앱 스토어에 게임을 게시할 때에는 비활성화해야 합니다. 로그 파일에 대한 자세한 내용은 Unity 매뉴얼의 로그 파일 페이지를 참조하십시오.
Use Mac App Store Validation 프로퍼티는 Mac 앱 스토어의 영수증 인증을 활성화합니다. 활성화되면 Mac 앱 스토어의 인증된 영수증이 있는 경우에만 게임이 실행됩니다. 앱 스토어에 게시하기 위해 Apple에 게임을 제출할 때 이 기능을 사용하면 됩니다. 게임을 구매한 컴퓨터 외에 다른 컴퓨터에서 게임을 실행하는 것을 방지합니다.
이 기능을 사용한다고 해서 강력한 복사 방지 기능이 추가되는 것은 아닙니다. 특히 하나의 Unity 게임에서 발생할 수 있는 크랙은 다른 Unity 콘텐츠에서도 발생할 수 있습니다. 따라서 Unity의 플러그인 기능을 통해 고유의 영수증 인증 코드를 설정하여 이 기능과 함께 사용하는 것이 좋습니다. 하지만 Apple이 화면 설정 다이얼로그를 표시하기 전에 초기에 플러그인 인증을 요구하므로 이 프로퍼티를 활성화한 상태로 두지 않으면 Apple이 게임 제출을 거절할 수 있습니다.
설정
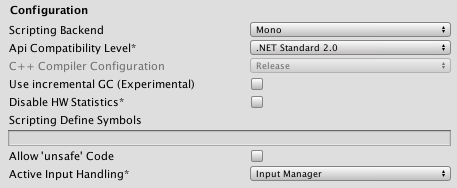
| 설정 | 기능 | |
|---|---|---|
| Scripting Backend | 사용할 스크립팅 백엔드를 선택합니다. 스크립팅 백엔드는 Unity가 프로젝트의 C# 코드를 컴파일하고 실행하는 방식을 결정합니다. | |
| Mono | C# 코드를 .NET 공용 중간 언어(CIL)로 컴파일하고, 공용 언어 런타임을 사용하여 해당 CIL을 실행합니다. 자세한 내용은 Mono 프로젝트 웹사이트를 참조하십시오. | |
| IL2CPP | C# 코드를 CIL로 컴파일하고, CIL을 C++로 전환한 다음 C++를 런타임에 직접 실행되는 네이티브 기계어 코드로 컴파일합니다. 자세한 내용은 IL2CPP를 참조하십시오. | |
| API Compatibility Level | 프로젝트에서 사용할 수 있는 .NET API를 선택합니다. 이 설정은 타사 라이브러리와의 호환성에 영향을 줄 수 있습니다. 팁: 타사 어셈블리 관련 문제가 발생하는 경우, 아래 API 호환성 레벨 섹션의 권장 사항을 시도해 보십시오. |
|
| .Net 2.0 | .Net 2.0 라이브러리로, .net 호환성이 최대 수준이며 파일 크기가 가장 큽니다. 지원 중단 예정인 .NET 3.5 런타임의 일부입니다. | |
| .Net 2.0 Subset | 전체 .net 호환성의 부분 집합으로, 파일 크기는 더 작습니다. 지원 중단 예정인 .NET 3.5 런타임의 일부입니다. | |
| .Net Standard 2.0 | .NET Standard 2.0과 호환됩니다. 크기가 더 작은 빌드를 생성하며 크로스 플랫폼이 100% 지원됩니다. | |
| .Net 4.x | .NET Standard 2.0 프로파일과 추가 API의 모든 사항을 포함하는 .NET Framework 4와 호환됩니다. .NET Standard 2.0에 포함되지 않은 API에 액세스하는 라이브러리를 이용하는 경우 이 옵션을 선택하십시오. 크기가 큰 빌드를 생성하며, 일부 플랫폼의 경우 추가 API를 사용하지 못할 수 있습니다. 자세한 내용은 추가 클래스 라이브러리 어셈블리 레퍼런스를 참조하십시오. | |
| C++ 컴파일러 설정(C++ Compiler Configuration) | IL2CPP에 의해 생성된 코드를 컴파일할 때 사용할 C++ 컴파일러 설정을 선택합니다. 참고: 이 프로퍼티는 Scripting Backend 를 IL2CPP 로 설정하지 않는 경우 비활성화됩니다. |
|
| Use incremental GC | 점진적 가비지 컬렉터를 사용합니다. 점진적 가비지 컬렉터는 가비지 컬렉션을 여러 프레임에 분산하여 프레임 기간 동안 GC 관련 스파이크를 줄입니다. | |
| Disable HW Statistics | 애플리케이션에서 Unity에 하드웨어 정보를 전송하지 않도록 명령하려는 경우 이 옵션을 활성화합니다. Unity Android 애플리케이션은 기본적으로 익명 HW 통계를 Unity에 전송합니다. 이러한 과정을 통해 취합된 정보는 향후 개발자의 의사 결정에 도움을 제공하는 데 활용됩니다. 자세한 내용은 Unity 하드웨어 통계를 참조하십시오. | |
| Scripting Define Symbols | 커스텀 컴파일 플래그를 설정합니다. 자세한 내용은 플랫폼 의존 컴파일을 참조하십시오. | |
| Allow ‘unsafe’ Code | 사전 정의된 어셈블리(예: Assembly-CSharp.dll)에서 ‘안전하지 않은’ C# 코드 컴파일에 대한 지원을 활성화합니다. 어셈블리 정의 파일( .asmdef)의 경우 .asmdef 파일 중 하나를 클릭한 후 표시되는 인스펙터 창에서 이 옵션을 활성화하십시오. |
|
| 액티브 입력 핸들링(Active Input Handling) | 사용자의 입력을 처리하는 방식을 선택합니다. | |
| Input Manager | 기존의 입력 설정을 사용하십시오. | |
| Input System(프리뷰) | 새로운 입력 시스템을 사용합니다. 입력 시스템은 이 릴리스에서는 프리뷰 패키지로 제공됩니다. 입력 시스템의 프리뷰를 사용하려면 InputSystem 패키지를 설치하십시오. | |
| Both | 두 시스템 모두를 나란히 사용합니다. | |
API 호환성 레벨
모든 타겟에 모노 API 호환성 레벨을 선택할 수 있습니다. 간혹 타사 .NET 라이브러리에는 .NET 호환성 레벨을 벗어난 기능이 사용됩니다. 이런 경우 발생하는 상황과 최선의 해결책을 알아보려면 다음 권장 사항을 따르십시오.
- Windows용 Reflector를 설치합니다.
- 문제가 있는 API 호환성 수준의 .NET 어셈블리를 Reflector로 드래그합니다. .NET 어셈블리는
Frameworks/Mono/lib/mono/YOURSUBSET/에 있습니다. - 타사 어셈블리를 드래그합니다.
- 타사 어셈블리를 마우스 오른쪽 버튼으로 클릭하고 Analyze를 선택합니다.
- 분석 보고서에서 Depends on 섹션을 살펴봅니다. 타사 어셈블리가 의존하고 있지만 선택한 .NET 호환성 레벨에서 사용할 수 없는 항목은 빨간색으로 강조 표시됩니다.
최적화(Optimization)

| 프로퍼티 | 기능 | |
|---|---|---|
| Prebake Collision Meshes | 빌드 시간에 충돌 데이터를 메시에 추가하려면 이 옵션을 활성화합니다. | |
| Keep Loaded Shaders Alive | 셰이더가 언로드되지 않도록 방지하려면 이 옵션을 활성화합니다. | |
| Preloaded Assets | 시동 시 플레이어가 로드할 에셋의 배열을 설정합니다. 새 에셋을 추가하려면 Size 프로퍼티의 값을 늘린 다음 새로 표시되는 Element 상자에 로드할 에셋에 대한 레퍼런스를 설정합니다. |
|
| Strip Engine Code (IL2CPP만 해당) | Unity Linker 툴이 프로젝트에서 사용하지 않는 Unity 엔진 기능의 코드를 제거할지 여부를 지정합니다. | |
| Managed Stripping Level | Unity가 미사용 관리 (C#) 코드를 얼마나 적극적으로 스트리핑할지 지정합니다. Unity가 게임이나 애플리케이션을 빌드하는 동안 Unity Linker 프로세스는 프로젝트에서 사용되는 동적으로 연결된 관리 라이브러리에서 사용되지 않는 코드를 스트리핑할 수 있습니다. 코드 스트리핑을 통해 생성된 실행 파일의 크기를 대폭 줄일 수 있지만, 간혹 실수로 사용되는 코드를 제거하게 될 수 있습니다. 이 설정을 통해 Unity가 사용하지 않는 코드를 얼마나 적극적으로 제거할지 선택할 수 있습니다. |
|
| Disabled (Mono만 해당) | 코드를 스트리핑하지 않습니다. IL2CPP 사용 시 관리되는 코드 스트리핑이 항상 활성화됩니다. | |
| Normal | 도달할 수 없는 관리되는 코드를 제거하여 빌드 크기를 줄이고 Mono/IL2CPP 빌드 시간을 단축합니다. | |
| Aggressive (실험 기능) | Normal 옵션보다 더욱 적극적으로 코드를 제거합니다. 코드 크기가 더욱 감소하나, 이러한 추가 감소로 인해 일부 메서드가 디버거에 표시되지 않으며 반사를 통해 액세스한 코드가 스트리핑되는 등 부작용이 초래될 수 있습니다. 커스텀 link.xml 파일을 만들면 일부 클래스와 메서드를 유지할 수 있습니다. 자세한 내용은 IL2CPP로 관리 바이트코드 스트리핑을 참조하십시오. | |
| 내부 프로파일러 활성화(지원 중단 예정) | 프로젝트 테스트 시 Android SDK의 adblogcat 출력에서 기기의 프로파일러 데이터를 가져오려면 이 옵션을 활성화합니다. 개발 빌드에서만 사용할 수 있습니다. | |
| Script Call Optimization | 원할 경우 런타임 시점에 속도를 높이기 위해 예외 처리를 비활성화하도록 선택할 수 있습니다. 자세한 내용은 iOS 최적화를 참조하십시오. | |
| Slow and Safe | 전체 예외 처리를 사용합니다(Mono 스크립팅 백엔드를 사용하면 기기 성능에 영향을 줄 수 있음). | |
| Fast but no Exceptions | 기기에서 예외 데이터가 제공되지 않습니다(게임은 Mono 스크립팅 백엔드를 사용하면 더 빠르게 실행됨). 참고: 이 옵션을 IL2CPP 스크립팅 백엔드와 함께 사용하면 성능에는 영향을 주지 않으나, 릴리스 빌드에서 정의되지 않은 동작을 피할 수 있습니다. |
|
| Vertex Compression | 버텍스 압축을 채널별로 설정합니다. 예를 들어 포지션과 라이트맵 UV를 제외한 모든 것에 압축을 사용하도록 선택할 수 있습니다. 임포트된 오브젝트별로 설정한 전체 메시 압축은 버텍스 압축이 설정된 오브젝트에서 버텍스 압축을 오버라이드하지만, 나머지는 모두 여기서 설정한 버텍스 압축 설정을 따릅니다. | |
| Optimize Mesh Data | 적용된 머티리얼에 필요 없는 데이터(예: 탄젠트, 노멀, 컬러, UV)를 메시에서 제거하려면 이 옵션을 활성화합니다. | |
로깅(Logging)
특정 컨텍스트에서 허용할 로깅 유형을 선택합니다.
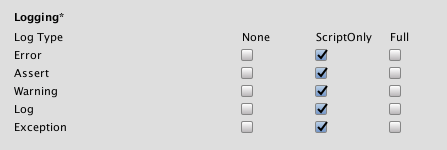
스크립트 실행 시(ScriptOnly) 발생하는 각 로그 유형에 상응하는 상자를 선택하고(Error, Assert, Warning, Log, Exception), 언제나 로깅(Full) 또는 로깅하지 않음(None) 중 하나를 선택합니다.
레거시
SkinnedMeshRenderers의 블렌드 셰이프 가중치 범위를 고정하려면 Clamp BlendShapes (Deprecated) 옵션을 활성화합니다.

XR 설정
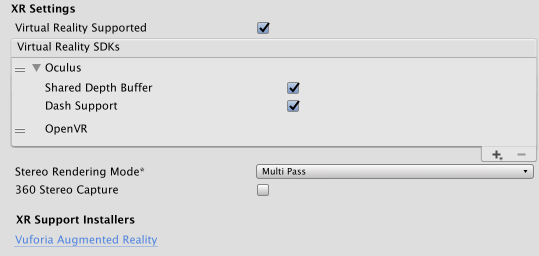
| 프로퍼티: | 기능: | |
|---|---|---|
| Virtual Reality Supported | Unity 에디터와 게임 빌드에 대한 네이티브 VR 지원을 활성화합니다. | |
| Virtual Reality SDKs | 가상 현실 SDK를 목록에 추가하거나 목록에서 제거할 수 있습니다. 이 목록은 Virtual Reality Supported 가 활성화된 경우에만 사용 가능합니다. 목록에 SDK를 추가하려면 더하기(+) 버튼을 클릭합니다. 목록에서 SDK를 제거하려면 해당 SDK를 선택하고 빼기(-) 버튼을 클릭합니다. 일부 SDK는 여기에 표시되는 추가 설정을 제공합니다. 자세한 내용은 XR SDK를 참조하십시오. |
|
| Stereo Rendering Mode | 가상 현실 기기의 렌더링 방식을 선택합니다. | |
| Multi Pass | 정상 렌더링 모드입니다. Unity는 왼쪽 눈 이미지용으로 1번, 오른쪽 눈 이미지용으로 1번 이렇게 총 2번 씬을 렌더링합니다. | |
| Single Pass | 양쪽 눈 이미지를 동시에 하나의 패킹된 렌더 텍스처로 렌더링합니다. 즉, 전체 씬이 한 번만 렌더링되므로 CPU 처리 시간이 현저히 단축됩니다. | |
| Single Pass Instanced (Preview) | GPU가 단일 렌더 패스를 수행하여 각 드로우 콜을 인스턴스화된 드로우 콜로 교체합니다. 이렇게 하면 두 드로우 콜 간의 캐시 일관성으로 인해 CPU 사용이 대폭 감소하고, GPU 사용은 소폭 감소합니다. 이 모드를 사용하면 애플리케이션의 전력 소비도 크게 절감됩니다. | |
| 360 Stereo Capture | 360도 캡처가 가능한 셰이더 배리언트를 사용하려면 이 옵션을 활성화합니다. 이 옵션은 기본적으로 비활성화되어 있으며, Unity는 이러한 셰이더 배리언트를 생성하지 않습니다. | |
| Vuforia Augmented Reality | 이 링크를 클릭하여 Vuforia 소프트웨어 개발 키트를 다운로드합니다. Vuforia SDK를 사용하려면 Vuforia 소프트웨어 라이선스가 있어야 합니다. | |
2017–09–04 > [2017.2]에서 MacOS Retina 지원 체크박스 추가됨(https://docs.unity.cn/2017.2/Documentation/Manual/30_search.html?q=newin20172) NewIn20171
Unity 2018.1에서 ‘안전하지 않은’ 코드 허용 체크박스 추가됨 NewIn20181
2018.1에서 .NET 4.x 런타임 추가됨
통합된 설정 업데이트됨, Unity [2018.3]에서 .Net 3.5 스크립팅 런타임 지원 중단됨(../Manual/30_search.html?q=newin20183) NewIn20183
Unity 2019.1에 입력 시스템 프리뷰 추가됨