라인 렌더러
Line Renderer 컴포넌트는 3D 공간에서 두 개 이상의 지점 배열을 가져와 각각의 점 사이에 직선을 그리는 컴포넌트입니다. 라인 렌더러를 사용하여 간단한 직선에서 복잡한 나선에 이르기까지 모든 것을 그릴 수 있습니다.
다만 그려지는 모든 라인은 연속적이어야 합니다. 두 개 이상의 완전히 분리된 선을 그려야 하는 경우 라인 렌더러를 포함하는 여러 개의 게임 오브젝트를 사용해야 합니다.
라인 렌더러는 픽셀 단위 너비의 라인을 렌더링하지 않고 월드 공간 단위 너비의 폴리곤을 렌더링합니다. 또한 트레일 렌더러와 동일한 알고리즘을 라인 렌더링에 사용합니다.
시작
라인 렌더러를 생성하려면 다음 단계를 따르십시오.
- Unity 메뉴 바에서 GameObject > Effects > Line으로 이동합니다.
- 라인 렌더러 게임 오브젝트를 선택합니다.
- 인스펙터 창에서 배열 값을 직접 설정하거나 Create Points 씬 편집 모드를 사용하여 라인 렌더러의 Positions 배열에 포인트를 추가합니다.
- 인스펙터 창을 사용하여 라인의 색상, 너비 및 기타 표시 설정을 지정합니다.
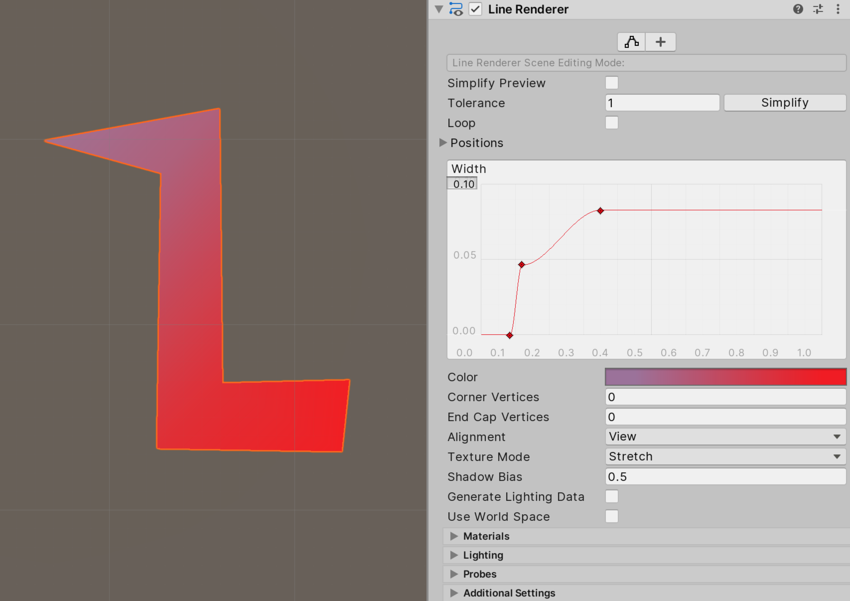
라인 렌더러 머티리얼
기본적으로 라인 렌더러는 빌트인 머티리얼인 Default-Line을 사용합니다. 머티리얼을 변경하지 않고도 라인의 모습을 수정(예: 라인의 컬러 그레디언트 또는 너비 편집)할 수 있습니다.
텍스처를 라인에 적용하는 등과 같은 다른 효과를 구현하려면 다른 머티리얼을 사용해야 합니다. 새 머티리얼에 대한 자체 셰이더를 작성하고 싶지 않은 경우 Unity의 빌트인 [스탠다드 파티클 셰이더]를 라인 렌더러와 함께 사용하면 매우 효과적입니다.
자세한 내용은 머티리얼 생성 및 사용을 참조하십시오.
라인 렌더러 씬 편집 모드
라인 렌더러의 인스펙터를 사용하여 씬 편집 모드를 변경할 수 있습니다. 다양한 씬 편집 모드를 통해 씬 뷰와 인스펙터로 라인 렌더러를 다양하게 편집할 수 있습니다.
씬 편집 모드는 None, Edit Points, Create Points로 구성되어 있습니다.
씬 편집 모드 설정

인스펙터 상단의 Edit Points 및 Create Points 버튼을 사용하여 현재 씬 편집 모드를 설정할 수 있습니다.
Edit Points 버튼을 클릭하면 씬 편집 모드가 Edit Points로 설정됩니다. 다시 클릭하면 씬 편집 모드가 None으로 설정됩니다.
Create Points 버튼을 클릭하면 씬 편집 모드가 Create Points로 설정됩니다. 다시 클릭하면 씬 편집 모드가 None으로 설정됩니다.
씬 편집 모드: None
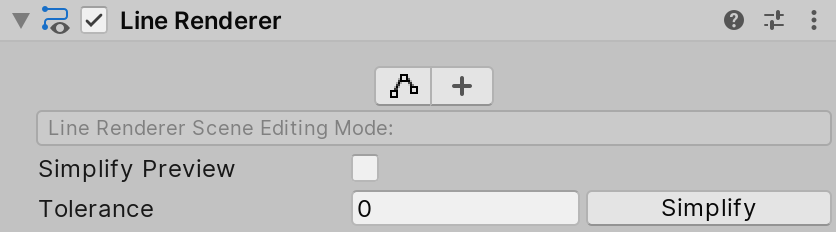
씬 편집 모드를 선택하지 않은 경우 Positions 배열에서 불필요한 포인트를 제거하는 단순화 작업을 설정 및 수행할 수 있습니다.
인스펙터에 다음의 컨트롤이 표시됩니다.
| 컨트롤 | 설명 |
|---|---|
| Simplify Preview | Simplify Preview를 활성화하면 단순화 작업의 결과 미리보기가 표시됩니다. |
| Tolerance | 단순화된 라인이 원본 라인과 달라질 수 있는 정도를 설정합니다. 값을 0으로 설정하면 차이가 없으므로 단순화 작업을 거의 또는 전혀 수행하지 않습니다. 높은 양수값으로 설정하면 원본 라인과의 차이가 커지므로 단순화 작업이 많이 수행됩니다. 기본값은 1입니다. |
| Simplify |
Simplify를 클릭하면 라인 렌더러 Positions 배열의 요소 수가 줄어듭니다. 단순화 작업은 Ramer-Douglas-Peucker 알고리즘을 사용하여 Tolerance 값에 따라 포인트 수를 줄입니다. |
씬 편집 모드: Edit Points
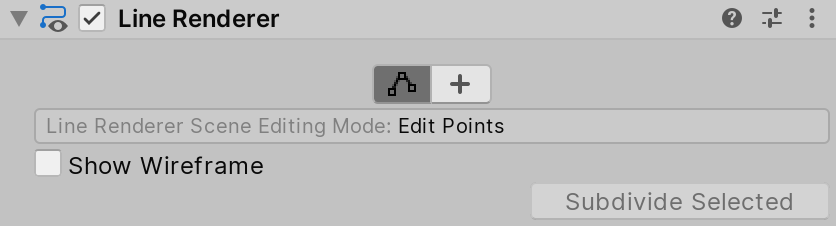
씬 편집 모드를 Edit Points로 설정하면 Unity는 라인 렌더러의 Positions 배열에 있는 각 포인트를 씬 뷰에서 노란색 구체로 표시합니다. 각 포인트는 이동 툴을 사용하여 이동할 수 있습니다.
인스펙터에 다음의 컨트롤이 표시됩니다.
| 컨트롤 | 설명 |
|---|---|
| Show Wireframe | 활성화하면 Unity가 씬 뷰에 라인을 시각화하는 와이어프레임을 그립니다. |
| Subdivide Selected | 인접 포인트를 두 개 이상 선택하면 이 버튼이 활성화됩니다. 이 버튼을 누르면 선택한 인접 포인트 사이에 새 포인트를 삽입합니다. |
씬 편집 모드: Create Points
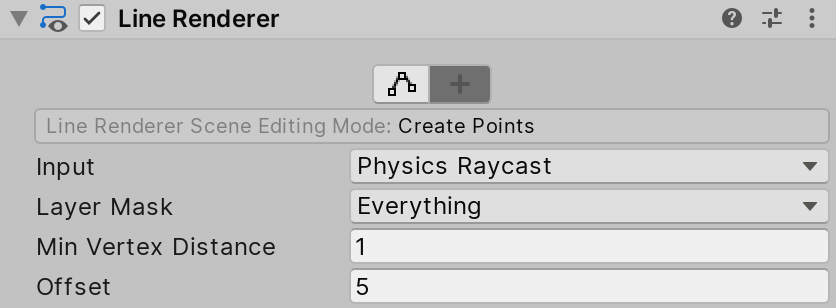
씬 편집 모드를 Create Points로 설정할 경우 씬 뷰 내부를 클릭하여 라인 렌더러의 Positions 배열 끝에 새 포인트를 추가합니다.
인스펙터에 다음의 컨트롤이 표시됩니다.
| 컨트롤 | 설명 | |
|---|---|---|
| Input | 포인트를 만들 때 사용할 입력 방식을 설정합니다. | |
| Mouse position | 씬 뷰의 마우스 포지션에 따라 포인트를 생성합니다. | |
| Physics Raycast | 레이캐스트에 따라 포인트를 씬에 생성합니다. Unity는 레이캐스트가 닿는 포지션에 포인트를 생성합니다. | |
| Layer Mask | 레이캐스트를 수행할 때 사용하는 레이어 마스크입니다. 이 프로퍼티는 Input을 Physics Raycast로 설정한 경우에만 표시됩니다. | |
| Min Vertex Distance | 마우스를 드래그하여 씬 뷰에 포인트를 생성할 때 마지막 포인트로부터의 거리를 초과하면 라인 렌더러가 새 포인트를 생성합니다. | |
| Offset | 포인트를 만드는 데 적용되는 오프셋입니다. Input을 Mouse Position으로 설정하면 라인 렌더러가 씬 카메라의 오프셋을 적용합니다. Input을 Physics Raycast로 설정하면 라인 렌더러가 레이캐스트 노멀의 오프셋을 적용합니다. | |
프로퍼티

이 섹션은 다음의 하위 섹션에 대해 다룹니다.
라인 설정
| 프로퍼티 | 기능 | |
|---|---|---|
| Loop | 이 설정을 활성화하면 라인의 처음과 끝 포지션을 연결하여 닫힌 루프를 만듭니다. | |
| Positions | 연결할 Vector3 포인트 배열입니다. | |
| Width | 길이를 따라 위치한 라인의 너비를 조절하려면 이 프로퍼티에서 너비 값 및 커브 값을 지정하면 됩니다. 커브는 각각의 버텍스에서 샘플링되므로 정확도는 라인 내 존재하는 버텍스 수로 제한됩니다. 라인의 전반적인 너비는 너비 값으로 조정할 수 있습니다. |
|
| Color | 그레디언트를 지정하여 길이를 따라 라인의 색상을 조정합니다. Unity는 각 버텍스에서 컬러 그레디언트의 컬러를 샘플링하고, 각 버텍스 사이의 컬러에 선형 보간을 적용합니다. 라인에 더 많은 버텍스를 추가하면 더욱 세밀한 그레디언트를 구현할 수 있습니다. |
|
| Corner Vertices | 이 프로퍼티는 라인에 코너를 그리는 경우, 얼마나 많은 추가 버텍스가 사용되는지 지정합니다. 이 값을 늘리면 라인 코너가 더 둥글게 보입니다. | |
| End Cap Vertices | 이 프로퍼티는 라인에 끝부분을 그리는 경우, 얼마나 많은 추가 버텍스가 사용되는지 지정합니다. 이 값을 늘리면 라인 끝부분이 더 둥글게 보입니다. | |
| Alignment | 라인이 향하는 방향을 설정합니다. | |
| View | 라인이 카메라를 향합니다. | |
| TransformZ | 라인이 Transform 컴포넌트의 Z축을 향합니다. | |
| Texture Mode | 텍스처가 라인에 적용되는 방식을 제어합니다. | |
| Stretch | 라인의 전체 길이를 따라 텍스처를 한 번 매핑합니다. | |
| Tile | 월드 공간 단위의 길이에 기반하여 라인을 따라 텍스처를 반복합니다. 타일링 속도를 설정하려면 Material.SetTextureScale을 사용하십시오. | |
| DistributePerSegment | 모든 버텍스의 간격이 균등하다는 가정하에 라인의 전체 길이를 따라 텍스처를 한 번 매핑합니다. | |
| RepeatPerSegment | 라인을 따라 텍스처를 반복합니다. 반복 속도는 라인 세그먼트당 한 번입니다. 타일링 속도를 조정하려면 Material.SetTextureScale을 사용하십시오. | |
| Shadow Bias | 빌보드 지오메트리로 영역을 대략적으로 만들어서 발생한 그림자 결함을 제거하기 위해 광원에서 그림자를 움직일 정도를 설정합니다. | |
| Generate Lighting Data | 활성화하면 Unity가 포함된 노멀과 탄젠트를 사용하여 라인 지오메트리를 빌드합니다. 이를 통해 씬 조명이 사용하는 머티리얼을 사용할 수 있습니다. | |
| Use World Space | 활성화하면 포인트가 월드 공간 좌표로 간주됩니다. 비활성화하면 이 컴포넌트가 연결된 게임 오브젝트의 트랜스폼에 속합니다. | |
머티리얼
라인 렌더러 인스펙터의 Materials 섹션에는 라인 렌더러가 사용하는 머티리얼이 나와 있습니다.
| 프로퍼티 | 기능 |
|---|---|
| Size | 라인 렌더러의 머티리얼 수를 지정합니다. 머티리얼 리스트의 크기를 줄이면 Unity는 리스트의 마지막에 있는 요소를 삭제합니다. |
| Element | 라인 렌더러의 머티리얼 리스트(숫자순)입니다. 첫 번째 요소의 이름은 항상 Element 0으로 지정됩니다. |
조명
Lighting 섹션에는 라인 렌더러가 Unity의 조명과 상호작용하는 방식을 지정하는 프로퍼티가 나와 있습니다.
| 프로퍼티 | 기능 | |
|---|---|---|
| Cast Shadows | 적당한 광원이 비출 때 라인이 그림자를 드리우는 경우와 방법을 지정합니다. | |
| On | 그림자를 드리우는 광원이 비추면 라인이 그림자를 드리웁니다. | |
| Off | 라인이 그림자를 드리우지 않습니다. | |
| Two Sided | 라인이 한쪽 면에서 양면 그림자를 드리웁니다. 인라이튼과 프로그레시브 라이트매퍼는 양면 그림자를 지원하지 않습니다. | |
| Shadows Only | 라인의 그림자가 보이지만, 라인 자체는 보이지 않습니다. | |
| Receive Shadows | 이 옵션을 활성화하면 라인이 라인 위에 드리운 그림자를 표시합니다. 이 옵션은 프로그레시브 라이트매퍼를 사용할 때에만 지원됩니다. | |
프로브
Probes 섹션에는 라이트 프로브와 반사 프로브와 관련된 프로퍼티가 나와 있습니다.
| 프로퍼티 | 기능 | |
|---|---|---|
| Light Probes | 이 렌더러가 라이트 프로브 시스템에서 광원을 받는 방식을 설정합니다. 자세한 내용은 라이트 프로브를 참조하십시오. |
|
| Off | 렌더러가 보간된 라이트 프로브를 사용하지 않습니다. | |
| Blend Probes | 렌더러가 보간된 라이트 프로브를 사용합니다. 기본값입니다. | |
| Use Proxy Volume | 렌더러가 보간된 라이트 프로브의 3D 그리드를 사용합니다. | |
| Custom Provided | 렌더러가 MaterialPropertyBlock에서 균일한 라이트 프로브 셰이더 값을 추출합니다. | |
| Proxy Volume Override | Light Probe Proxy Volume 컴포넌트가 있는 다른 게임 오브젝트에 대한 레퍼런스를 설정합니다. 이 프로퍼티는 Light Probes가 Use Proxy Volume으로 설정된 경우에만 표시됩니다. |
|
| Reflection Probes | 렌더러가 반사 프로브 시스템에서 반사를 받는 방식을 설정합니다. | |
| Off | 반사 프로브를 비활성화합니다. Unity는 스카이박스를 반사에 사용합니다. | |
| Blend Probes | 반사 프로브를 활성화합니다. 반사 프로브 간에 블렌딩이 일어납니다. 이는 캐릭터가 다른 조명 설정이 적용된 영역 간에 전환해야 하는 실내 환경에서 특히 유용합니다. | |
| Blend Probes and Skybox | 반사 프로브를 활성화합니다. 반사 프로브 간에 또는 반사 프로브와 기본 반사 간에 블렌딩이 일어납니다. 야외 환경에서 특히 유용합니다. | |
| Simple | 반사 프로브를 활성화하지만, 두 개의 영역이 오버랩될 경우 반사 프로브 간 블렌딩이 발생하지 않습니다. | |
| Anchor Override | 라이트 프로브 또는 반사 프로브 시스템을 사용하는 경우 Unity가 보간 포지션을 결정할 때 사용하는 트랜스폼을 설정합니다. 기본적으로 렌더러 지오메트리의 바운딩 박스 중앙에 있습니다. | |
추가 설정
Additional Settings 섹션에는 추가 프로퍼티가 나와 있습니다.
| 프로퍼티 | 기능 | |
|---|---|---|
| Motion Vectors | 모션 벡터를 사용하여 이 렌더러의 픽셀당 스크린 공간 모션을 한 프레임에서 다음 프레임까지 추적할지 여부를 설정합니다. 이 정보를 사용하여 모션 블러 같은 포스트 프로세싱 효과를 적용할 수 있습니다. 단, 일부 플랫폼은 모션 벡터를 지원하지 않습니다. 자세한 내용은 SystemInfo.supportsMotionVectors를 참조하십시오. |
|
| Camera Motion Only | 카메라 동작만 사용하여 모션을 추적합니다. | |
| Per Object Motion | 특정 패스를 사용하여 이 렌더러의 모션을 추적합니다. | |
| Force No Motion | 모션을 추적하지 않습니다. | |
| Dynamic Occlusion |
Dynamic Occlusion을 활성화하면 정적 오클루더에 의해 카메라 뷰에서 가려졌을 때 Unity가 이 렌더러를 컬링합니다. Dynamic Occlusion은 기본적으로 활성화됩니다. Dynamic Occlusion을 비활성화하면 정적 오클루더에 의해 카메라 뷰에서 가려졌을 때 Unity가 이 렌더러를 컬링하지 않습니다. 벽 뒤에 있는 캐릭터의 아웃라인을 그리는 등의 효과를 구현하려면 Dynamic Occlusion을 비활성화하십시오. 자세한 내용은 오클루전 컬링 문서를 참조하십시오. |
|
| Sorting Layer | 이 렌더러의 정렬 레이어 이름입니다. | |
| Order in Layer | 정렬 레이어 내 렌더러 순서입니다. | |