패키지 관리자
Package Manager 설정(메뉴: Edit > Project Settings 에서 Package Manager 카테고리 선택)을 사용하면 범위 지정 레지스트리를 관리하고 현재 프로젝트의 고급 설정을 수정할 수 있습니다.
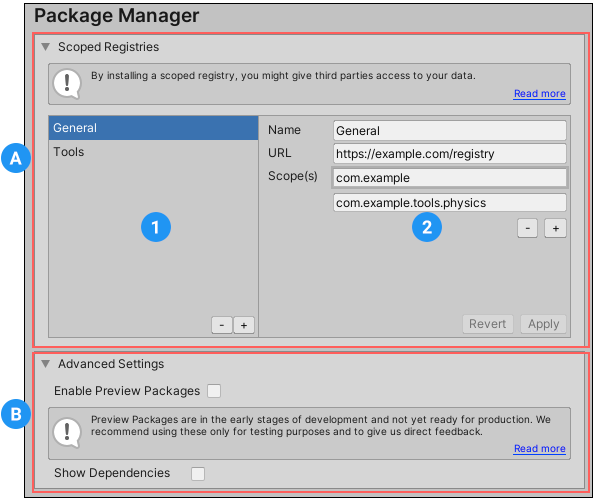
(A) Scoped Registries 그룹에서 프로젝트에 대한 범위 지정 레지스트리를 추가, 수정 및 제거합니다. 이 그룹에는 다음 영역이 포함되어 있습니다.
(1) 현재 이 프로젝트에 대해 정의된 범위 지정 레지스트리 리스트
(2) 선택된 범위 지정 레지스트리의 세부 정보
(B) Advanced Settings 섹션에서 Package Manager 창에 미리보기 패키지와 패키지 종속성을 표시할지 여부를 토글합니다.
범위 지정 레지스트리
The Scoped Registries group displays a list of scoped registries already added to the current project on the left, and the details of the selected registry on the right.
For detailed information about scoped registries, including how to use and configure them with the Unity Package Manager, see the documentation on Scoped Registries.
Note: If you added a scoped registry but you don’t see it in the My Registries context or the My Registries context isn’t available at all, it might be because the package registry server you added does not implement the /-/v1/search or /-/all endpoints, which means that it is not compatible with Unity’s Package Manager.
새 레지스트리 추가
새 범위 지정 레지스트리를 프로젝트에 추가하려면 다음 단계를 따르십시오.
- 리스트 하단에 있는 + 버튼을 선택합니다. 그러면 새 항목이 리스트에 New Scoped Registry로 나타나고, 오른쪽에 세부 정보에 대한 빈 값이 표시되고, Revert 및 Apply 버튼이 Cancel 및 Save 버튼으로 변경됩니다.
- Name, URL 및 Scope(s) 프로퍼티에 대한 값을 입력합니다.
- 범위를 두 개 이상 지정해야 하는 경우 마지막 Scope(s) 값 아래에 있는 + 버튼을 선택합니다. 그러면 다른 텍스트 상자가 나타납니다.
- 선택한 범위 지정 레지스트리에 대한 정보 입력을 마쳤으면 Save를 클릭합니다. 새 범위 지정 레지스트리 추가를 완전히 취소하려면 Cancel을 클릭합니다.
기존 레지스트리 수정
기존 범위 지정 레지스트리를 수정하려면 다음 단계를 따르십시오.
- 왼쪽 리스트에서 수정하려는 레지스트리를 선택합니다. 그러면 기존 정보가 오른쪽에 나타납니다.
- Name, URL 및 Scope(s) 프로퍼티의 값을 수정합니다.
- 선택한 범위 지정 레지스트리에 대한 정보 업데이트를 마쳤으면 Apply를 클릭합니다. 새 범위 지정 레지스트리 추가를 완전히 취소하려면 Revert를 클릭합니다.
레지스트리 제거
기존 범위 지정 레지스트리를 삭제하려면 다음 단계를 따르십시오.
- 리스트에서 삭제하려는 레지스트리를 선택합니다.
- 리스트 아래의 - 버튼을 클릭합니다. 제거를 확인하는 다이얼로그가 나타납니다.
- 계속 진행하려면 Ok를 클릭하고, 그냥 두려면 Cancel을 클릭합니다.
고급 설정
고급 설정 그룹을 사용하여 현재 프로젝트에 대한 Enable Preview Packages 및 Show Dependencies 설정을 토글할 수 있습니다.
프리뷰 패키지 활성화
Enable Preview Packages 설정을 활성화하면 Package Manager 창에 미리보기 패키지가 표시됩니다. 미리보기 패키지는 리스트 뷰와 세부 정보 뷰 모두에서 미리보기 버전임을 알리기 위해 ![]() 태그와 함께 표시됩니다.
태그와 함께 표시됩니다.
Warning:
기본적으로 테스트를 진행하거나 패키지 개발자에게 피드백을 제공할 때만 미리보기 패키지를 사용해야 하므로 기본적으로 이 설정은 비활성화됩니다. 미리보기 상태와 패키지의 라이프사이클에 대한 자세한 내용은 패키지 상태 및 라이프사이클을 참조하십시오.
종속성 표시
Show Dependencies 를 활성화하면 다음을 수행할 수 있습니다.
- Package Manager 창의 패키지 리스트에 설치된 패키지를 간접 종속성으로 표시합니다.
- Package Manager 창의 패키지 세부 정보에 패키지의 종속성 정보를 표시합니다. 여기에는 다음이 포함됩니다.
- Is using 에는 특정 버전을 포함하여 이 패키지에 필요한 모든 패키지가 나열되어 있습니다.
- Used by 에는 이 패키지를 사용하는 모든 패키지의 이름 및 버전이 나열되어 있습니다.
참고:
기본적으로 이 설정은 비활성화됩니다. 종속성이 패키지에 대해 동작하는 방식에 대한 자세한 내용은 종속성 및 해결을 참조하십시오.
Scoped Registries, Enable Preview Packages and Show Dependencies project settings added in 2020.1 NewIn20201