인스펙터 작업
이 페이지에서는 인스펙터 창 자체를 제어하기 위한 몇 가지 옵션을 설명합니다. 게임 오브젝트, 스크립트 및 에셋의 프로퍼티 설정에 대한 정보는 프로퍼티 편집을 참조하십시오.
인스펙터 잠그기
일반적으로 인스펙터는 현재 선택된 게임 오브젝트, 스크립트 또는 에셋의 프로퍼티를 보여줍니다. 하지만 인스펙터에서 한 항목을 유지한 상태로 다른 항목들에 대한 작업을 수행하는 것이 유용할 때가 있습니다. 이 경우 인스펙터 창을 특정 항목에 대해 잠글 수 있습니다.
인스펙터 창을 특정 항목에 고정하려면 인스펙터 창에서 자물쇠 아이콘을 클릭하십시오. 그러면 자물쇠 아이콘이 인스펙터가 이제 선택 항목에 대해 고정되었음을 보여줍니다.

이는 한 항목의 프로퍼티를 자주 편집할 때 유용합니다. 예를 들어 카메라의 포지션을 미세 조정하는 경우 인스펙터 창을 해당 카메라에 대해 잠근 후 다른 인스펙터 창(More Items(⋮) 메뉴: Add Tab > Inspector)을 열어 현재 선택 항목의 프로퍼티를 계속 표시할 수 있습니다.
| 참고: |
|---|
| 포커스 인스펙터는 인스펙터 창을 잠글 수 있는 또 다른 방법입니다. 포커스 인스펙터는 열어 놓은 항목의 프로퍼티만 표시합니다. |
게임 오브젝트 컴포넌트의 순서 변경
인스펙터 창에서 게임 오브젝트의 컴포넌트 순서를 변경할 수 있습니다. 인스펙터에서 적용하는 컴포넌트 순서는 스크립트에서 컴포넌트를 쿼리할 때 사용해야 하는 순서와 동일합니다.
게임 오브젝트의 Transform 컴포넌트는 항상 최상위 컴포넌트입니다. 이 컴포넌트는 이동하거나, 그 위에 다른 컴포넌트를 배치할 수 없습니다.
인스펙터 창에서 게임 오브젝트의 컴포넌트 순서를 변경하려면 다음 중 하나를 수행하십시오.
- 한 포지션에서 다른 포지션으로 컴포넌트 헤더를 드래그 앤 드롭합니다. 컴포넌트 헤더를 드래그하면 Unity가 컴포넌트를 배치할 위치에 파란색 삽입 마커가 나타납니다.
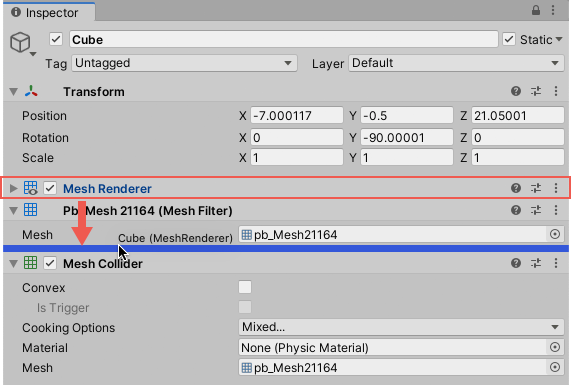
- 컴포넌트를 마우스 오른쪽 버튼으로 클릭하여 컨텍스트 메뉴를 열고 Move Up 또는 Move Down을 선택합니다.
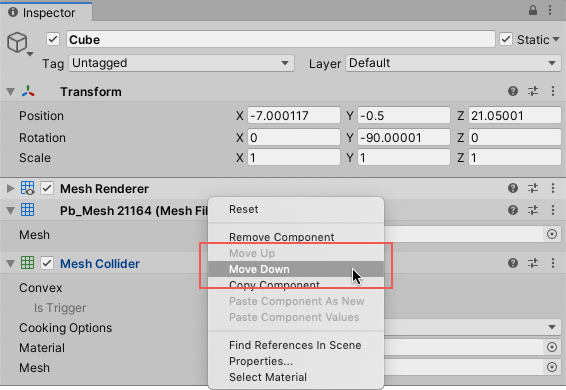
여러 게임 오브젝트에 대한 컴포넌트 순서 변경
여러 게임 오브젝트를 선택하면 인스펙터에 선택된 게임 오브젝트의 공통 컴포넌트가 모두 표시됩니다. 이 공통 컴포넌트의 순서를 변경하면 변경 사항이 선택된 모든 게임 오브젝트에 적용됩니다.
아이콘 할당
인스펙터 창에서 게임 오브젝트, 프리팹, 스크립트에 커스텀 아이콘을 할당할 수 있습니다. 커스텀 아이콘은 광원, 카메라 등의 항목에 대한 기본 아이콘과 동일한 방식으로 씬 뷰에 나타납니다.
- 아이콘을 게임 오브젝트에 할당하면 씬 뷰에서 해당 게임 오브젝트와 모든 중복 항목 위에 아이콘이 나타납니다.
- 아이콘을 프리팹에 할당하면 씬 뷰에서 해당 프리팹의 인스턴스 위에 아이콘이 나타납니다.
- 아이콘을 스크립트에 할당하면 씬 뷰에서 해당 스크립트가 연결된 게임 오브젝트 위에 아이콘이 나타납니다.
Unity가 씬 뷰에서 커스텀 아이콘을 그리는 방식을 제어하려면 기즈모 메뉴를 사용하십시오.
| 참고 |
|---|
| 에셋의 아이콘을 변경하면 Unity는 해당 에셋이 수정되었다고 표시하고, 버전 관리 시스템이 해당 변경 사항을 등록합니다. |
게임 오브젝트, 스크립트 및 프리팹에 커스텀 아이콘 할당
게임 오브젝트 또는 스크립트에 커스텀 아이콘을 할당하려면 다음 단계를 따르십시오.
- 인스펙터 창에서 항목을 엽니다.
- Select Icon 버튼을 클릭합니다.
- Select Icon 메뉴에서 아이콘을 선택합니다(아래 참조).

프리팹에 커스텀 아이콘을 할당하려면 프리팹 모드에서 프리팹을 열어야 합니다.
Select Icon 메뉴에서 아이콘 선택
Select Icon 메뉴에서 커스텀 아이콘을 할당합니다.

| 아이콘 타입: | 설명: |
|---|---|
| 1 | 레이블 아이콘은 컬러가 지정된 캡슐이며, 씬 뷰에서 할당된 항목의 이름을 표시합니다. 할당하려면 레이블 아이콘을 클릭하십시오. |
| 2 | 이미지 전용 아이콘은 컬러가 지정된 디벗(divot)이며, 시각적 표현이 없는 오브젝트로 작업할 때 유용합니다. 예를 들어 내비게이션 웨이포인트에 이미지 전용 아이콘을 할당하여 씬 뷰에서 확인하고 선택할 수 있습니다. 할당하려면 이미지 전용 아이콘을 클릭하십시오. |
| 3 | 에셋 아이콘은 커스텀 아이콘으로 사용하는 씬의 이미지 에셋입니다. 예를 들어 두개골과 교차한 뼈대 아이콘을 사용하여 게임 레벨에서 위험을 표시할 수 있습니다. Other 버튼을 클릭하여 Object Picker 창을 열고 이미지 에셋을 선택하여 아이콘으로 할당하십시오. |
디버그 모드 토글
일반적으로 인스펙터 창은 선택 항목의 프로퍼티에 대한 에디터로 구성됩니다. 하지만 프로퍼티와 해당 값만 표시하는 것이 유용할 때가 있습니다. 디버그 모드를 활성화하면 인스펙터에 프로퍼티와 해당 값만 표시됩니다. 선택 항목에 스크립트 컴포넌트가 있는 경우 디버그 모드는 private 변수도 표시합니다(이 값은 편집할 수 없음).
각 인스펙터 창에 대해 디버그 모드를 개별적으로 토글할 수 있습니다.
- 디버그 모드를 활성화하려면 More Items(⋮) 버튼을 클릭하여 컨텍스트 메뉴를 열고 Debug를 선택합니다.
- 일반 모드로 되돌아가려면 More Items(⋮) 버튼을 클릭하여 컨텍스트 메뉴를 열고 Normal을 선택합니다.
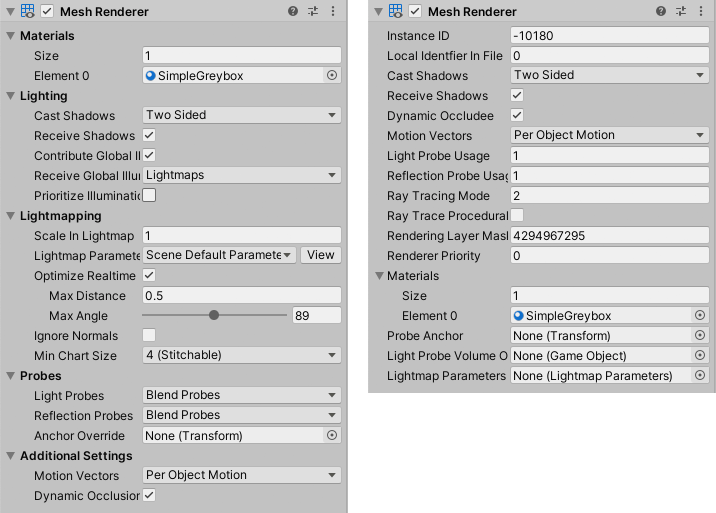
- Unity 2020.1에서 인스펙터 섹션 페이지가 재정렬됨