인스펙터 창
인스펙터 창을 사용하면 게임 오브젝트, Unity 컴포넌트, 에셋, 머티리얼, 에디터 내 설정 및 환경 설정을 비롯하여 Unity 에디터의 거의 모든 요소에 대한 설정과 프로퍼티를 확인하고 편집할 수 있습니다.

인스펙터 창 열기
인스펙터 창을 열려면 다음 중 하나를 수행하십시오.
- 메뉴에서 Windows > General > Inspector를 선택하여 부동 인스펙터 창을 엽니다.
- 아무 창의 More 항목 메뉴(⋮)에서 Add Tab > Inspector를 선택하여 새 탭에서 인스펙터를 엽니다.
원하는 수만큼 인스펙터 창을 열어 다른 창과 동일한 방식으로 위치 변경, 고정, 크기 조절 작업을 수행할 수 있습니다.
인스펙터 창 포커스 제어
기본적으로 인스펙터 창에는 현재 선택 항목에 대한 프로퍼티가 표시됩니다. 인스펙터의 콘텐츠는 선택 항목이 바뀔 때마다 변경됩니다. 현재 선택 항목에 관계없이 동일한 프로퍼티 집합을 계속 열어 두려면 다음 중 하나를 수행하십시오.
- 인스펙터 창을 현재 선택 항목에 고정합니다. 인스펙터 창을 고정하면 선택 항목을 변경해도 더 이상 업데이트되지 않습니다.
- 게임 오브젝트, 에셋, 컴포넌트에 대한 포커스 인스펙터를 엽니다. 포커스 인스펙터는 열린 항목에 대한 프로퍼티만 표시합니다.
항목 점검
인스펙터 창에서 보고 편집할 수 있는 내용은 선택 항목에 따라 다릅니다. 이 섹션에서는 선택할 수 있는 다양한 타입의 항목에 대해 인스펙터 창에 표시되는 내용을 설명합니다.
게임 오브젝트 점검
예를 들어 계층 구조 또는 씬 뷰에서 게임 오브젝트를 선택하면 인스펙터는 모든 해당 컴포넌트와 머티리얼의 프로퍼티를 표시합니다. 인스펙터 창에서 프로퍼티를 편집하고 컴포넌트 순서를 변경할 수 있습니다.
커스텀 스크립트 컴포넌트 점검
게임 오브젝트에 커스텀 스크립트 컴포넌트가 연결된 경우 인스펙터에는 해당 스크립트의 public 변수가 표시됩니다. 스크립트 변수는 다른 프로퍼티를 편집하는 것과 동일한 방식으로 편집할 수 있습니다. 즉 코드를 수정하지 않고 스크립트에서 파라미터와 기본값을 설정할 수 있습니다.
자세한 내용은 스크립팅 섹션에서 변수와 인스펙터를 참조하십시오.
에셋 점검
예를 들어 프로젝트 창에서 에셋을 선택하면 인스펙터는 Unity가 런타임 시점에 에셋을 임포트하고 사용하는 방식을 제어하는 설정을 표시합니다.
각 타입의 에셋에는 고유한 설정이 있습니다. 다음은 인스펙터 창에서 편집하는 에셋 임포트 설정의 예입니다.
- 모델 임포트 설정 창.
- 오디오 클립 임포트 설정 창.
- 텍스처 임포트 설정 창.
설정과 환경 설정 점검
프로젝트 설정(메뉴: Editor > Project Settings)을 열면 Unity가 인스펙터 창에 해당 설정을 표시합니다.
프리팹 점검
프리팹으로 작업하는 경우 인스펙터 창에는 일부 추가 정보가 표시하고 추가 옵션이 제공됩니다. 예를 들면 다음과 같습니다.
- 프리팹 인스턴스를 편집하면 인스펙터 창에는 프리팹 에셋으로 작업하고 오버라이드를 적용하기 위한 옵션이 제공됩니다.
- 인스턴스 오버라이드를 적용하면 인스펙터 창에는 오버라이드하는 프로퍼티의 이름이 볼드체로 표시됩니다.
인스펙터 창의 프리팹 작업에 대한 자세한 내용은 프리팹 섹션을 참조하십시오.
여러 항목 점검
두 개 이상의 항목을 선택한 경우 인스펙터 창에서 선택한 모든 항목의 공통 프로퍼티를 편집할 수 있습니다. Unity는 제공된 값을 선택한 모든 항목에 복사합니다.
여러 개의 게임 오브젝트
여러 개의 게임 오브젝트를 선택하면 인스펙터 창에 모든 공통 컴포넌트가 표시합니다.
- 두 개 이상의 선택된 게임 오브젝트 간에 프로퍼티 값이 다르면 인스펙터에는 대시(-)가 표시됩니다(아래 스크린샷의 1).
- 모든 선택된 게임 오브젝트의 프로퍼티 값이 같으면 인스펙터에는 실제 값이 표시됩니다(아래 스크린샷의 2).
- 선택된 게임 오브젝트의 프로퍼티 값을 선택된 모든 게임 오브젝트에 적용하려면 프로퍼티 이름을 마우스 오른쪽 버튼으로 클릭하고 컨텍스트 메뉴에서 Set to Value of [게임 오브젝트 이름]을 클릭합니다(아래 스크린샷의 3).
- 선택된 게임 오브젝트 중 하나에 다른 선택된 오브젝트에 없는 컴포넌트가 있는 경우 인스펙터에는 일부 컴포넌트가 숨김 처리되었다는 메시지가 표시됩니다.
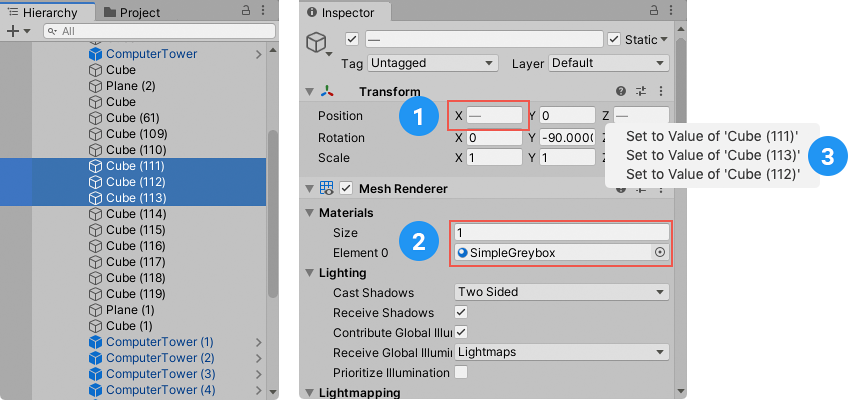
여러 개의 에셋
타입이 동일한 여러 개의 에셋을 선택하면 인스펙터 창에 모든 공통 프로퍼티가 표시됩니다.
- 모든 선택된 에셋의 프로퍼티 값이 같으면 인스펙터에는 실제 값이 표시됩니다.
- 두 개 이상의 선택된 에셋 간에 프로퍼티 값이 다르면 인스펙터에는 대시(-)가 표시됩니다(아래 스크린샷의 1).
- 모든 선택된 에셋에 대해 한 번에 편집할 수 없는 프로퍼티는 인스펙터에서 회색으로 표시됩니다(아래 스크린샷의 2).

타입이 다른 여러 개의 에셋을 선택하면 인스펙터에는 선택된 각 타입의 에셋 수를 보여주는 리스트가 표시됩니다. 리스트의 아무 항목이나 클릭하면 해당 타입의 모든 에셋을 점검할 수 있습니다.

여러 개의 프리팹
여러 개의 게임 오브젝트를 편집하는 것과 동일한 방식으로 프리팹의 여러 선택된 인스턴스를 점검할 수 있지만, 인스펙터에서 Select, Revert 및 Apply 버튼이 표시되지 않습니다(인스턴스를 통한 프리팹 편집 참조).
인스펙터 창의 소스 찾기
인스펙터 창에서 게임 오브젝트나 에셋을 열면 Ping 커맨드를 사용하여 씬 뷰 또는 프로젝트 뷰에서 찾을 수 있습니다.
인스펙터 창의 More Items(⋮) 메뉴에서 Ping을 선택합니다. 그러면 Unity가 계층 구조 뷰 또는 프로젝트 뷰에서 해당 항목을 강조 표시합니다.

- Unity 5.6에서 컴포넌트 끌어 놓기 추가
- Unity 2020.1에서 인스펙터 섹션 페이지가 재정렬됨