- Unity 사용자 매뉴얼 2020.3 (LTS)
- 플랫폼 개발
- Android
- Android 환경 설정
Android 환경 설정
Android에서 빌드하고 실행하려면 Unity Android Build Support 플랫폼 모듈을 설치해야 합니다. 또한 Android 기기에서 코드를 빌드하고 실행하기 위해 필요한 Android SDK(Software Development Kit, 소프트웨어 개발 키트)와 NDK(Native Development Kit, 네이티브 개발 키트)를 설치해야 합니다. Unity는 기본적으로 OpenJDK에 기반한 Java Development Kit를 설치합니다.
참고: Unity는 Android 4.4 “KitKat” 이상을 지원합니다. 자세한 내용은 AndroidSdkVersions를 참조하십시오.
1. Android 빌드 지원과 Android SDK 및 NDK 툴 설치
Unity Hub를 사용하여 Android 빌드 지원과 필수 종속성(Android SDK 및 NDK 툴, OpenJDK)을 설치하십시오.
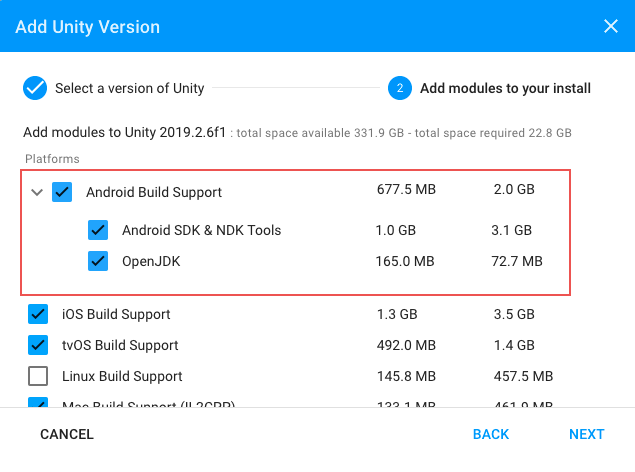
Unity 에디터를 설치할 때 또는 나중에 Android 빌드 지원, Android SDK 및 NDK 툴, OpenJDK를 설치할 수 있습니다.
Android 모듈을 추가하는 방법은 다음을 참조하십시오.
- 설치 시점에 추가하는 경우 Unity 설치를 참조하십시오.
- 기존 설치에 추가하는 경우 에디터에 모듈 추가를 참조하십시오.
Unity 2018 버전을 사용하는 경우 이러한 종속성을 수동으로 설치하려면 Unity 2018.4 문서를 참조하십시오.
2. 디바이스에서 USB 디버깅 활성화
USB 디버깅을 활성화하려면 기기에서 Developer 옵션을 활성화해야 합니다. 이 작업을 수행하려면 기기의 Settings 메뉴에서 빌드 번호를 확인합니다. 빌드 번호 위치는 기기에 따라 다릅니다. 최근 Android 설정은 Settings > About phone > Build number__ 에서 확인할 수 있습니다. 사용자 기기와 Android 버전에 대한 구체적인 정보는 하드웨어 제조사에 문의하십시오.
위 지침에 따라 빌드 번호를 찾은 후 빌드 번호를 7번 탭합니다. “이제 개발자가 되려면 X 단계 남았습니다”라는 내용의 팝업 알림이 표시됩니다. “X”\는 추가로 탭할 때마다 1씩 감소하는 숫자입니다. 7번 탭하면 개발자 옵션이 활성화됩니다.
참고: Android 4.2(Jelly Bean) 이전 버전에서는 Developer 옵션이 기본적으로 활성화됩니다.
Settings > Developer options (이 경로를 통해 액세스할 수 없는 일부 기기에서는 Settings > System > Developer options)로 이동한 후 USB debugging 체크박스를 선택합니다. USB를 통해 기기를 컴퓨터에 연결하면 Android가 디버그 모드를 사용하도록 설정됩니다.
USB 케이블을 사용하여 기기를 컴퓨터에 연결합니다. Windows 컴퓨터에서는 기기에 맞는 USB 드라이버를 설치해야 할 수 있습니다. 자세한 내용은 기기 제조사 웹 사이트를 참조하십시오.
Windows와 macOS의 설치 절차는 각 Android 개발자 웹사이트에 자세히 설명되어 있습니다. Android 기기를 SDK에 연결하는 방법에 대한 자세한 내용은 Android 개발자 문서의 앱 실행 섹션을 참조하십시오.
Chrome OS 기기를 위한 ADB 디버깅
Chrome OS 기기를 위한 개발 환경을 설정하는 방법은 Chrome OS 개발자 환경에 있는 Google 문서를 참조하십시오.
Chrome OS 기기 연결
기기에 배포하기 전에 기기의 IP 주소를 통해 ADB로 수동 연결해야 합니다.
시작하려면 IP 주소가 필요합니다. Settings 앱을 열어 사이드바에 있는 Network를 선택합니다. 그 다음 활성화된 네트워크 인터페이스를 클릭합니다.
인터페이스에 무선이 활성화되어 있다면 그 다음엔 연결되어 있는 SSID를 선택합니다. 세부 정보에서 IP주소를 볼 수 있습니다. IP 주소를 메모해 둡니다.
유선 연결을 사용한다면 IP 주소는 첫 번째 세부 정보 페이지에서 볼 수 있습니다.
이제 연결할 준비가 되었습니다. 기기의 IP 주소가 192.168.0.100이라고 예를 들어보겠습니다. 셸이나 터미널에서 다음과 같은 커맨드가 실행됩니다.
adb connect 192.168.0.100
성공적으로 연결이 되면 connected to 192.168.0.65:5555와 같은 메시지가 표시됩니다. 그리고 adb devices는 해당 기기가 연결되었는지 확인합니다.
List of devices attached
192.168.0.65:5555 device
이제 USB 연결을 통해 하는 것처럼 ADB 커맨드를 실행하여 기기를 지정할 수 있습니다.
참고: 기기나 호스트 컴퓨터가 절전 모드이거나 네트워크 연결이 끊어진 경우 다시 연결해야 합니다.
Android SDK 및 NDK 툴과 OpenJDK 설치 커스터마이즈
Unity는 올바른 버전과 설정을 사용할 수 있도록 Unity Hub를 통해 Android SDK 및 NDK 툴을 설치하도록 권장합니다. Unity는 Android SDK 및 NDK 툴과 OpenJDK를 /Unity/Hub/Editor/[EditorVersion]/Editor/Data/PlaybackEngines/AndroidPlayer/의 SDK, NDK 및 OpenJDK 폴더에 각각 설치합니다.
동일한 필수 종속성이 포함된 Unity 버전이 여러 개 있고(최신 상태인지 시스템 요구 사항 확인 필요) Android SDK 및 NDK 툴과 OpenJDK의 설치를 복제하고 싶지 않은 경우 Unity 환경 설정 창에 공유 위치를 지정할 수 있습니다. 이렇게 하려면 Preferences > External tools 로 이동한 후 SDK 및 NDK 필드에 디렉토리 경로를 입력하십시오.
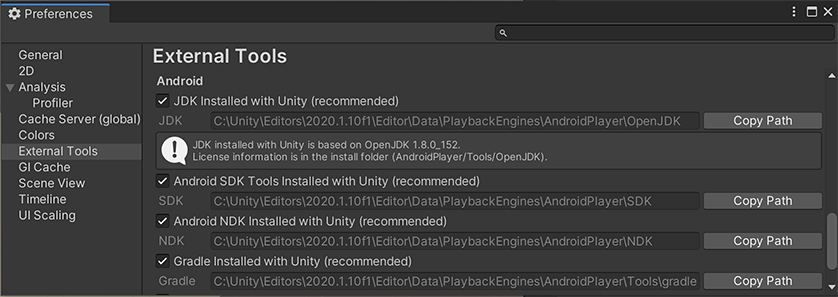
경고: Unity는 직접 제공하는 OpenJDK, SDK 또는 NDK 버전 외 다른 버전을 공식 지원하지 않습니다.
Unity가 Android 앱 빌드에 사용하는 OpenJDK, SDK 툴 또는 NDK를 변경하려면 다음 절차를 따르십시오.
- 프로젝트를 엽니다.
- Preferences 창(Windows 및 Linux: Edit > Preferences, macOS: Unity > Preferences)을 엽니다.
- 왼쪽 내비게이션 열에서 External Tools 를 선택합니다.
OpenJDK 경로 변경
- JDK Installed with Unity (recommended) 를 선택 해제합니다.
- JDK 필드에 JDK 설치 폴더 경로를 입력하거나 Browse 버튼을 사용하여 경로를 찾습니다.
Android SDK 툴 경로 변경
- Android SDK Tools Installed with Unity (recommended) 를 선택 해제합니다.
- SDK 필드에 SDK 설치 폴더 경로를 입력하거나 Browse 버튼을 사용하여 경로를 찾습니다.
Unity는 Unity 버전 릴리스 시점에 이용 가능한 대부분의 최신 Android SDK 버전을 지원합니다.
Android NDK 경로 변경
- Android NDK Installed with Unity (recommended) 를 선택 해제합니다.
- NDK 필드에 NDK 설치 폴더 경로를 입력하거나 Browse 버튼을 사용하여 경로를 찾습니다.
각 Unity 버전에 다음과 같은 특정 Android NDK 버전을 설치해야 합니다.
| Unity 버전 | NDK 버전 |
|---|---|
| 2018.4 LTS | r16b |
| 2019.4 LTS | r19 |
| 2020.3 LTS | r19 |
요구 사항에 대한 전체 리스트는 시스템 요구 사항 페이지를 참조하십시오.
Android SDK 타겟 API 업데이트
Unity Hub는 Google Play에 필요한 최신 버전의 Android SDK 타겟 API를 설치합니다.
더 최신 버전을 사용해야 하는 경우 Player Settings 창(메뉴: Edit > Project Settings > Player에서 Android 플랫폼 선택)의 Target API Level 필드에서 타겟 API를 변경할 수 있습니다. Target API Level 옵션은 Other Settings > Identification 섹션에서 찾을 수 있습니다.
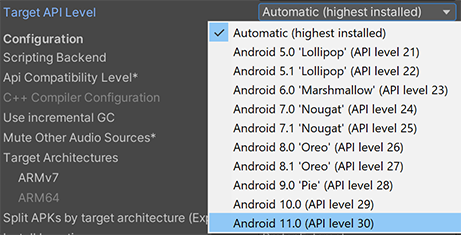
기본값 이외의 옵션을 선택하면 Android SDK API를 업데이트하라는 메시지가 표시됩니다. 다음 중 하나를 선택할 수 있습니다.
- Android SDK 업데이트
- 설치된 가장 높은 버전의 Android SDK를 계속 사용
참고: 이전 버전의 타겟 API를 선택하면 Unity Android SDK 업데이터가 업데이트를 수행할 수 없으며 다음 메시지가 표시됩니다.
Android SDK에는 (버전)의 타겟 SDK가 포함되어 있지 않습니다. Android SDK 관리자를 사용하여 타겟 SDK 버전을 설치하십시오. 변경 사항을 적용하려면 SDK 설치 후 Unity를 다시 시작해야 합니다.
이 경우 Android SDK 타겟 API를 업데이트하려면 Android Studio 또는 커맨드 라인 툴에서 Android sdkmanager를 사용해야 합니다. 선택한 방식에 관계없이 Edit > Preferences > External Tools 창에서 올바른 Android SDK 폴더를 선택해야 합니다.
Windows에서 Unity 에디터가 기본 폴더(/Program Files/)에 설치되어 있는 경우 업데이트를 수행하려면 사용자보다 높은 권한(관리자 권한으로 실행)으로 sdkmanager를 실행해야 합니다.