매뉴얼
- Unity User Manual 2021.1
- Unity 2021.1의 새로운 기능
- 패키지
- 릴리스된 패키지
- 2D 애니메이션
- 2D 픽셀 퍼펙트
- 2D PSD 임포터
- 2D SpriteShape
- 2D 타일맵 엑스트라
- 어댑티브 퍼포먼스
- 어드레서블
- 광고
- Alembic
- 분석 라이브러리
- Android 로그캣
- 애니메이션 리깅
- AR 파운데이션
- ARCore XR 플러그인
- ARKit 얼굴 추적
- ARKit XR 플러그인
- 버스트
- 시네머신
- 코드 커버리지
- 에디터 코루틴
- FBX 익스포터
- 인앱 구매
- 입력 시스템
- iOS 14 광고 지원
- Jetbrains Rider 에디터
- Magic Leap XR 플러그인
- ML 에이전트
- 모바일 알림
- Oculus XR 플러그인
- OpenXR 플러그인
- Polybrush
- 포스트 프로세싱
- ProBuilder
- 프로파일 분석기
- 레코더
- 원격 설정
- 스크립터블 빌드 파이프라인
- 테스트 프레임워크
- TextMeshPro
- 타임라인
- Unity 퍼블리싱 포털
- 버전 관리
- 비주얼 스크립팅
- Visual Studio 코드 에디터
- Visual Studio 에디터
- Windows XR 플러그인
- XR 플러그인 관리
- 릴리스 후보(RC)
- 사전 릴리스 패키지
- 코어 패키지
- 빌트인 패키지
- 실험 단계 패키지
- 키워드별 패키지
- Unity의 패키지 관리자
- 커스텀 패키지 생성
- 릴리스된 패키지
- Unity에서 작업 수행
- Unity 설치
- Unity 업그레이드
- Unity 인터페이스
- 퀵스타트 가이드
- 게임플레이 생성
- 에디터 기능
- 분석
- 에셋 워크플로
- 입력
- 2D
- 그래픽스
- 렌더 파이프라인
- 카메라
- 포스트 프로세싱
- 조명
- 모델(Models)
- 메시
- 텍스처
- 셰이더
- 셰이더의 핵심 개념
- 빌트인 셰이더
- 셰이더 그래프 사용
- 셰이더 작성
- 셰이더 작성 개요
- ShaderLab
- ShaderLab: 셰이더 오브젝트 정의
- ShaderLab: 서브셰이더 정의
- ShaderLab: 패스 정의하기
- ShaderLab: 셰이더 프로그램 추가
- ShaderLab: 커맨드
- ShaderLab: 카테고리 블록으로 커맨드 그룹화하기
- ShaderLab 커맨드: AlphaToMask
- ShaderLab 커맨드: Blend
- ShaderLab 커맨드: BlendOp
- ShaderLab 커맨드: ColorMask
- ShaderLab 커맨드: Conservative
- ShaderLab 커맨드: Cull
- ShaderLab 커맨드: Offset
- ShaderLab 커맨드: Stencil
- ShaderLab 커맨드: UsePass
- ShaderLab 커맨드: GrabPass
- ShaderLab 커맨드: ZClip
- ShaderLab 커맨드: ZTest
- ShaderLab 커맨드: ZWrite
- ShaderLab 레거시 기능
- Unity의 HLSL
- Unity의 GLSL
- 예제 셰이더
- 표면 셰이더 작성
- 여러 그래픽스 API를 위한 셰이더 작성
- 셰이더 성능 및 프로파일링
- 머티리얼
- 파티클 시스템
- 환경 생성
- 하늘
- 시각 효과 컴포넌트
- 컬러
- 그래픽스 API 지원
- 그래픽스 퍼포먼스 최적화
- 물리
- 스크립팅
- 멀티플레이어 및 네트워킹
- 네트워킹 개요
- 멀티플레이어 프로젝트 설정
- 네트워크 관리자 사용
- 네트워크 관리자 HUD 사용
- LAN 모드의 Network Manager HUD
- 매치메이커 모드의 Network Manager HUD
- 싱글 플레이어 게임을 Unity 멀티플레이어 게임으로 전환
- 디버깅 정보
- 멀티플레이어 고수준 API
- 멀티플레이어 컴포넌트 레퍼런스
- 멀티플레이어 클래스 레퍼런스
- 멀티플레이어 암호화 플러그인
- UnityWebRequest
- 오디오
- 동영상 개요
- 애니메이션
- 사용자 인터페이스(UI) 생성
- 내비게이션과 경로 탐색
- 내비게이션 개요
- 내비게이션 레퍼런스
- 내비게이션 작업 수행 방법
- Unity 서비스
- Unity 서비스를 위한 프로젝트 설정
- Unity 조직
- Unity 애즈
- Unity 애널리틱스
- Unity 클라우드 빌드
- Unity 클라우드 콘텐츠 제공
- Unity IAP
- Unity IAP 설정
- 크로스 플랫폼 가이드
- 스토어 가이드
- 스토어 구현
- Unity 콜라보레이트
- Unity 클라우드 다이어그노스틱
- Unity 통합
- 멀티플레이어 서비스
- Unity 퍼블리싱 포털
- XR
- 오픈 소스 저장소
- Unity의 에셋 스토어
- 플랫폼 개발
- 다른 애플리케이션에서 Unity as a Library 사용
- 딥 링크 활성화
- 스탠드얼론
- macOS
- Apple TV
- WebGL
- iOS
- Android
- Windows
- Unity를 Windows 및 UWP 애플리케이션에 통합
- Windows 일반
- 유니버설 Windows 플랫폼
- 알려진 문제
- Unity 검색
- 레거시 항목
- 용어집
커브
애니메이션 탭에서 애니메이션 커브를 임포트된 애니메이션 클립에 연결할 수 있습니다.
애니메이션 커브를 사용해 임포트된 클립에 애니메이션 데이터를 더 추가할 수 있고, 이 데이터를 사용하여 애니메이터 상태에 따라 다른 아이템의 타이밍을 애니메이션화할 수 있습니다. 예를 들어 얼음으로 덮인 환경을 배경으로 하는 게임에서 플레이어가 차가운 공기 속에서 내뿜는 얼어붙은 입김을 표현하기 위해 애니메이션 커브를 추가로 사용하여 파티클 시스템의 이미션 레이트를 조정할 수 있습니다.
임포트된 애니메이션에 커브를 추가하려면 애니메이션(Animation) 탭 하단의 커브(Curves) 섹션을 확장한 후 더하기 아이콘을 클릭하여 새 커브를 현재 애니메이션 클립에 추가합니다.

임포트된 애니메이션 파일이 여러 애니메이션 클립으로 분할된 경우 각 클립마다 커스텀 커브가 포함될 수 있습니다.
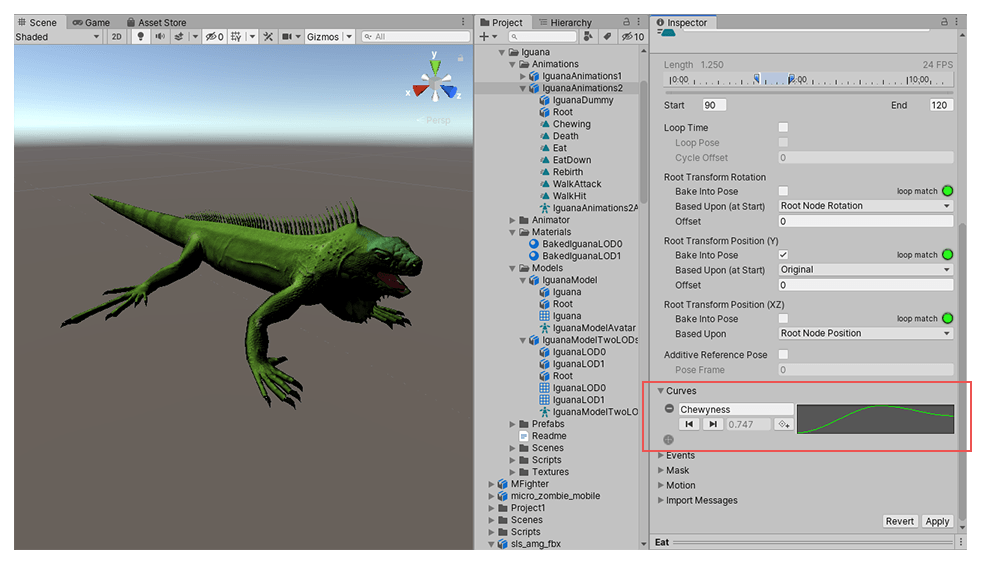
커브의 X축은 정규화된 시간 을 나타내며, 그 값은 항상 0.0–1.0 범위입니다(애니메이션 클립의 지속시간과 관계 없이 각각 시작과 끝 지점에 해당).
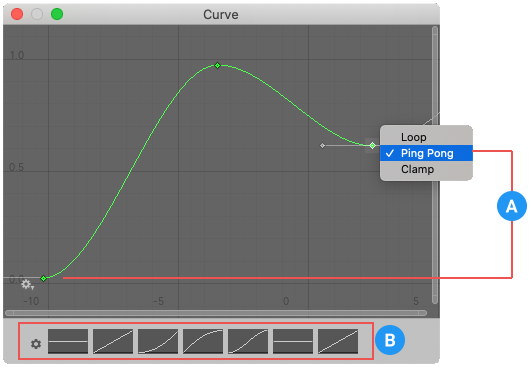
(A) 래핑 모드
(B) 커브 프리셋
애니메이션 커브를 더블 클릭하면 스탠다드 Unity 커브 에디터가 나타납니다. 커브 에디터를 사용하여 커브에 키 를 추가할 수 있습니다. 키는 단순히 보간된 값이 아닌 애니메이터에서 명시적으로 설정한 값이 있는 커브의 타임라인에 표시되는 시점입니다. 키는 애니메이션의 타임라인에 중요한 시점을 표시하는 데 매우 유용합니다. 예를 들어 걷기 애니메이션에서는 키를 사용하여 왼발이 지면에 닿은 후 두 발이 모두 지면에 닿는 등의 시점을 표시할 수 있습니다. 키를 설정한 후에는 Previous Key Frame 및 Next Key Frame 버튼을 눌러 키프레임 간에 편리하게 이동할 수 있습니다. 그러면 빨간 세로선이 이동하고 정규화된 시간 이 키프레임에 표시됩니다. 텍스트 상자에 입력하는 값에 따라 해당 시점의 커브 값이 결정됩니다.
애니메이션 커브와 애니메이터 컨트롤러 파라미터
애니메이터 컨트롤러에 있는 파라미터 이름과 동일한 이름의 커브가 있으면, 해당 파라미터는 타임라인의 각 지점에 해당하는 커브의 값을 취합니다. 예를 들어, 스크립트에서 GetFloat를 호출하면 이 때 반환되는 값은 해당 호출이 발생한 시점의 커브 값입니다. 어떤 시점이든 여러 개의 애니메이션 클립이 동일한 컨트롤러의 동일한 파라미터를 설정하려 시도할 수 있다는 점에 유의하세요. 이 경우 Unity가 여러 애니메이션 클립의 커브 값을 블렌딩합니다. 만약 특정 파라미터에 대해 커브가 없는 애니메이션이라면, Unity는 해당 파라미터에 대한 기본값을 블렌딩에 사용합니다.