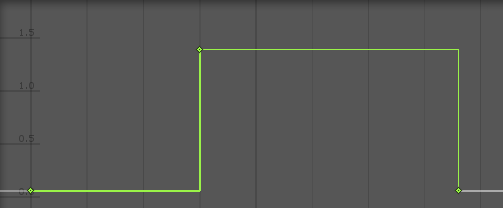커브 편집
Unity 에디터에는 커브(Curves) 를 사용하여 데이터를 표시하고 편집하는 여러 다양한 기능과 창이 있습니다. 커브를 보고 조작하는 데 사용할 수 있는 방법은 모든 영역에서 대체로 같지만, 몇 가지 예외가 있습니다.
- Animation 창에서는 커브를 사용하여 일정 기간 동안 애니메이션화되는 프로퍼티 값을 Animation Clip 에 표시하고 편집합니다.
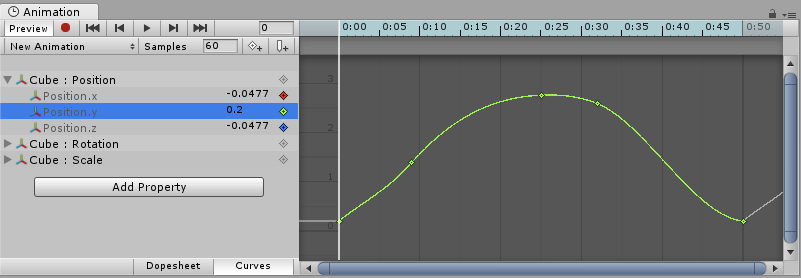
- 스크립트 컴포넌트에는 다양한 용도로 사용할 수 있는 애니메이션 커브 타입의 멤버 변수가 포함될 수 있습니다. 인스펙터에서 컴포넌트를 클릭하면 Curve Editor 가 열립니다.
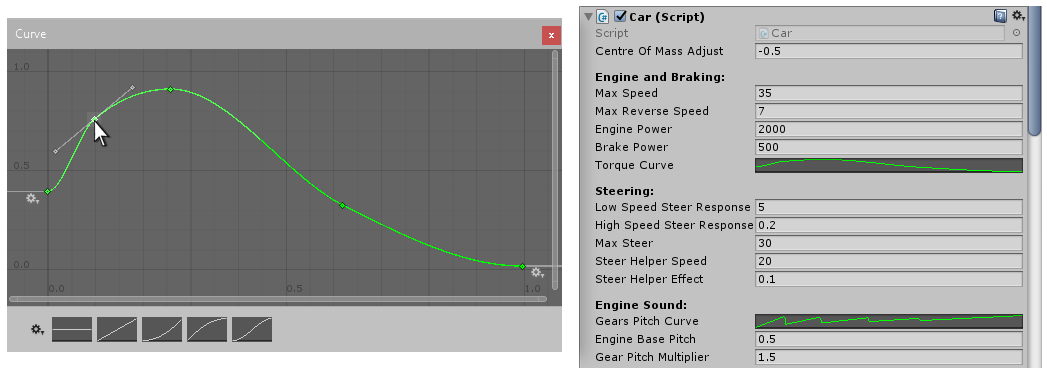
- Audio Source 컴포넌트는 곡선을 사용하여 롤오프 및 기타 프로퍼티를 오디오 소스까지의 거리의 함수로 제어합니다.

- 파티클 시스템은 커브를 사용하여 시간 경과에 따라 파티클 프로퍼티를 다양화합니다.
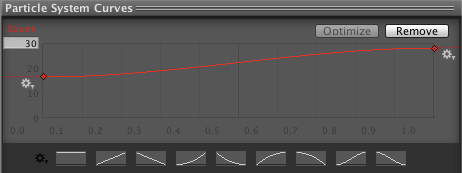
이런 컨트롤은 각기 미묘한 차이가 있지만, 모든 컨트롤에서 커브 를 정확히 동일한 방법으로 편집할 수 있습니다. 이 페이지에서는 이런 컨트롤에서 곡선을 탐색하고 편집하는 방법에 대해 설명합니다.
커브에 키 추가 및 이동
커브에 키(key) 를 표시할 포인트를 두 번 클릭하여 키를 커브에 추가할 수 있습니다. 커브를 오른쪽 마우스 단추로 클릭하고 컨텍스트 메뉴에서 키 추가(Add Key) 를 선택하여 키 를 추가할 수도 있습니다.
키 를 추가한 후에는 마우스를 사용해 여기저기로 드래그할 수 있습니다.
- 키 를 클릭하여 선택합니다. 선택한 키 를 마우스로 드래그합니다.
- 키 를 여기저기로 드래그하다가 그리드에 고정시키려면 Mac에서는 Command/Windows에서는 Control 을 길게 누릅니다.
키 를 한꺼번에 여러 개 선택할 수도 있습니다.
- 여러 키 를 한꺼번에 선택하려면 Shift 를 누른 상태에서 키를 클릭합니다.
- 선택한 키 를 선택 해제하려면 Ctrl 을 누른 상태에서 범례를 다시 클릭합니다.
- 사각 영역 안에 있는 모든 키 를 선택하려면 빈 지점을 클릭하고 드래그하여 사각 선택 영역을 만듭니다.
- Shift 를 길게 눌러 기존에 선택된 키에 사각 선택 영역을 추가할 수도 있습니다.
키 를 선택하고 Delete 를 누르거나 범례를 오른쪽 마우스 단추로 클릭한 후 컨텍스트 메뉴에서 키 삭제(Delete Key) 를 선택하여 삭제할 수 있습니다.
키 편집
Unity 5.1에는 커브 에디터에서 키 값을 직접 편집하는 기능이 새로 추가되었습니다. 선택한 키를 Enter/Return 이나 컨텍스트 메뉴를 사용하여 편집하기 시작하고 Tab 을 사용하여 필드를 전환하고 Enter/Return 를 눌러 적용하고 Escape 를 눌러 편집을 취소할 수 있습니다.
커브 뷰(Curve View) 탐색
애니메이션 뷰(Animation View) 로 작업하는 경우 작업할 커브의 디테일을 쉽게 확대하거나, 축소하여 전체 그림을 볼 수 있습니다.
언제든 F 를 눌러 표시되는 커브나 선택된 키의 프레임을 선택하거나 키 전체를 선택할 수 있습니다.
줌(Zooming)
커브 뷰를 마우스의 스크롤 휠 또는 트랙패드의 줌 기능을 사용하거나 Alt 를 누른 상태에서 마우스로 오른쪽으로 드래그하여 줌 할 수 있습니다.
가로 또는 세로 축만 줌할 수 있습니다.
- 가로로 줌하려면 Mac에서 Command/Windows에서 Control 을 누른 상태에서 줌 합니다.
- 세로로 줌하려면 Shift 를 누른 상태에서 줌 합니다.
또한 스크롤바의 엔드 캡을 드래그하여 커브 뷰에 표시되는 영역을 늘이거나 줄일 수 있습니다.
이동(Panning)
마우스의 휠을 드래그하거나 Alt 를 누른 상태에서 마우스 왼쪽 단추를 클릭하고 드래그하여 커브 뷰를 이동(pan) 할 수 있습니다.
탄젠트 편집
키에는 2개의 탄젠트 가 있으며, 하나는 왼쪽(들어오는 경사)에, 하나는 오른쪽(나가는 경사)에 있습니다. 탄젠트는 키 사이의 커브 모양을 제거합니다. 여러 다른 탄젠트 타입 중에서 선택하여 커브가 한 키에서 나가고 다음 키에 도착하는 방법을 제어할 수 있습니다. 키를 오른쪽 마우스 단추로 클릭하여 해당 키의 탄젠트 타입을 선택합니다.
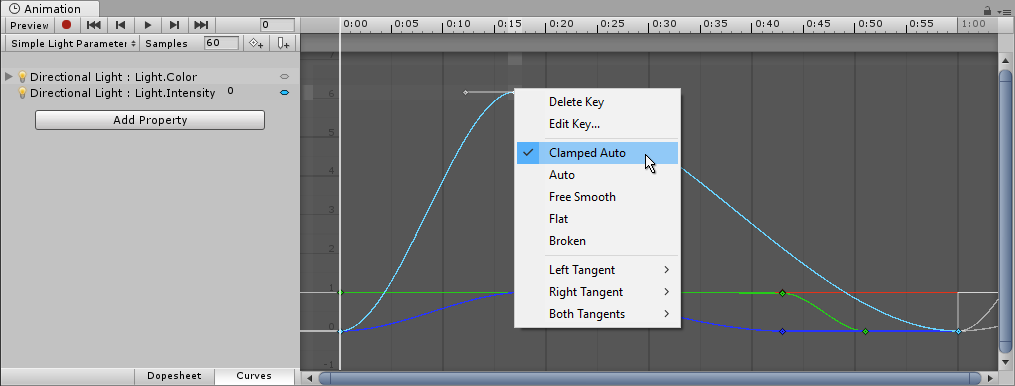
애니메이션화된 값이 키를 지날 때 부드럽게 변경되도록 하려면 왼쪽 및 오른쪽 탄젠트가 동일 선상에 있어야 합니다. 다음 탄젠트 타입을 사용하면 평활도가 보장됩니다.
- 자동 클램프(Clamped Auto): 기본 탄젠트 모드입니다. 커브가 키를 부드럽게 통과하도록 탄젠트가 자동으로 설정됩니다. 키의 포지션이나 시간을 편집할 때 커브가 타겟 값을 “오버슈트”하지 않도록 탄젠트가 조정됩니다. 자동 클램프 모드에서 키의 탄젠트를 수동으로 조정하면 자유 곡선(Free Smooth) 모드로 전환됩니다. 아래 예에서는 탄젠트가 자동으로 경사 안으로 들어가고 키 이동 중에 평탄해집니다.

-
자동(Auto): 레거시 탄젠트 모드로 오래된 프로젝트와 역호환되는 옵션으로 남아 있습니다. 이 모드를 사용해야 하는 특별한 이유가 있지 않는 한 기본값인 자동 클램프 모드를 사용해야 합니다. 키를 이 모드로 설정하면 커브가 키를 부드럽게 통과하도록 탄젠트가 자동으로 설정됩니다. 하지만 이 모드는 자동 클램프 모드와 두 가지 차이점이 있습니다.
- 키의 포지션 또는 시간을 편집할 때 탄젠트가 자동으로 조정되지 않고 키를 이 모드로 처음 설정할 때만 조정됩니다.
- Unity는 탄젠트를 계산할 때 키가 타겟 값을 “오버슈트”하는 것을 방지하려고 하지 않습니다.

- 자유 곡선(Free Smooth): 탄젠트 핸들을 드래그하여 탄젠트를 자유롭게 설정할 수 있습니다. 평활도를 위해 동일 선상에 있도록 고정됩니다.
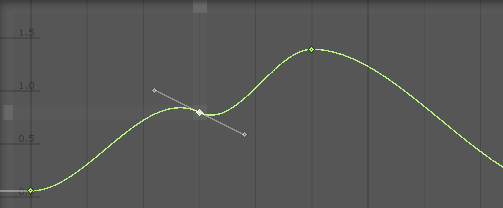
- 수평(Flat): 탄젠트가 가로로 설정됩니다. 이 모드는 자유 곡선 모드의 특수 모드입니다.
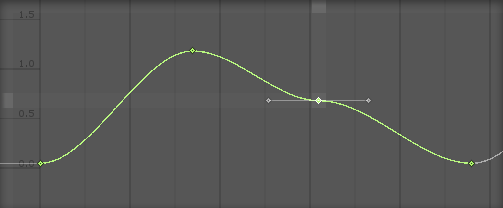
때로는 커브가 키를 부드럽게 통과하지 않도록 해야 할 수 있습니다. 커브에서 날카롭게 변경되도록 하려면 분절(Broken) 탄젠트 모드 중 하나를 선택해야 합니다.

끊어진 탄젠트를 사용하는 경우 왼쪽 및 오른쪽 탄젠트를 개별적으로 설정할 수 있습니다. 왼쪽 및 오른쪽 탄젠트를 각각 다음 타입 중 하나로 설정할 수 있습니다.
- Broken - Free: 탄젠트 핸들을 자유롭게 드래그하여 탄젠트를 설정합니다.

- Broken - Linear: 탄젠트가 인접 키 쪽을 가리킵니다. 선형 커브 세그먼트를 만들려면 양쪽 끝의 탄젠트를 Linear 로 설정해야 합니다. 아래 예에서는 키 간에 직선을 얻기 위해 키 3개가 모두 Broken - Linear 로 설정되었습니다.
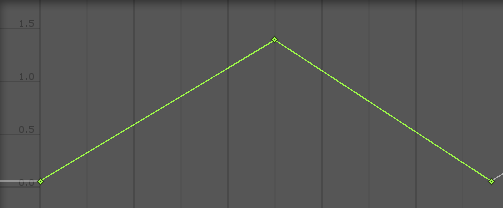
- Broken - Constant: 커브가 두 키 간에 일정한 값을 유지합니다. 왼쪽 키의 값에 따라 커브 세그먼트 값이 결정됩니다.