- Unity 사용자 매뉴얼 2021.2
- 애니메이션
- 애니메이션 클립
- 애니메이션 창 가이드
- 애니메이션 커브 사용
애니메이션 커브 사용
프로퍼티 리스트
Animation Clip 에서 모든 애니메이션화 프로퍼티에는 Animation Curve 가 있어서 Animation Clip에서 그 프로퍼티의 시간에 따른 변화를 조절할 수 있습니다. Animation View 의 프로퍼티 리스트 영역(왼쪽)에는 현재 애니메이션화 프로퍼티가 모두 표시되어 있습니다. 애니메이션 뷰의 도프시트 모드에서 각 프로퍼티의 애니메이션화 값은 선형 트랙으로 보이나, 커브 모드에선 프로퍼티의 변화값을 그래프의 선으로 시각화해서 볼 수 있습니다. 어떤 모드를 사용하든지 커브는 있으며, 도프시트는 키프레임이 발생할 때의 데이터를 단순화해서 보여줄 뿐입니다.
Curves 모드에서 Animation Curves 는 컬러가 있는 커브 인디케이터를 가지는데, 각 컬러는 프로퍼티 리스트에서 현재 선택된 프로퍼티의 값을 표현합니다. 애니메이션 프로퍼티로 커브를 추가하는 방법에 대해서는 애니메이션 뷰 사용 섹션을 참조하십시오.
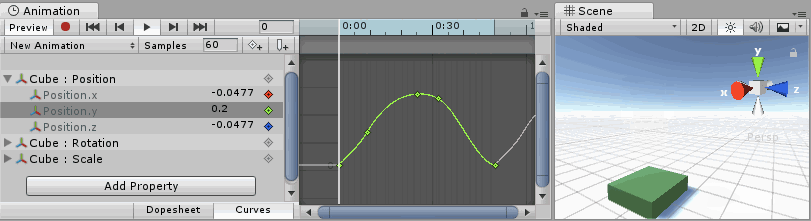
커브(Curve), 키, 키프레임의 이해
Animation Curve 에는 커브가 지나가는 컨트롤 가능한 포인트인 여러 key 가 있습니다. 이는 Curve Editor 의 커브에 작은 마름모 기호로 표현됩니다. 한 개 이상의 표시된 커브에서 key 를 가진 프레임을 keyframe 이라고 합니다.
현재 미리보기 중인 프레임에서 프로퍼티에 key 가 있다면 커브 인디케이터에는 마름모 모양이 되고, 프로퍼티 리스트에도 값 옆에 마름모 모양이 나옵니다.
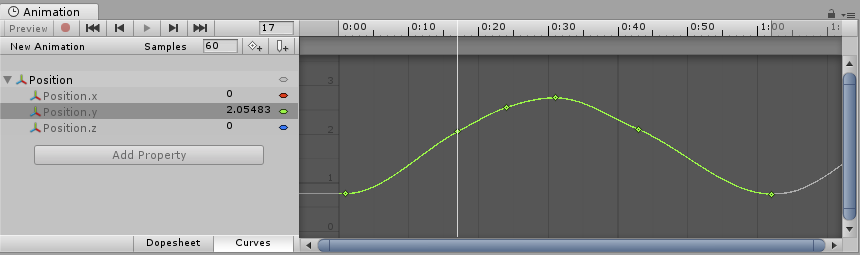
Curve Editor 는 선택된 프로퍼티의 커브만 보여줍니다. 프로퍼티 리스트에서 여러 프로퍼티가 선택됐다면 커브는 함께 오버레이된 상태로 표시됩니다.
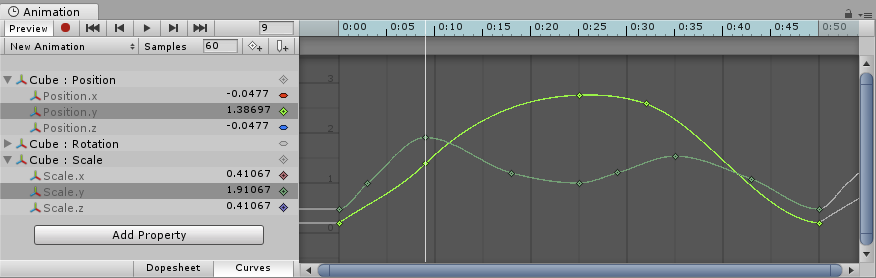
키프레임 추가 및 이동

Keyframe 버튼 을 클릭해서 현재 미리보기 중인 프레임에 Keyframe 을 추가할 수 있습니다.
keyframe 버튼 을 클릭해서 현재 미리보기 중인 프레임에 keyframe 을 추가할 수 있습니다. 현재 선택된 모든 커브에 키프레임이 추가됩니다. 또한 새로운 keyframe 을 만들 프레임의 커브를 더블 클릭해서 프레임 중 하나의 커브에 키프레임을 추가할 수도 있습니다. Keyframe Line 을 오른쪽 클릭하고 컨텍스트 메뉴에서 Add Keyframe 을 선택해서 keyframe 을 추가하는 것도 가능합니다. keyframes 을 추가하면 마우스로 드래그할 수 있습니다. 여러 keyframes 를 선택해서 한 번에 드래그할 수도 있습니다. Keyframes 를 선택하고 Delete 를 누르거나 오른쪽 클릭해 컨텍스트 메뉴에서 Delete Keyframe 을 선택해 Keyframe 을 삭제할 수 있습니다.
지원되는 애니메이션화 프로퍼티
Animation View 를 사용하여 Game Object 위치, 회전, 크기를 비롯하여 많은 것을 애니메이션화할 수 있습니다. 어떤 Component 또는 Material 의 프로퍼티든 애니메이션화할 수 있으며, 스크립트 컴포넌트의 public 변수까지도 가능합니다. 복잡한 시각 효과나 동작을 하는 애니메이션을 만들려면 관련 프로퍼티에 Animation Curve 만 추가하면 됩니다.
애니메이션 시스템에서는 다음 프로퍼티 타입을 지원합니다.
- Float
- Color
- Vector2
- Vector3
- Vector4
- 쿼터니언
- Boolean
배열은 지원되지 않으며, 구조체 및 위에 나열된 것 이외의 오브젝트도 마찬가지입니다.
boolean 프로퍼티에서 값 0 은 False 와 같으며 다른 모든 값은 True 와 같습니다.
다음은 Animation View 를 사용할 수 있는 많은 일 중 몇 가지 예제입니다.
- Light 의 Color 와 Intensity 를 애니메이션화하여 깜박이거나 떨리게 만들 수 있습니다.
- 반복 Audio Source 의 Pitch, Volume 을 애니메이션화하여 사운드 에셋의 용량을 최소화하면서 바람 부는 소리, 엔진 소리, 물 흐르는 소리를 재현할 수 있습니다.
- Material 의 Texture Offset 을 애니메이션화하여 벨트나 트랙의 움직임, 물의 흐름 또는 특수 효과를 시뮬레이션할 수 있습니다.
- 여러 Ellipsoid Particle Emitters 의 Emit 상태와 Velocities 를 애니메이션화하여 화려한 불꽃놀이나 분수를 생성할 수 있습니다.
- 스크립트 컴포넌트의 변수를 애니메이션화하여 시간 경과에 따른 동작 변화를 구현할 수 있습니다.
Animation Curves 를 이용해 게임 로직을 조절하는 경우 Unity에서 재생 또는 샘플하는 방식을 참조하십시오.
회전 보간 종류
Unity에서 회전은 Quaternion 으로 나타납니다. Quaternion에는 .x, .y, .z, .w 값으로 구성되며 방법을 정확히 알지 않는 이상은 수동으로 수정해서는 안됩니다. 대신 회전은 보통 .x, .y, .z 값이 세 개의 축 주위의 회전을 나타내는 Euler Angles 를 사용해 조정됩니다.
두 개의 회전 사이의 보간은 Quaternion 값 또는 Euler Angles 값 중 하나에서 실행하는 것입니다. Animation View 를 사용하면 Transform 회전을 애니메이션화할 때 사용할 보간을 선택할 수 있습니다. 그러나 회전은 어떤 보간을 선택하는지에 관계없이 항상 Euler Angles 의 형태로 표시됩니다.
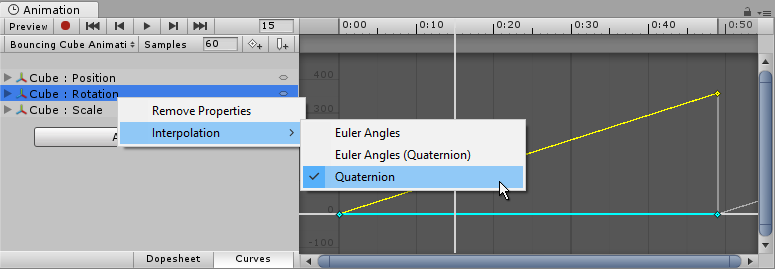
쿼터니언 보간
쿼터니언 보간은 두 회전의 최단 경로로 회전에 부드러운 변화를 생성합니다. 이렇게 해서 Gimbal Lock 같은 회전 보간 결함을 피할 수 있습니다. 그러나 쿼터니언 보간은 언제나 최단 경로를 찾는 동작 때문에 180도 이상 회전은 표현할 수 없습니다(구체의 두 점을 골라서 이를 알아볼 수 있습니다. 두 점 사이 가장 짧은 선은 절대 구체의 반바퀴 이상을 돌지 않습니다).
쿼터니언 보간을 사용해 180도 이상의 회전값을 설정한다면 애니메이션 창에 그려진 커브는 180도 이상인 것처럼 보이지만 오브젝트의 실제 회전은 최단 경로를 따릅니다.
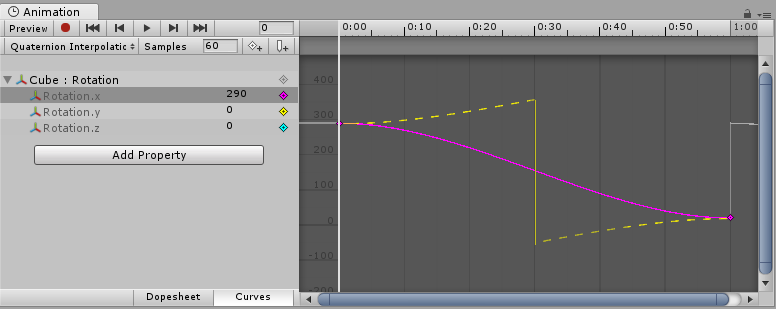
회전에 쿼터니언 보간을 사용할 때 x, y, z 커브의 키나 탄젠트를 변경하면 다른 두 커브의 값도 바꿀 수 있는데, 3개의 커브 모두 내부 쿼터니언 표시로 생성됐기 때문입니다. 쿼터니언 보간을 사용하면 키는 언제나 연결되며, 특정 시간에 3개의 커브(x, y, z) 중 하나에 키를 생성하면 다른 두 커브에도 같은 시간에 키가 생성됩니다.
오일러 각 보간
오일러 각 보간은 많은 사람들이 자주 사용하는 작업입니다. Euler Angle은 임의의 큰 회전을 나타낼 수 있으며, .x, .y, .z 곡선은 서로 독립적입니다. 오일러 각 보간은 여러 축을 중심으로 동시에 회전할 때 발생하는 Gimbal Lock 등의 결함을 발생시킬 수 있지만, 작업에 있어 직관적이고 한 번에 하나의 축을 중심으로 회전하는 간단한 작업에 적합합니다. 오일러 각 보간이 사용되는 경우, Unity는 내부에서 사용되는 쿼터니언 표현으로 커브를 내부에서 베이킹합니다. 이것은 외부 프로그램에서 Unity에 애니메이션을 임포트할 때 일어나는 과정과 비슷합니다. 이 곡선 베이킹 시 처리 과정에서 여분의 키를 추가할 수 있으며, 탄젠트 타입이 Constant 인 경우, 서브 프레임 레벨에서는 완전히 정확하지 않을 수 있습니다.