- Unity User Manual 2023.1 (beta)
- 애니메이션
- 애니메이션 레퍼런스
- 애니메이터 컨트롤러
애니메이터 컨트롤러
애니메이터 컨트롤러를 사용하여 캐릭터나 오브젝트의 애니메이션 클립 세트와 관련 애니메이션 전환을 정렬하고 관리할 수 있습니다. 대부분의 경우, 여러 애니메이션을 이용하여 게임 내에서 특정 상황이 일어났을 때 에셋을 바꿔가면서 사용합니다. 예를 들어 스페이스바를 누를 때마다 걷기 애니메이션 클립에서 점프 애니메이션 클립으로 전환할 수 있습니다. 하지만 애니메이션 클립이 하나만 있을 때에도 이 클립을 게임 오브젝트에 사용하기 위해서는 애니메이터 컨트롤러에 배치해야 합니다.
The Animator Controller has references to the Animation clips used within it, and manages the various Animation Clips and the Transitions between them using a State Machine, which could be thought of as a flow-chart of Animation Clips and Transitions, or a simple program written in a visual programming language within Unity. More information about state machines can be found here.
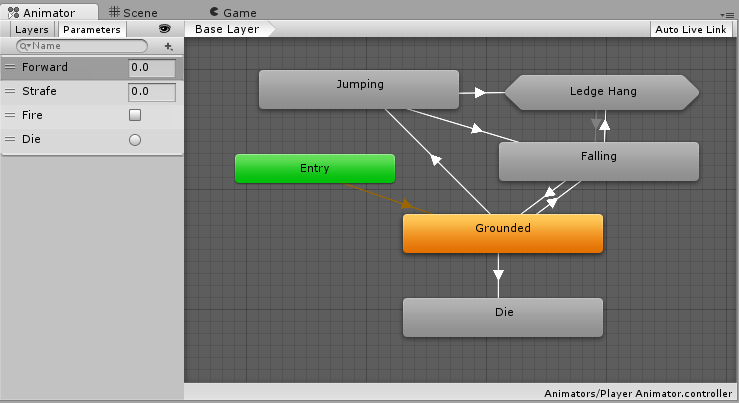
애니메이션 창을 사용하여 게임 오브젝트를 애니메이션화하거나 애니메이션 클립을 게임 오브젝트에 연결하면 애니메이터 컨트롤러가 자동으로 생성됩니다.
To manually create an Animator Controller, right-click within either column of the Project window and select Create > Animator Controller.
내비게이션
Use the scroll wheel to zoom in and zoom out of the Animator Controller window.
애니메이터 컨트롤러 창에서 원하는 항목에 포커스를 맞출 수 있습니다. 하나 이상의 상태를 선택(상태 하나만 클릭 또는 상태 주위를 클릭한 후 여러 상태가 포함되도록 드래그)한 상태에서 F 키를 누르면 선택된 상태가 확대됩니다.
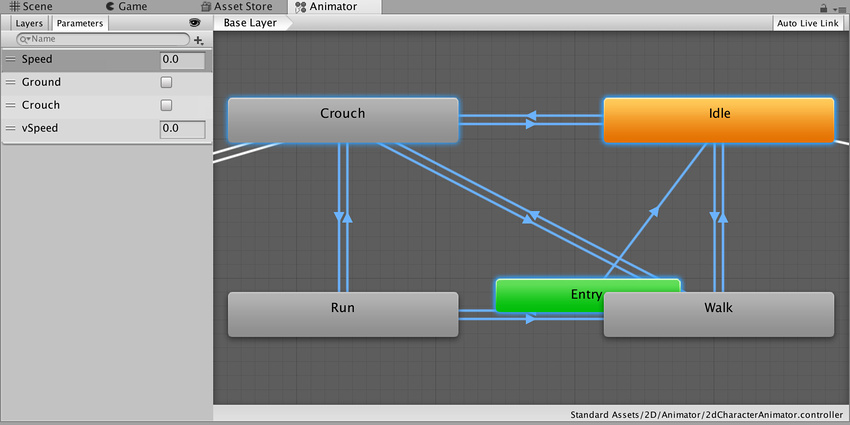
A 키를 눌러 모든 애니메이션 상태가 애니메이터 컨트롤러 뷰 안에 표시되도록 맞출 수 있습니다.
Unity 에디터는 선택된 항목을 보존합니다. F 키나 A 키를 눌러 선택된 애니메이션 상태만 확대된 화면과 전체 애니메이터 컨트롤러가 표시된 화면을 전환할 수 있습니다.
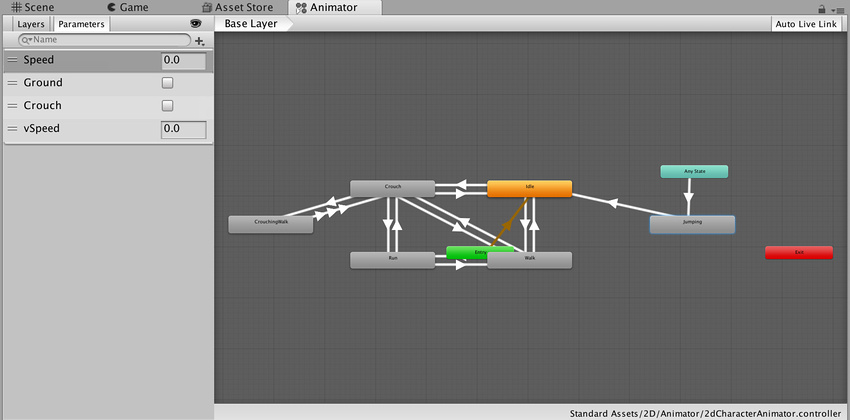
재생 모드 중에는 애니메이터가 현재 재생 중인 상태가 항상 보이도록 뷰를 이동합니다. 애니메이터 컨트롤러는 기본 레이어(base layer)와 하위 상태 머신의 개별적인 확대/축소 배율을 유지하고, 활성 상태가 항상 보이도록 창이 자동으로 이동합니다.
재생 모드 중에 확대/축소를 변경하려면 다음 절차를 따르십시오.
- Enable Auto Live Link in the Animator Controller window.
- Click the Play button to enter Play Mode.
- Click Pause.
- In the Animator Controller, select the state or states you want to zoom into.
- Press the F key to zoom into the selection.
- Click the Play button again to resume Play Mode.
각 상태가 활성화될 때마다 애니메이터 컨트롤러가 해당 상태로 이동합니다.
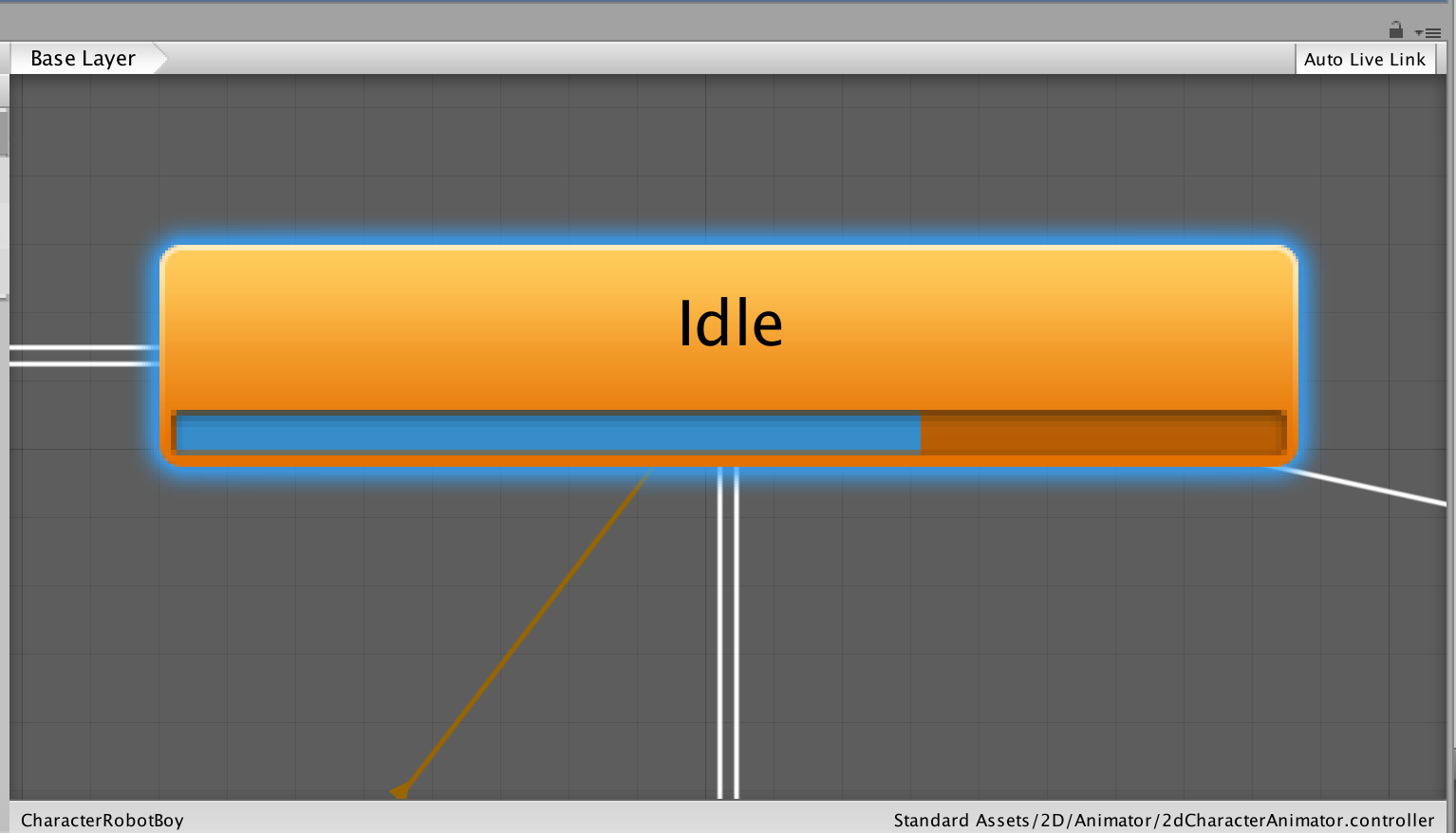
AnimatorController