- Unity User Manual (2020.1)
- 애니메이션
- 애니메이션 레퍼런스
- 애니메이터 컨트롤러
애니메이터 컨트롤러
애니메이터 컨트롤러를 사용하여 캐릭터나 오브젝트의 애니메이션 클립 세트와 관련 애니메이션 전환을 정렬하고 관리할 수 있습니다. 대부분의 경우, 여러 애니메이션을 이용하여 게임 내에서 특정 상황이 일어났을 때 에셋을 바꿔가면서 사용합니다. 예를 들어 스페이스바를 누를 때마다 걷기 애니메이션 클립에서 점프 애니메이션 클립으로 전환할 수 있습니다. 하지만 애니메이션 클립이 하나만 있을 때에도 이 클립을 게임 오브젝트에 사용하기 위해서는 애니메이터 컨트롤러에 배치해야 합니다.
애니메이터 컨트롤러는 그 안에서 사용되는 애니메이션 클립에 대한 레퍼런스를 포함하고 있으며, 애니메이션 클립과 전환의 순서도 또는 Unity 에디터 내에서 비주얼 프로그래밍 언어로 작성된 간단한 프로그램이라고 생각할 수 있는 상태 머신 을 사용하여 다양한 애니메이션 클립과 각 클립 사이의 전환을 관리합니다. 상태 머신에 대한 자세한 내용은 여기에서 확인할 수 있습니다.
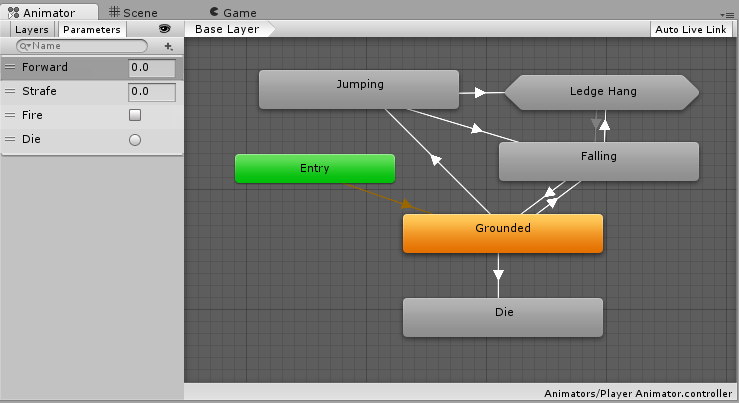
애니메이션 창을 사용하여 게임 오브젝트를 애니메이션화하거나 애니메이션 클립을 게임 오브젝트에 연결하면 애니메이터 컨트롤러가 자동으로 생성됩니다.
애니메이터 컨트롤러를 수동으로 생성하려면 프로젝트 창을 마우스 오른쪽 버튼으로 클릭한 후 Create > Animator Controller 를 클릭합니다.
내비게이션
마우스의 스크롤 휠이나 기타 유사한 수단을 사용하여 애니메이터 컨트롤러 창에 보이는 대상을 확대하거나 축소할 수 있습니다.
애니메이터 컨트롤러 창에서 원하는 항목에 포커스를 맞출 수 있습니다. 하나 이상의 상태를 선택(상태 하나만 클릭 또는 상태 주위를 클릭한 후 여러 상태가 포함되도록 드래그)한 상태에서 F 키를 누르면 선택된 상태가 확대됩니다.
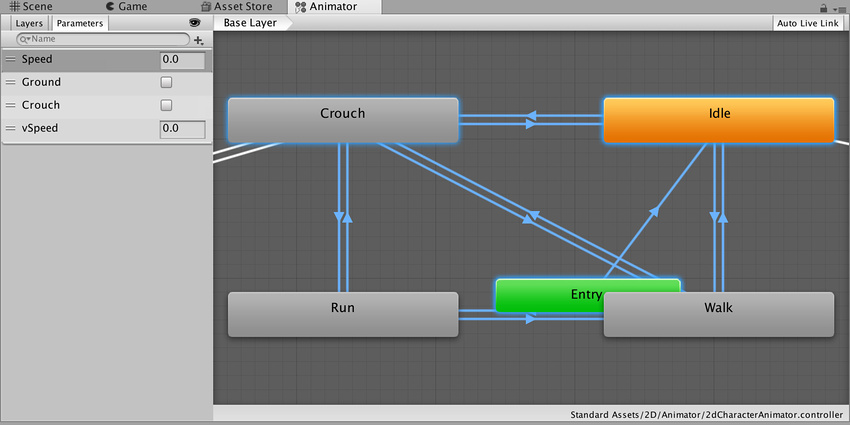
A 키를 눌러 모든 애니메이션 상태가 애니메이터 컨트롤러 뷰 안에 표시되도록 맞출 수 있습니다.
Unity 에디터는 선택된 항목을 보존합니다. F 키나 A 키를 눌러 선택된 애니메이션 상태만 확대된 화면과 전체 애니메이터 컨트롤러가 표시된 화면을 전환할 수 있습니다.
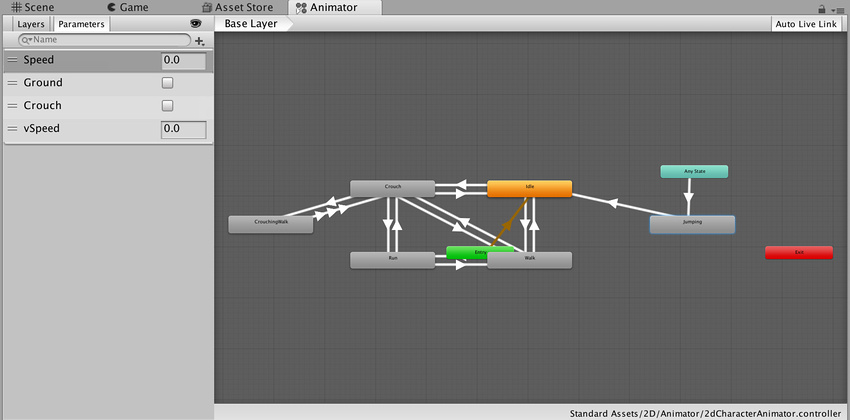
재생 모드 중에는 애니메이터가 현재 재생 중인 상태가 항상 보이도록 뷰를 이동합니다. 애니메이터 컨트롤러는 기본 레이어(base layer)와 하위 상태 머신의 개별적인 확대/축소 배율을 유지하고, 활성 상태가 항상 보이도록 창이 자동으로 이동합니다.
재생 모드 중에 확대/축소를 변경하려면 다음 절차를 따르십시오.
- 애니메이터 컨트롤러 창에서 Auto Live Link 를 활성화합니다.
- 재생 버튼을 클릭하여 재생 모드로 전환합니다.
- 일지정지를 클릭합니다.
- 애니메이터 컨트롤러에서 확대할 상태를 하나 이상 선택합니다.
- F 키를 눌러 선택한 상태를 확대합니다.
- 재생 버튼을 다시 클릭하여 재생 모드를 재개합니다.
각 상태가 활성화될 때마다 애니메이터 컨트롤러가 해당 상태로 이동합니다.
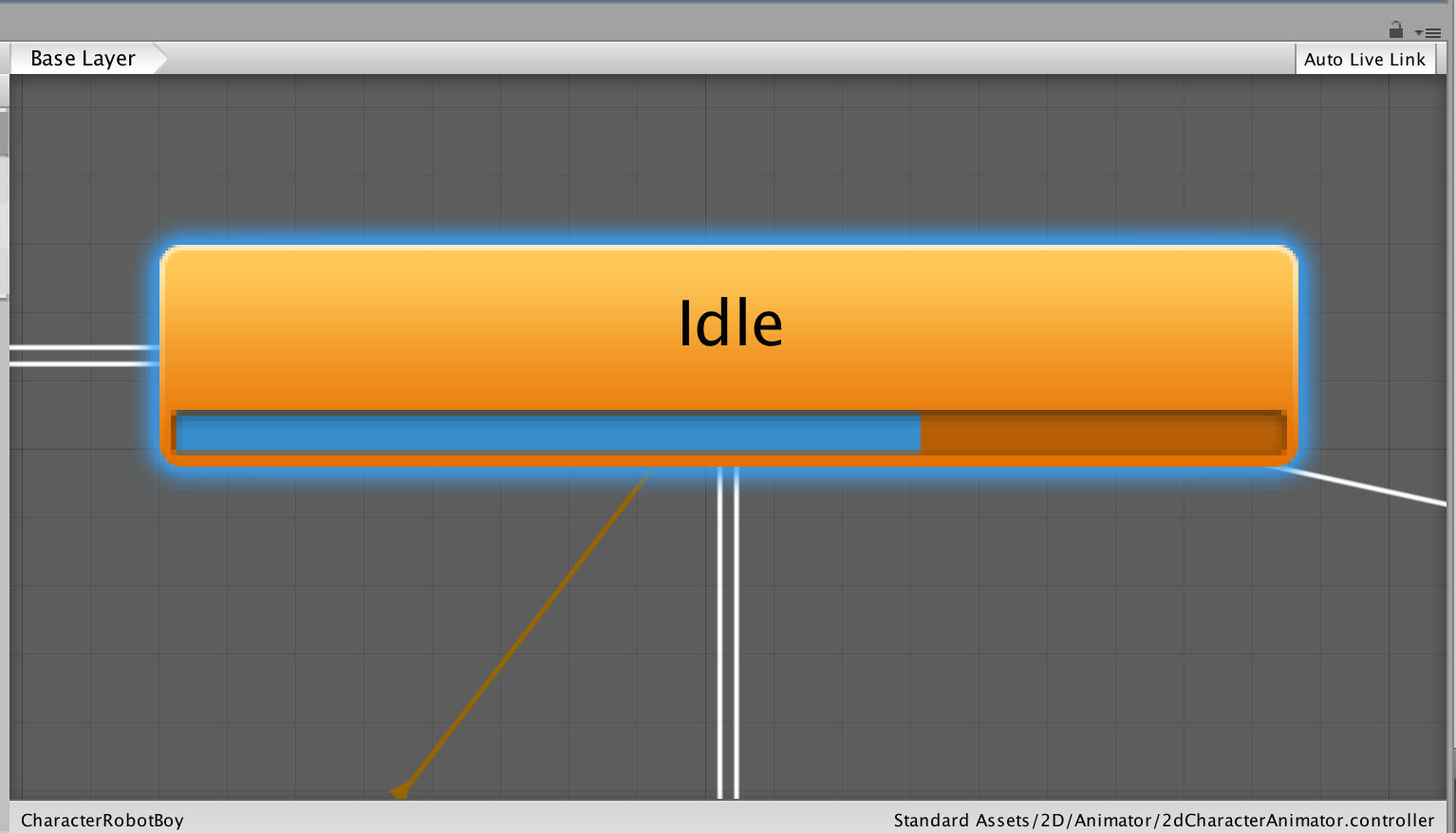
2017–11–21 페이지 게시됨
Unity 2017.3에서 애니메이터 확대/축소 추가됨 NewIn20173