Renderer module
The Renderer module’s settings determine how a particle’s image or MeshThe main graphics primitive of Unity. Meshes make up a large part of your 3D worlds. Unity supports triangulated or Quadrangulated polygon meshes. Nurbs, Nurms, Subdiv surfaces must be converted to polygons. More info
See in Glossary is transformed, shaded and overdrawn by other particles.
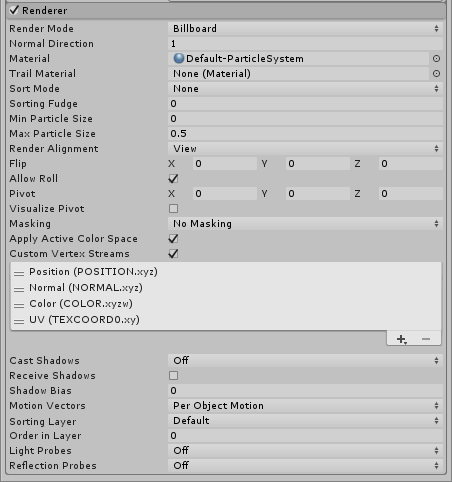
Properties
| Property | Function |
|---|---|
| Render Mode | How the rendered image is produced from the graphic image (or Mesh). See Details, below, for more information. |
| Billboard | The particle always faces the CameraA component which creates an image of a particular viewpoint in your scene. The output is either drawn to the screen or captured as a texture. More info See in Glossary. |
| Stretched Billboard | The particle faces the Camera but with various scaling applied (see below). |
| Camera Scale | Stretches particles according to Camera movement. Set this to 0 to disable Camera movement stretching. |
| Velocity Scale | Stretches particles proportionally to their speed. Set this to 0 to disable stretching based on speed. |
| Length Scale | Stretches particles proportionally to their current size along the direction of their velocity. Setting this to 0 makes the particles disappear, having effectively 0 length. |
| Horizontal Billboard | The particle plane is parallel to the XZ “floor” plane. |
| Vertical Billboard | The particle is upright on the world Y-axis, but turns to face the Camera. |
| Mesh | The particle is rendered from a 3D Mesh instead of a Texture. |
| None | This can be useful when using the Trails module, if you want to only render the trails and hide the default renderingThe process of drawing graphics to the screen (or to a render texture). By default, the main camera in Unity renders its view to the screen. More info See in Glossary. |
| Normal Direction | Bias of lighting normals used for the particle graphics. A value of 1.0 points the normals at the Camera, while a value of 0.0 points them towards the center of the screen (Billboard modes only). |
| MaterialAn asset that defines how a surface should be rendered, by including references to the Textures it uses, tiling information, Color tints and more. The available options for a Material depend on which Shader the Material is using. More info See in Glossary |
Material used to render the particles. |
| Trail Material | Material used to render particle trails. This option is only available when the Trails module is enabled. |
| Sort Mode | The order in which particles are drawn (and therefore overlaid). The possible values are By Distance (from the Camera), Oldest in Front, and Youngest in Front. Each particle within a system will be sorted according to this setting. |
| Sorting FudgeA Particle System property that sets the bias of the particle system sort ordering. Lower values increase the relative chance that particle systems are drawn over other transparent GameObjects, including other particle systems. More info See in Glossary |
Bias of particle system sort ordering. Lower values increase the relative chance that particle systemsA component that simulates fluid entities such as liquids, clouds and flames by generating and animating large numbers of small 2D images in the scene. More info See in Glossary are drawn over other transparent GameObjectsThe fundamental object in Unity scenes, which can represent characters, props, scenery, cameras, waypoints, and more. A GameObject’s functionality is defined by the Components attached to it. More info See in Glossary, including other particle systems. This setting only affects where an entire system appears in the sceneA Scene contains the environments and menus of your game. Think of each unique Scene file as a unique level. In each Scene, you place your environments, obstacles, and decorations, essentially designing and building your game in pieces. More info See in Glossary - it does not perform sorting on individual particles within a system. |
| Min Particle Size | The smallest particle size (regardless of other settings), expressed as a fraction of viewportThe user’s visible area of an app on their screen. See in Glossary size. Note that this setting is only applied when the Rendering ModeA Standard Shader Material parameter that allows you to choose whether the object uses transparency, and if so, which type of blending mode to use. More info See in Glossary is set to BillboardA textured 2D object that rotates as it, or the Camera, moves so that it always faces the Camera. See Billboard RendererRenders Billboard Assets, either from a pre-made Asset (exported from SpeedTree) or from a custom-created file that you create using a script at runtime or from a custom editor, for example. More info See in Glossary See in Glossary. |
| Max Particle Size | The largest particle size (regardless of other settings), expressed as a fraction of viewport size. Note that this setting is only applied when the Rendering Mode is set to Billboard. |
| Render Alignment | Use the drop-down to choose which direction particle billboards face. |
| View | Particles face the Camera plane. |
| World | Particles are aligned with the world axes. |
| Local | Particles are aligned to the Transform componentA Transform component determines the Position, Rotation, and Scale of each object in the scene. Every GameObject has a Transform. More info See in Glossary of their GameObject. |
| Facing | Particles face the direct position of the Camera GameObject. |
| Enable GPU Instancing | Control whether the Particle System will be rendered using GPU Instancing. Requires using the Mesh Render Mode, and using a compatible shaderA small script that contains the mathematical calculations and algorithms for calculating the Color of each pixel rendered, based on the lighting input and the Material configuration. More info See in Glossary. See Particle Mesh GPU Instancing for more details. |
| Flip | Mirror a proportion of the particles across the specified axes. A higher value flips more particles. |
| Allow Roll | Control whether camera-facing particles can rotate around the Z-axis of the camera. Disabling this can be particularly useful for VR applications, where HMD roll can give undesirable results for Particle Systems. |
| Pivot | Modify the central pivot point for rotating particles. The value is a multiplier of the particle size. |
| Visualize Pivot | Preview the particle pivot points in the Scene ViewAn interactive view into the world you are creating. You use the Scene View to select and position scenery, characters, cameras, lights, and all other types of Game Object. More info See in Glossary. |
| Masking | Set how the particles rendered by the Particle System behave when interacting with a Sprite MaskA texture which defines which areas of an underlying image to reveal or hide. More info See in Glossary. |
| No Masking | The Particle System does not interact with any SpriteA 2D graphic objects. If you are used to working in 3D, Sprites are essentially just standard textures but there are special techniques for combining and managing sprite textures for efficiency and convenience during development. More info See in Glossary Masks in the Scene. This is the default option. |
| Visible Inside Mask | The particles are visible where the Sprite Mask overlays them, but not outside of it. |
| Visible Outside Mask | The particles are visible outside of the Sprite Mask, but not inside it. The Sprite Mask hides the sections of the particles it overlays. |
| Apply Active Color Space | When rendering in Linear Color Space, the system converts particle colors from Gamma Space before uploading them to the GPU. |
| Custom Vertex Streams | Configure which particle properties are available in the Vertex ShaderA program that runs on each vertex of a 3D model when the model is being rendered. More info See in Glossary of your Material. See Particle Vertex Streams for more details. |
| Cast Shadows | If enabled, the particle system creates shadows when a shadow-casting Light shines on it. |
| On | Select On to enable shadows. |
| Off | Select Off to disable shadows. |
| Two-Sided | Select Two Sided to allow shadows to be cast from either side of the Mesh (meaning backface culling is not taken into account). |
| Shadows Only | Select Shadows Only to make it so that the shadows are visible, but the Mesh itself is not. |
| Shadow Bias | Move the shadows along the direction of the light, in order to remove shadowing artifacts caused by approximating volumes with billboards. |
| Receive Shadows | Dictates whether shadows can be cast onto particles. Only opaque materials can receive shadows. |
| Sorting Layer | Name of the Renderer’s sorting layer. |
| Order in Layer | This Renderer’s order within a sorting layer. |
| Light ProbesLight probes store information about how light passes through space in your scene. A collection of light probes arranged within a given space can improve lighting on moving objects and static LOD scenery within that space. More info See in Glossary |
Probe-based lighting interpolationThe estimation of values that determine the shape of an animation curve between two keys. More info See in Glossary mode. |
| Reflection ProbesA rendering component that captures a spherical view of its surroundings in all directions, rather like a camera. The captured image is then stored as a Cubemap that can be used by objects with reflective materials. More info See in Glossary |
If enabled and reflection probes are present in the Scene, a reflection texture is picked for this GameObject and set as a built-in Shader uniform variable. |
| Anchor Override | A Transform used to determine the interpolation position when the Light Probe or Reflection Probe systems are used. |
Details
The Render Mode lets you choose between several 2D Billboard graphic modes and Mesh mode. Using 3D Meshes gives particles extra authenticity when they represent solid GameObjects, such as rocks, and can also improve the sense of volume for clouds, fireballs and liquids. Meshes must be read/write enabled to work on the Particle System. If you assign them in the editor Unity handles this for you but if you want to assign different meshes at runtime you need to handle this setting yourself.
When 2D billboard graphics are used, the different options can be used for a variety of effects:
Billboard mode is good for particles representing volumes that look much the same from any direction (such as clouds).
Horizontal Billboard mode can be used when the particles cover the ground (such as target indicators and magic spell effects) or when they are flat objects that fly or float parallel to the ground (for example, shurikens).
Vertical Billboard mode keeps each particle upright and perpendicular to the XZ plane, but allows it to rotate around its y-axis. This can be helpful when you are using an orthographic Camera and want particle sizes to stay consistent.
Stretched Billboard mode accentuates the apparent speed of particles in a similar way to the “stretch and squash” techniques used by traditional animators. Note that in Stretched Billboard mode, particles are aligned to face the Camera and also aligned to their velocity. This alignment occurs regardless of the Velocity Scale value - even if Velocity Scale is set to 0, particles in this mode still align to the velocity.
The Normal Direction can be used to create spherical shading on the flat rectangular billboards. This can help create the illusion of 3D particles if you are using a Material that applies lighting to your particles. This setting is only used with the Billboard render modes.
2018–10–16 Page published with editorial review
GPU instancing added in Unity 2018.1
New particle system options added to Renderer module in 2018.3 NewIn20183