Scene 视图导航
The Scene view has a set of navigation controls to help you move around efficiently:
场景视图辅助图标
The Scene Gizmo appears in the Scene view. This displays the Scene view Camera’s current orientation, and allows you to modify the viewing angle and projection mode.

The Scene Gizmo has a conical arm on each side of the cube. The arms at the forefront are labelled X, Y, and Z. Click on any of the conical axis arms to snap the Scene view Camera to the axis it represents (for example: top view, left view, and front view). You can also right-click the cube to see a menu with a list of viewing angles. To return to the default viewing angle, right-click the Scene Gizmo and select Free.
You can also toggle Perspective on and off. This changes the projection mode of the Scene view between Perspective and Orthographic (sometimes called “isometric”). To do this, click the cube in the center of the Scene Gizmo, or the text below it. The Orthographic view has no perspective, and is useful in combination with clicking one of the conical axis arms to get a front, top or side elevation.
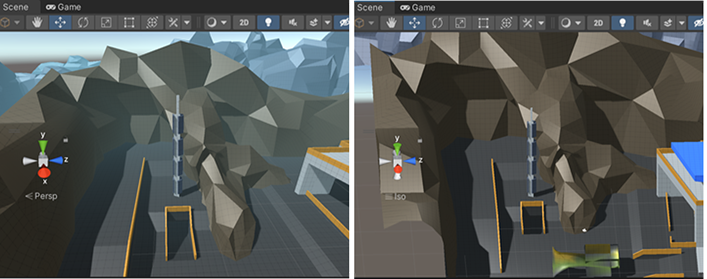

If your Scene view is in an awkward viewpoint (upside-down or just an angle you find confusing), Shift-click the cube at the center of the Scene Gizmo to get back to a Perspective view with an angle that looks at the Scene from the side and slightly from above.
Click on the padlock on the top right of the Scene Gizmo to enable or disable rotation of the Scene. Once Scene rotation is disabled, right-click to pan the view instead of rotating it. This is the same as the View tool.
Note that in 2D Mode, the Scene Gizmo doesn’t appear. The only view option in 2d Mode is to look perpendicularly at the XY plane.
Mac 触控板手势
在带触控板的 Mac 上,可用两根手指拖动来缩放视图。
还可以使用三根手指来模拟单击__场景视图辅助图标__锥形臂的效果:向上、向左、向右或向下拖动可将 Scene 视图摄像机对齐到相应的方向。
Move, orbit and zoom in the Scene view
Moving, orbiting, and zooming are key operations in Scene view navigation. Unity provides several ways to perform them for maximum accessibility:
箭头移动
You can use the Arrow Keys to move around the Scene as though “walking” through it. The Up and Down arrow keys move the Camera forward and backward in the direction it faces. The Left and Right arrow keys pan the view sideways. Hold down the Shift and an arrow key to move faster.
The View tool
When the View tool is selected (shortcut: Q), the following mouse controls are available:
| 控制: | 描述: |
|---|---|
| 移动 |
 Click and drag to move the Camera around. |
| 旋转 |
 Hold Alt (Windows) or Option (macOS), and left-click and drag to orbit the Camera around the current pivot point. This option isn’t available in 2D mode, because the view is orthographic. |
| 缩放 |
 按住 Alt (Windows) 或 Option (macOS),然后单击鼠标右键并拖动可缩放 Scene 视图。 在 macOS 上也可以按住 Control,然后左键单击并拖动。 |
按住 Shift 可提高移动和缩放的速度。
飞越模式
Use the Flythrough mode to fly around the Scene view in first-person, similar to how you would navigate in many games:
- 单击并按住鼠标右键。
- Use the mouse to move the view, the WASD keys to move left/right/forward/backward, and the Q and E keys to move up and down.
- 按住 Shift 键可以加快移动速度。
飞越模式是专为__透视模式__设计的。在__正交模式__中,按住鼠标右键并移动鼠标会使摄像机旋转。
Note that Flythrough mode isn’t available in 2D mode. Instead, holding the right mouse button down while moving the mouse pans around the Scene view.
摄像机速度
To change the current speed of the Camera in the Scene view, click the Camera icon in the toolbar. In Flythrough mode, you can change the Camera speed while you move around the Scene. To do this, use the mouse scroll wheel or drag two fingers on a trackpad.
有关更多信息,请参阅摄像机设置文档。
移动快捷键
For extra efficiency, these controls can also be used regardless of which transform tool is selected. The most convenient controls depend on which mouse or track-pad you are using:
| 操作 | 3 键鼠标 | 2 键鼠标或触控板 | 只有一个鼠标键或触控板的 Mac |
|---|---|---|---|
| 移动 | Hold Alt+middle-click, then drag | 按住 Alt+Control+左键单击,然后拖动 | Hold Option+Command+left-click, then drag |
| 旋转__(在 2D 模式中不可用) |按住 Alt+左键单击,然后拖动 |按住 Alt+左键单击,然后拖动 |Hold Option+left-click, then drag | |缩放__ | 使用鼠标滚轮,或按住 Alt+右键单击,然后拖动 | 按住 Alt+右键单击,然后拖动 | Use the two-finger swipe method to scroll in and out, or hold Option+Control+left-click, then drag |
| __更改速度__(仅在飞越模式中可用) | 在移动时使用滚轮。 | Drag with two fingers while moving | Drag with two fingers while moving |
Center the view on a GameObject
要将 Scene 视图居中于游戏对象上,请在层级视图中选择该游戏对象,然后将鼠标移到 Scene 视图上并按 F。如果已经选择了游戏对象,按 F 会放大到轴心点。此功能也可在菜单栏中的 Edit > Frame Selected 下找到。
To lock the view to the GameObject even when the GameObject is moving, press Shift+F. This feature is also in the menu bar under Edit > Lock View to Selected.