- Unity User Manual (2019.3)
- Trabajando en Unity
- Asset workflow
- Asset packages
Asset packages
Unity Standard Assets and items on the Unity Asset Store are supplied in Asset packages. Asset packages are collections of files and data from Unity Projects, or elements of Projects, which are compressed and stored in one file, similar to zip files. Like zip files, an Asset package maintains its original directory structure when it is unpacked, as well as metadata about Assets (such as import settings and links to other Assets).
In Unity, the Assets menu option Export Package compresses and stores the collection, while Import Package unpacks the collection into your currently open Unity Project.
Esta página contiene información acerca de:
- Importing Asset packages (both Standard Asset packages and custom Asset packages)
- Exporting Asset packages (both new and updated)
Importing Asset packages
You can import Standard Asset Packages, which are Asset collections pre-made and supplied with Unity, and Custom Asset Packages, which are made by people using Unity.
Note: The Standard Asset Packages are deprecated and should no longer be used.
To import an Asset package:
- Open the Project you want to import Assets into.
- Choose Assets > Import Package > Custom Package.
- In the file explorer, select the package you want and the Import Unity Package dialog box appears, with all the items in the package pre-checked, ready to install. (See Import Unity Package dialog box image below.)
- Select Import and Unity puts the contents of the package into the Assets folder, which you can access from your Project view.
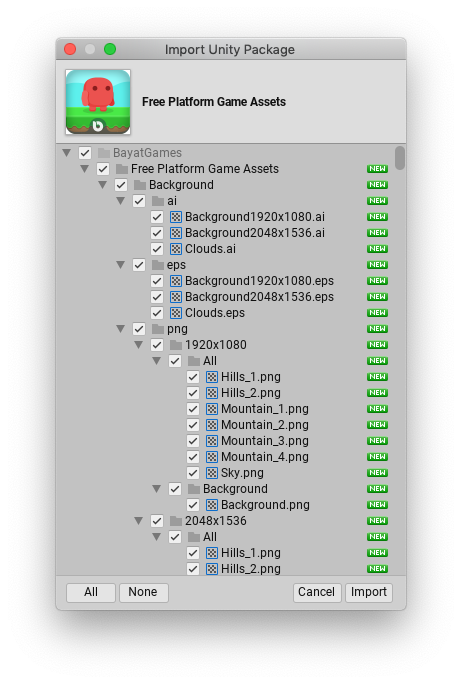
Exporting Asset packages
Utilice Export Package para exportar su propio Custom Package.
Open the Project you want to export Assets from.
Choose Assets > Export Package from the menu to bring up the Exporting Package dialog box. (See Exporting Package dialog box image below.)
In the dialog box, select the Assets you want to include in the package by clicking on the boxes so they are checked.
Leave the include dependencies box checked to auto-select any Assets used by the ones you have selected.
Click on Export to bring up the file explorer, and choose where you want to store your package file.
Name and save the package anywhere you like.
HINT: When exporting a package Unity can export all dependencies as well. So, for example, if you select a Scene and export a package with all dependencies, then Unity exports all Models, Textures and other Assets that appear in the Scene as well. This can be a quick way of exporting several Assets without manually locating them all.
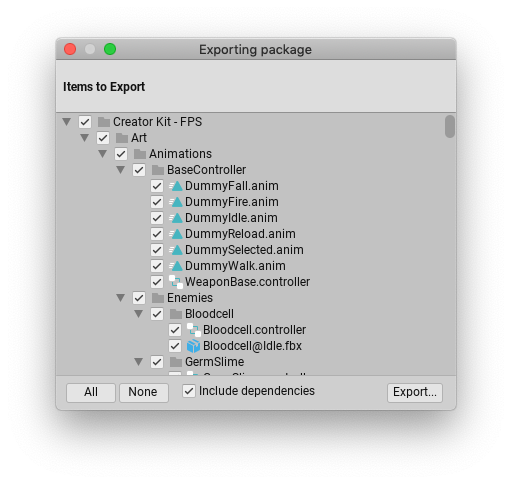
Updating Asset packages
Sometimes you may want to change the contents of a package and create a newer, updated version of your Asset package. To do this:
Select the Asset files you want in your package (select both the unchanged ones and the new ones).
Export the files as described above in Export Package, above.
Note: You can re-name an updated package and Unity recognizes it as an update, so you can use incremental naming: for example, MyAssetPackageVer1, MyAssetPackageVer2.
Hint: Avoid removing files from Asset packages and then replacing them with the same name: Unity recognizes them as different and possibly conflicting files and then displays a warning symbol when they are imported. If you have removed a file and then decide to replace it, it is better to give it a different but related name to the original.
Search Words: Re-install Standard Assets, Upgrade Standard Assets, Upgrading Standard Assets, Install Standard Assets, Installing Standard Assets, Import Standard Assets, Importing Standard Assets