- Unity ユーザーマニュアル
- Unity を使用する
- エディター機能
- Preferences
Preferences
Unity には多くの Preferences (環境) 設定があり、Unity エディターの動作をカスタマイズすることができます。
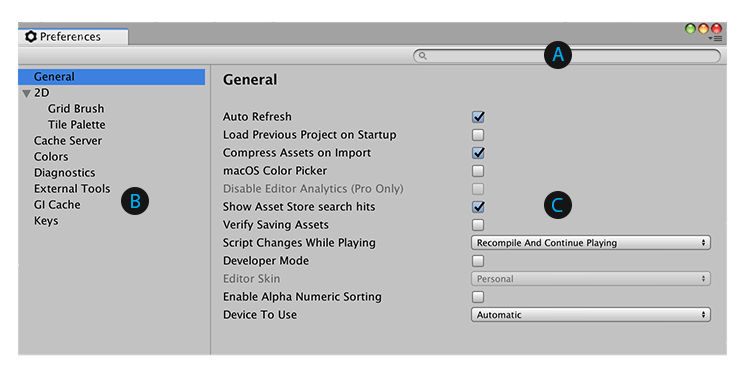
 検索ボックス を使うと、キーワードを入力することができます。それによって、左側のリストをカテゴリでフィルタリングし、右側でキーワードをハイライトすることができます。詳細は、検索ボックス を参照してください。
検索ボックス を使うと、キーワードを入力することができます。それによって、左側のリストをカテゴリでフィルタリングし、右側でキーワードをハイライトすることができます。詳細は、検索ボックス を参照してください。
 Preferences (環境設定) はカテゴリ別に分類されています。カテゴリリスト は利用可能なカテゴリのリストを表示します。カテゴリをクリックすると、そのカテゴリに一致するすべての環境設定が右の詳細ペインに表示されます。
Preferences (環境設定) はカテゴリ別に分類されています。カテゴリリスト は利用可能なカテゴリのリストを表示します。カテゴリをクリックすると、そのカテゴリに一致するすべての環境設定が右の詳細ペインに表示されます。
 詳細ペイン は各カテゴリの環境設定のリストを表示します。
詳細ペイン は各カテゴリの環境設定のリストを表示します。
Preferences ウィンドウにアクセスするには、Edit > Preferences (Windows) または Unity > Preferences (Mac) の順に Unity のメインメニューから選択します。次の Preferences カテゴリがあります。
- General
- 2D
- Grid Brush (グリッドブラシ)
- Tile Palette (タイルパレット)
- Cache Server (キャッシュサーバー)
- Colors
- External Tools
- GI Cache (GI キャッシュ)
- Keys (キー)
パッケージのカスタム設定
一部の AssetStore や Unity パッケージは、独自のカスタム設定を Preferences ウィンドウに加えます。一般的には、パッケージ名が Preferences のカテゴリとして使用されます。この例では、Cinemachine パッケージ の設定が表示されています。
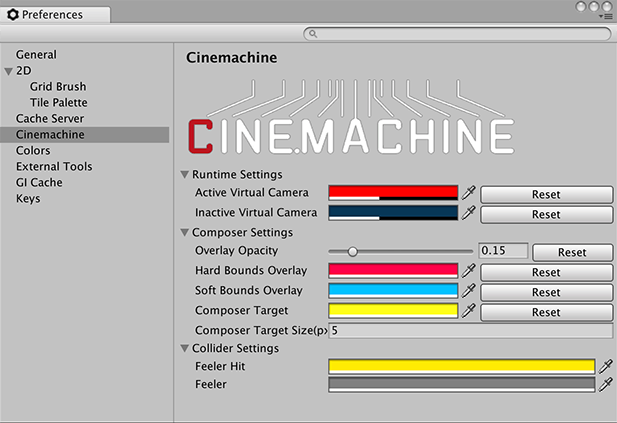
特定のパッケージの環境設定については、そのパッケージのドキュメントを参照してください。ここでは、Unity の標準の環境設定のみを説明します。
General
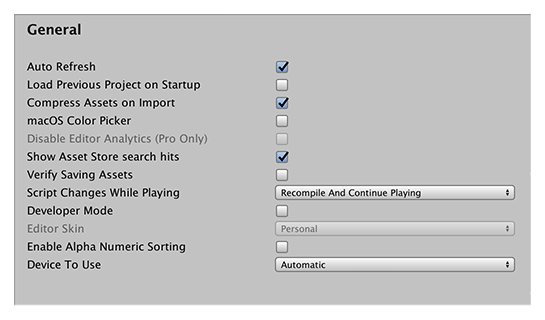
General (一般) 設定では、Unity 全体の作業をカスタマイズできます。
| プロパティー | 機能 | |
|---|---|---|
| Auto Refresh | これを有効にすると、アセットが変更されたときに、アセットの自動更新を行います。 | |
| Load Previous Project on Startup | これを有効にすると、常に、Unity 起動時に、以前開いていたプロジェクトを開きます。 | |
| Compress Assets On Import | これを有効にすると、インポート時に、アセットを自動的に圧縮します。 | |
| macOS Color Picker | これを有効にすると、Unity 固有のカラーピッカーの代わりに macOS ネイティブのカラーピッカーを使用します。 | |
| Disable Editor Analytics (Pro only) | これを有効にすると、Unity に情報を送信して自動的にエディターを停止します。 | |
| Show Asset Store search hits | これを有効にすると、Project ウィンドウのブラウザで Asset Store の検索をしたときにヒットしたアセット数を表示します。 | |
| Verify Saving Assets | これを有効にすると、Unity を終了する時に保存するアセットを個々に確認します。 | |
| Script Changes While Playing | ゲームがエディターで実行されている間にスクリプトが変更されたときの Unity の動作を選択します。 | |
| Recompile And Continue Playing | スクリプトを再コンパイルし、シーンを実行し続けます。これはデフォルトの動作ですが、スクリプトがシリアライズ可能でないデータに依存している場合は、変更したほうがよい場合があります。 | |
| Recompile After Finished Playing | 手動でシーンを停止するまで再コンパイルを行い、いかなる中断も避けます。 | |
| Stop Playing And Recompile | 即座にシーンを停止して再コンパイルし、テストを素早く再開できます。 | |
| Editor Skin | Unity エディターで使用するスキンを選択します。これは、Plus と Pro Unity のサブスクリプションでのみ利用可能です。 | |
| Personal | 黒いテキストとライトグレーの背景を使用します。 | |
| Professional | 白いテキストとダークグレーの背景を使用します。 | |
| Enable Alpha Numeric Sorting | これを有効にすると、Hierarchy ウィンドウの上部右端に新しいボタンを表示し、Transform Sorting (デフォルトの挙動) と Alphanumeric Sorting を切り替えられるようにします。 | |
| Device To Use | Unity の使用するコンピュータのグラフィックスデバイスを選択します。特定のデバイスの使用を設定する必要のない場合は、これを Automatic のままにしておくことができます。この設定は、コマンドラインオプションで指定されたすべてのデバイスをオーバーライドします。 |
2D
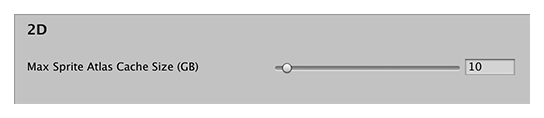
スプライトアトラス キャッシュフォルダーの最大サイズを設定するには、Max Sprite Atlas Cache Size (GB) 設定を使用します。可能な場合はいつでも、Unity はこのフォルダーのサイズをこのレベルより低く保ちます。
Grid Brush
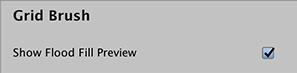
Show Flood Fill Preview を有効にすると、ペイントしているタイルマップを塗りつぶしモードでプレビューできます。
Tile Palette
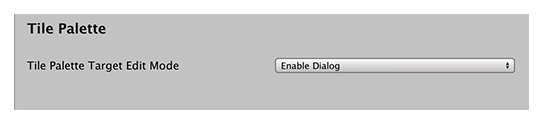
Tile Palette Target Edit Mode ドロップダウンメニューから動作を選択し、アクティブターゲットとしてインスタンスを選択したときに タイルパレット でどのようにプレハブインスタンスを編集するかを設定します。
| 動作 | 説明 |
|---|---|
| Enable Dialog | 常にインスタンスを編集する方法 (プレハブモードで行なうか、またはシーンで行なうか) を尋ねます。これがデフォルトです。 |
| Edit in Prefab Mode | これを有効にすると、ペイントターゲットを プレハブモードで 編集します。 |
| Edit in Scene | これを有効にすると、プレハブのインスタンスを 直接シーンで 編集します。 |
Cache Server
アセットが変更されると、Unity は自動的にそれを再インポートします。キャッシュサーバーを設定すると、アセットのインポートに要する時間が大幅に短縮されます。リモートホスティングを使用してキャッシュサーバーを設定するか、ローカルコンピューターにキャッシュサーバーを保存できます。

デフォルトでは、Cache Server は無効になっています。
これを有効にするには、Cache Server Mode ドロップダウンメニューから他のオプションの 1 つを選択します。
| プロパティー | 機能 |
|---|---|
| Local | このコンピューター上のローカルのキャッシュサーバーを使用します。 Remote hosting の設定が表示されます。 |
| Remote | リモートコンピューター上でホストされているキャッシュサーバーを使用します。 Local storage の設定が表示されます。 |
Remote hosting

これらの設定は、Use Cache Server が Remote に設定されている場合にのみ使用できます。
| プロパティー | 機能 |
|---|---|
| IP Address | 専用のキャッシュサーバーを有効にする場合は、管理者が設定する 専用の IP アドレスを入力します。 |
| Check Connection | このボタンをクリックすると、リモートキャッシュサーバーに接続しようとします。 |
Local storage

これらの設定は、Use Cache Server が Local に設定されている場合にのみ使用できます。
| プロパティー | 機能 |
|---|---|
| Maximum Cache Size (GB) | このコンピューターのストレージにあるキャッシュサーバーの最大サイズをギガバイト単位で指定します。最小サイズは 1GB です。最大サイズは 200GB です。 デフォルトのキャッシュサイズは 10GB です。 |
| Custom cache location | これを有効にすると、キャッシュを保存する場所を指定できます。 |
| Cache Folder Location | Browse ボタンをクリックして、キャッシュの場所を指定します。 |
| Cache size is … | キャッシュの現在のサイズを表示するメッセージ。Check Cache Size ボタンをクリックする前は、Cache size is unknown と表示されます。ボタンをクリックすると、計算されたキャッシュサイズがメッセージに表示されます。 |
| Check Cache Size | これをクリックすると、ローカルキャッシュサーバーが使用しているストレージ容量を確認できます。大規模なプロジェクトがある場合は、この操作には時間がかかる場合があります。 |
| Clean Cache | キャッシュのコンテンツを削除します。 |
Colors
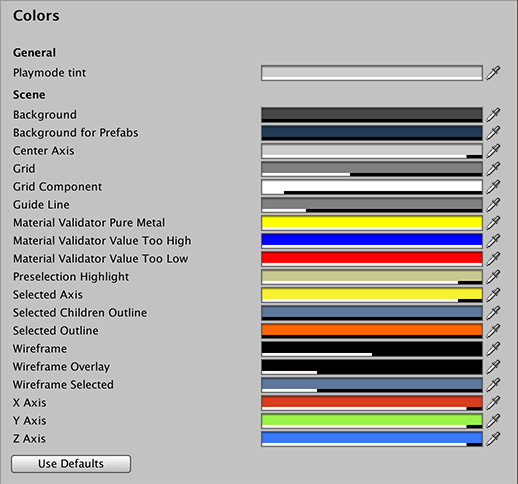
Colors 設定では、Unity がさまざまなユーザーインターフェース要素を表示するときに使用する色を選択できます。
External Tools
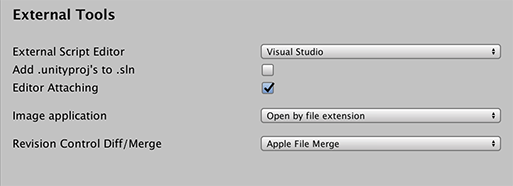
External Tools 設定では、スクリプティング、画像の操作、ソース管理のための外部アプリケーションを設定できます。
| プロパティー | 機能 |
|---|---|
| External Script Editor | どのアプリケーションを使ってスクリプトファイルを開くかを選択します。Unity は自動的に、ビルトインのサポートを持つスクリプトエディターに正しい引数を渡します。Unity は Visual Studio (Express)、Visual Studio Code、Xamarin Studio、MonoDevelop、JetBrains Rider に対してビルトインのサポート機能を持ちます。 |
| External Script Editor Args | どの引数を外部スクリプトエディターに渡すかを設定します。$(File) は開くファイルのパスに置き換えられます。$(Line) はエディターがジャンプする行番号に置き換えられます。$(ProjectPath) は開いたプロジェクトのパスに置き換えられます。macOS での設定でない場合は、デフォルトの仕組みでファイルが開かれます。そうでない場合は、外部スクリプトエディターはデフォルトの仕組みを使おうとせずに、引数でのみ起動します。 外部スクリプトエディター引数の例は後述を参照してください。 |
| Add .unityproj’s to .sln | これを有効にすると、作成したソリューション (.sln) ファイルに UnityScript (.unityproj) を加えます。これは、MonoDevelop ではデフォルトで有効になっています。Visual Studio (Express) と Visual Studio Code ではデフォルトで無効です。 |
| Editor Attaching | Unity エディターでスクリプトをデバッグするには、このボックスをチェックします。このオプションを無効にすると、スクリプトをデバッグするデバッガを Unity に設定できません。 |
| Image application | 画像ファイルを開くのに使うアプリケーションを選択します。 |
| Revision Control Diff/Merge | アセットサーバーとのファイルの不一致を解決するために使用するアプリケーションを選択します。Unity は、デフォルトのインストール場所でこれらのツールを検出します (Windows では TortoiseMerge, WinMerge, PlasticSCM Merge, Beyond Compare 4 のレジストリキーを確認します)。 |
スクリプトエディタ引数の例
-
Gvim/Vim:
--remote-tab-silent +$(Line) "$File" -
Notepad2:
-g $(Line) "$(File)" -
Sublime Text 2:
"$(File)":$(Line) -
Notepad++:
-n$(Line) "$(File)"
GI Cache
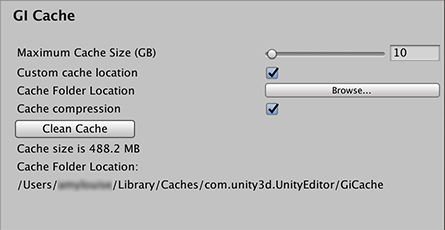
グローバルイルミネーション(GI) システムは、リアルタイムのグローバルイルミネーションの事前計算に使用される中間ファイルを格納するために 各コンピューターのキャッシュ を使用します。コンピューター上のすべてのプロジェクトがキャッシュを共有します。
| プロパティー | 機能 |
|---|---|
| Maximum Cache Size (GB) | スライダーを使って最大 GI キャッシュフォルダーサイズを設定します。可能な限り Unity は GI キャッシュフォルダーサイズをこの数より少なく保ちます。Unity は定期的に未使用のファイルを削除し、より多くの領域を作成します (古いファイルから削除します)。これは自動的な処理であり、何もする必要はありません。 注意 現在のシーンが GI キャッシュ内のすべてのファイルを使用する場合は、キャッシュサイズを増やしてください。そうでないと、ベイク時にリソース負荷の高い再計算が行われます。これは、シーンが非常に大きい場合やキャッシュサイズが小さすぎる場合に発生します。 |
| Custom cache location | これを有効にすると、GI キャッシュフォルダーをカスタムのフォルダーに保存可能になります。デフォルトでは、Caches フォルダーに保存されます。すべてのプロジェクトがこのキャッシュフォルダーを共有します。 *ヒント GI キャッシュを SSD ドライブに保存すると、ベイク処理が I/O バウンドな場合にベイクを高速化できます。 |
| Cache Folder Location | Browse ボタンをクリックして、キャッシュの場所を指定します。 |
| Cache compression | これを有効にすると、GI キャッシュのファイル圧縮が可能になり、生成されたデータのサイズが削減されます。ファイルはデフォルトで LZ4 圧縮され、命名規則はハッシュとファイル拡張子です。ハッシュは、ライティングシステムへの入力に基づいて計算されるため、以下のいずれかを変更すると、ライティングの再計算を引き起こす可能性があります。 - マテリアル (テクスチャ、アルベド、放出) - ライト - ジオメトリ - 静的フラグ - ライトプローブグループ - リフレクションプローブ - ライトマップパラメーター ヒント 生の Enlighten データにアクセスする必要がある場合は、Cash Compression を無効にしてキャッシュをクリアしてください。 |
| Clean Cache | このボタンを使用して、キャッシュディレクトリをクリアできます。 エディターの実行中に手動で GI Cache ディレクトリを削除することは安全ではありません。これは、起動時に GiCache フォルダーを作成し、それらのファイルへの参照のセットを維持するためです。Clean Cache ボタンを押すと、削除される前にディスク上のすべてのファイルへの参照が解除されます。 |
Keys

この Keys 設定では、Unity でさまざまなコマンドを行なうホットキーを設定できます。
左のリストから Action の 1 つを選択すると、Unity は Key に現在割り当てられているキーをすべて表示します。ボックスにチェックを入れることによって、Modifiers キーのオプションを変更します。
| プロパティー | 機能 |
|---|---|
| Command | これを有効にすると、Ctrl キー (Windows)、または Command キー(Mac) を押しながら使用します。 |
| Shift | これを有効にすると、Shift キーを押しながら使用します。 |
| Alt | これを有効にすると、Alt キー(Windows)、または Option キー (Mac) を押しながら使用します。 |
ノート ホットキーの割り当ての変更は即座に反映されますが、Use Defaults ボタンをクリックすることですべてのホットキー割り当ての変更を元に戻すことができます。
- 2018–11–16 限られた 編集レビュー で修正されたページ
- 2018.1 で外部スクリプトエディターのリストを更新
- プレイ中のスクリプトの変更とデバイスの使用ドロップダウンメニューは Unity 2018.2 で追加
- Unity 2018.3 の新しい統一設定とその他のアップデート
- 2018.3 で追加された子ゲームオブジェクトの色の選択の概要