- Unity ユーザーマニュアル (2019.4 LTS)
- Unity を使用する
- エディター機能
- Preferences
Preferences
Unity には多くの Preferences (環境) 設定があり、Unity エディターの動作をカスタマイズすることができます。
Preferences ウィンドウにアクセスするには、Edit > Preferences (Windows) または Unity > Preferences (Mac) の順に Unity のメインメニューから選択します。次の Preferences カテゴリがあります。
Preferences ウィンドウ
検索フィールドを使用して設定カテゴリのリストをフィルタリングし、右側の詳細ペインでキーワードをハイライト表示します。
General
General (一般) 設定では、Unity 全体の作業をカスタマイズできます。
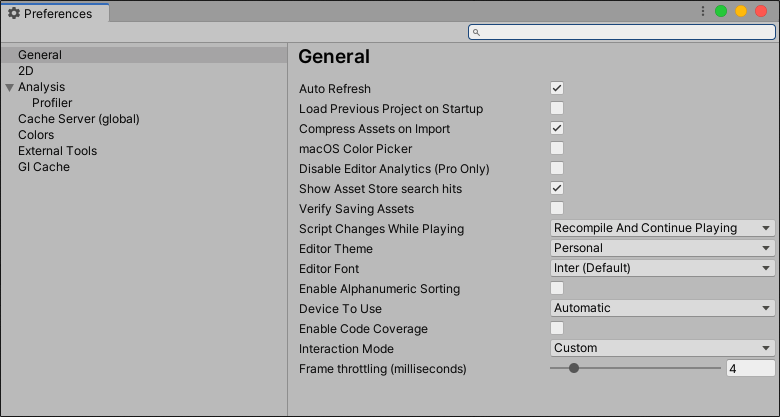
| プロパティ | 機能 | |
|---|---|---|
| Auto Refresh | これを有効にすると、アセットが変更されたときに、アセットの自動更新を行います。 | |
| Load Previous Project on Startup | これを有効にすると、常に、Unity 起動時に、以前開いていたプロジェクトを開きます。 | |
| Compress Assets On Import | これを有効にすると、インポート時に、アセットを自動的に圧縮します。 | |
| Disable エディター Analytics (Pro only) | これを有効にすると、Unity に情報を送信して自動的にエディターを停止します。 | |
| Show Asset Store search hits | これを有効にすると、Project ウィンドウのブラウザーで Asset Store の検索をしたときにヒットした無料または有料のアセット数を表示します。 | |
| Verify Saving Assets | これを有効にすると、Unity を終了する時に保存するアセットを個々に確認します。 | |
| Script Changes While Playing | ゲームがエディターで実行されている間にスクリプトが変更されたときの Unity の動作を選択します。 | |
| Recompile And Continue Playing | スクリプトを再コンパイルし、シーンを実行し続けます。これはデフォルトの動作ですが、スクリプトがシリアライズ可能でないデータに依存している場合は、変更したほうがよい場合があります。 | |
| Recompile After Finished Playing | 手動でシーンを停止するまで再コンパイルを行い、いかなる中断も避けます。 | |
| Stop Playing And Recompile | 即座にシーンを停止して再コンパイルし、テストを素早く再開できます。 | |
| Editor Theme | Unity エディターで使用するスキンを選択します。これは、Plus と Pro Unity のサブスクリプションでのみ利用可能です。 | |
| Personal | 黒いテキストとライトグレーの背景を使用します。 | |
| Professional | 白いテキストとダークグレーの背景を使用します。 | |
| Editor Font | Unity エディターに表示するフォントを選択します。 デフォルトのフォントは Inter です。 | |
| Enable Alpha Numeric Sorting | これを有効にすると、Hierarchy ウィンドウの上部右端に新しいボタンを表示し、Transform Sorting (デフォルトの動作) と Alphanumeric Sorting を切り替えられるようにします。 | |
| Enable Code Coverage | Monoが公開するコードカバレッジデータの インターフェースにアクセスするには、この設定を有効にします。 コードカバレッジでは、実行時にコードがどれだけ実行されるかを確認できます。通常は自動ユニットテストに関連していますが 、Unityのカバレッジデータはエディターの実行中にいつでも収集できます。詳細については、上のドキュメントを参照カバレッジAPIを 。 | |
| Interaction Mode | エディターが更新されるまでにアイドル状態が可能な時間を指定します。1 つのフレームが終了した後、エディターは指定された時間まで待機してから、次のフレームが開始します。 これにより、エディターのパフォーマンスを抑制し、CPU リソースと電力の消費を削減します。 例えば、エディターのパフォーマンスをテストする場合は、このプロパティを No Throttling (スロットルなし) に設定します。電力を節約したい場合 (例えば、ラップトップコンピューターのバッテリー寿命を延ばしたい場合)、このプロパティをスロットルモードの 1 つに設定します。 スロットルモードでは、エディターを操作すると (例えば、シーンビューでパンすることにより)、エディターはアイドリングを停止します。 ノート: 再生モードでは、Unity はこの設定を使用して適用するスロットルを無視します。ゲームビューで VSync オプションを有効にするか、 Application.targetFrameRate を –1 以外の値に設定しない限り、エディターは可能な限り短時間で更新されます。 |
|
| Default | エディターは、1ティックごとに最大4 msアイドルします。フレームに5ミリ秒以上かかる場合、エディターはアイドル状態にならず、次のフレームが自動的に開始されます。 | |
| No Throttling | フレームが終了するたびに、すぐに次のフレームが開始されます。エディターは待機せず、可能な限り速く更新されます。 このモードは、多くのCPUリソースを消費します。ラップトップコンピューターを使用している場合は、バッテリーの消耗が早くなります。 |
|
| Monitor Refresh Rate | エディターは、ミリ秒単位のモニターの更新レートまでアイドル状態になります。ほとんどのモニターでは、これは16 msです。 | |
| Custom | アプリケーションがアイドル状態でいられる最大時間を指定します。 このオプションを選択すると 、 Frame Throttling(milliseconds) プロパティが表示されます。 |
|
| Frame Throttling (milliseconds) | Interaction Mode が Custom に設定されている場合、このプロパティはエディターがフレーム間でアイドル状態でいられる時間を指定します。値は0から33 msの間です。 0は Interaction Mode を No Throttling に設定するのと同等です。 |
2D
スプライトアトラス キャッシュフォルダーの最大サイズを設定するには、Max Sprite Atlas Cache Size (GB) 設定を使用します。可能な場合はいつでも、Unity はこのフォルダーのサイズをこのレベルより低く保ちます。
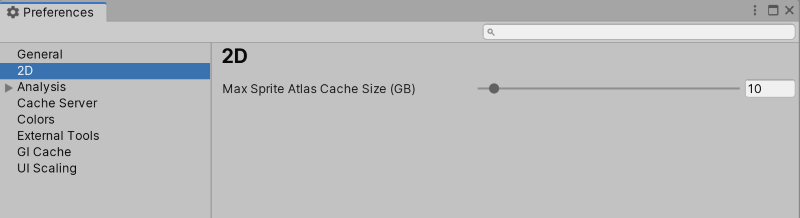
Analysis
Analysis 設定では、Profiler の設定を定義できます。

| プロパティ | 機能 |
|---|---|
| Frame Count | プロファイラーウィンドウにディスプレイするフレーム数を選択します。 |
| Remember last recording state | プロファイラーセッション間の記録状態を保存して読み込みます。 |
| Default recording state | プロファイラーの開始時に記録を有効にするか無効にするかを選択します。 |
Cache Server
アセットが変更されると、Unity は自動的にそれを再インポートします。キャッシュサーバーを設定すると、アセットのインポートに要する時間が大幅に短縮されます。リモートホスティングを使用してキャッシュサーバーを設定するか、ローカルコンピューターにキャッシュサーバーを保存できます。
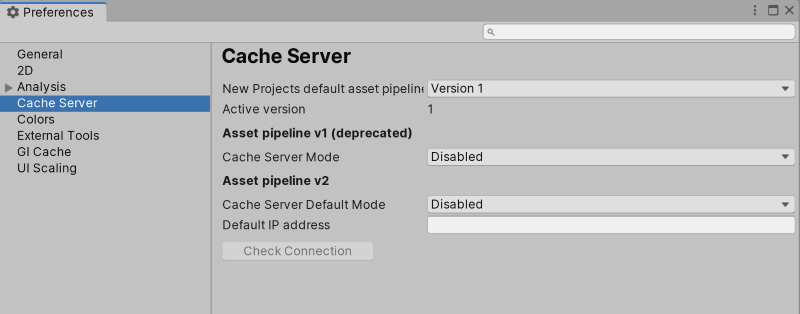
| プロパティ | 機能 |
|---|---|
| New Projects default asset pipeline | 新しいプロジェクトのデフォルトのアセットパイプラインを選択します 。 |
| Active version | 現在のアセットパイプラインのバージョンを表示します。 |
| Asset Pipeline v1 (deprecated) | |
| Cache Server Mode |
キャッシュサーバー モードを定義します。 Local: このコンピューターのローカルキャッシュサーバーを使用します。ローカルストレージ の設定が表示されます。 Remote: リモートコンピューターでホストされているキャッシュサーバーを使用します。リモートホスティング の設定が表示されます。 デフォルトでは、キャッシュサーバーは無効になっています。 |
| Asset Pipeline v2 | |
| Cache Server Default Mode | Cache Server をデフォルトで有効にするか無効にするかを定義します。Unity エディターの設定でプロジェクトごとにオーバーライドできます 。 |
| Default IP address | キャッシュサーバーが使用するデフォルトの IP アドレスを設定します。Unity エディターの設定でプロジェクトごとにオーバーライドできます。 |
| Check Connection | このボタンをクリックすると、リモートキャッシュサーバーに接続しようとします。 |
リモートホスト
これらの設定は、Use Cache Server が Remote に設定されている場合にのみ使用できます。

| プロパティ | 機能 |
|---|---|
| IP Address | 専用のキャッシュサーバーを有効にする場合は、管理者が設定する 専用の IP アドレスを入力します。 |
| Check Connection | このボタンをクリックすると、リモートキャッシュサーバーに接続しようとします。 |
ローカルストレージ
これらの設定は、Use Cache Server が Local に設定されている場合にのみ使用できます。
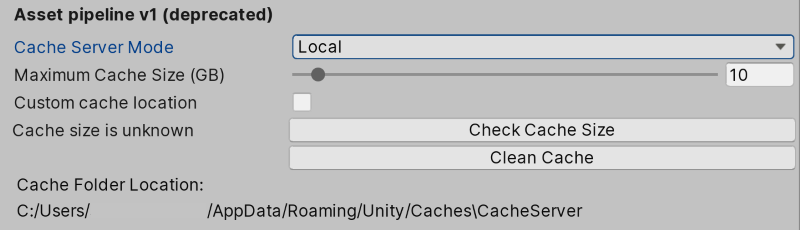
| プロパティ | 機能 |
|---|---|
| Maximum Cache Size (GB) | このコンピューターのストレージにあるキャッシュサーバーの最大サイズをギガバイト単位で指定します。最小サイズは 1GB です。最大サイズは 200GB です。 デフォルトのキャッシュサイズは 10GB です。 |
| Custom cache location | これを有効にすると、キャッシュを保存する場所を指定できます。 |
| Cache Folder Location | Browse ボタンをクリックして、キャッシュの場所を指定します。 |
| Cache size is … | キャッシュの現在のサイズを表示するメッセージ。Check Cache Size ボタンをクリックする前は、Cache size is unknown と表示されます。ボタンをクリックすると、計算されたキャッシュサイズがメッセージに表示されます。 |
| Check Cache Size | これをクリックすると、ローカルキャッシュサーバーが使用しているストレージ容量を確認できます。大規模なプロジェクトがある場合は、この操作には時間がかかる場合があります。 |
| Clean Cache | キャッシュのコンテンツを削除します。 |
| Cache Folder Location | 現在のキャッシュフォルダーの場所を表示します 。 |
Colors
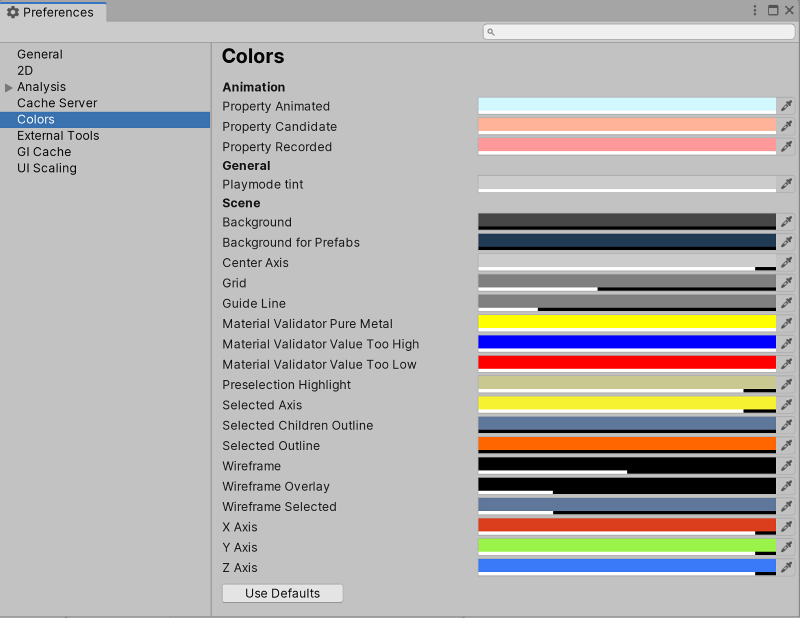
Colors 設定では、Unity がさまざまなユーザーインターフェース要素を表示するときに使用する色を選択できます。
External Tools
External Tools 設定では、スクリプティング、画像の操作、ソース管理のための外部アプリケーションを設定できます。
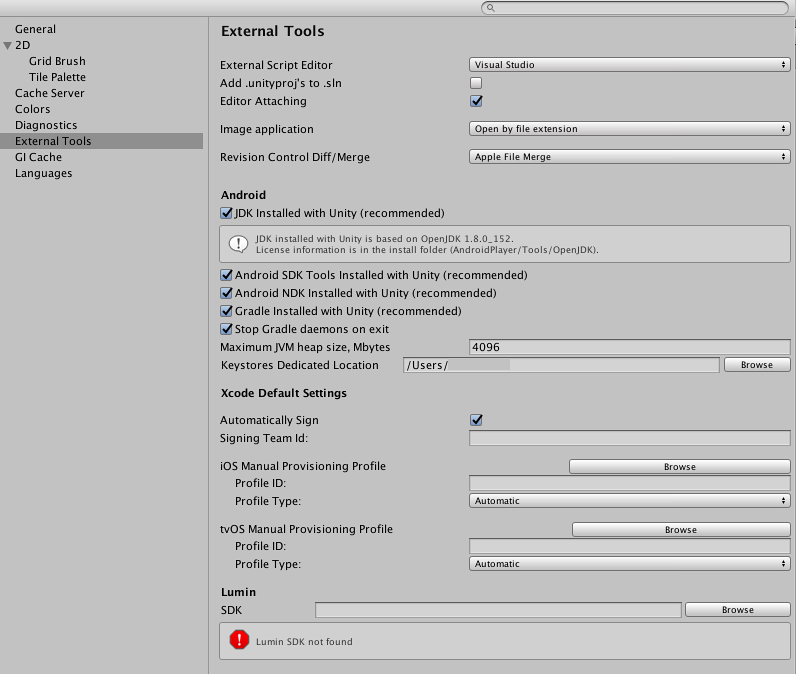
| プロパティ | 機能 |
|---|---|
| External Script Editor | Unity がスクリプトファイルを開くために使用するアプリケーションを選択します。Unity はビルトインサポートのスクリプトエディターに自動的に正しい引数を渡します。Unity は Visual Studio Community、Visual Studio Code (VSCode)、JetBrains Rider のためのビルトインのサポートを備えています。Open by file extension オプションは、ファイルを開くときに、ファイルタイプに合ったデフォルトのアプリケーションを使用します。デフォルトの アプリケーションが利用できない場合は、ファイルを開くアプリケーションを選択するためのウィンドウが開きます。 |
| External Script Editor Args | このフィールドは、ファイルを開いたときに Unity がコードエディターに送信するパラメーターを制御します。引数 $(File)、$(Line)、$(Column) はファイル名、行番号、列番号を外部コードエディターに渡します。コードエディターはこれらの引数を使用して、カーソルを正しい位置に置いて正しいファイルを開きます。例えば、Unity コンソールでエラーメッセージをダブルクリックすると、Unity はエラーメッセージからこれらの引数を外部エディターに渡し、エラーが発生した位置で正しいファイルを開きます。このフィールドを手動で編集して、Unity が外部 コードエディターに送信する引数をカスタマイズできます。Reset argument (引数のリセット) ボタンをクリックすると、このフィールドをデフォルトの設定 (上のスクリーンショット) にリセットします 。 |
| Generate all .csproj files. | この設定を有効にすると、すべての .csproj ファイルを生成できます。コードエディターは .sln と .csproj ファイルを使用してプロジェクトに関するデータにアクセスします。.csproj ファイルは、XML 形式の記述データまたはメタデータを格納します。このデータには、バージョン情報、プラットフォーム要件、ビルドファイル、データベース設定などが含まれます。 これらのファイルが存在する場合、コードエディターは、含まれるデータを使用して、潜在的なコンパイルエラーをハイライトするなどの便利な機能を提供します。この設定を有効にすると、プロジェクトで可能な限り .csproj ファイルを作成します。 |
|
Extensions handled (External Script Editor (外部スクリプトエディター) として Rider または Visual Studio Code を選択した場合にのみ使用可能) |
このフィールドは、External Script Editor が開くファイルタイプを決定します。フィールドには、 スクリプトエディターがデフォルトで開くファイルのリストが事前に入力されています。このリストに他のファイルタイプを追加するには、ファイル拡張子を入力し、各拡張子をセミコロンで区切ります。 |
|
Add .unityproj’s to .sln (廃止) |
.unityproj ファイルを生成するスクリプト言語 Unityscript が廃止でされるため、この設定は永続的に無効です。 |
| Editor Attaching | この設定を有効にすると、外部コードエディターが Unity エディターで実行されているスクリプトをデバッグできるようになります。このオプションを無効にすると、スクリプトデバッガーを Unity にアタッチしてスクリプトをデバッグできません。デバッグの詳細については、Unity での C# コードのデバッグ を参照してください。 ノート: この設定を変更すると、変更を有効にするために Unity を再起動する必要があります。 |
| Image application | 画像ファイルを開くのに使うアプリケーションを選択します。 |
| Revision Control Diff/Merge | アセットサーバーとのファイルの不一致を解決するために使用するアプリケーションを選択します。Unity は、デフォルトのインストール場所でこれらのツールを検出します。Windows ではTortoiseMerge、WinMerge、PlasticSCM Merge、Beyond Compare 4 のレジストリキーを確認します。 詳しくは、後述の リビジョン管理の Diff/Marge セクションを参照してください。 |
Revision Control Diff/Merge
Unity は現在以下のツールをサポートしています。
- SourceGear DiffMerge
- TkDiff
- P4Merge
- TortoiseMerge
- WinMerge
- PlasticSCM Merge
- Beyond Compare 4
ノート: これらは Unity にデフォルトでは含まれていないサードパーティ製のツールです。個別にダウンロードしてインストールする必要があります。
カスタムのリビジョンツールを設定するには、以下の手順で行います。
- Revision Control Diff/Merge ドロップダウンから Custom Tool を選択します。
- カスタムツールのインストールフォルダーへのパスを入力します。Mac では、これはツールのインストールフォルダーの Contents / MacOS フォルダーを指す必要があります。
- 2 者間差分、3 者間差分、マージの引数を入力します。
リビジョンツールでファイルレイアウトを指定するには、以下の引数を使用します。
| プロパティ | 機能 |
|---|---|
#LTITLE |
左のタイトル |
#RTITLE |
右のタイトル |
#ATITLE |
祖先のタイトル |
#LEFT |
左のファイル |
#RIGHT |
右のファイル |
#ANCESTOR |
祖先ファイル |
#OUTPUT |
出力ファイル |
#ABSLEFT |
左のファイルへの絶対パス |
#ABSRIGHT |
右のファイルへの絶対パス |
#ABSANCESTOR |
祖先ファイルへの絶対パス |
#ABSOUTPUT |
出力ファイルへの絶対パス |
例:


GI Cache
グローバルイルミネーション(GI) システムは、リアルタイムのグローバルイルミネーションの事前計算に使用される中間ファイルを格納するために 各コンピューターのキャッシュ を使用します。コンピューター上のすべてのプロジェクトがキャッシュを共有します。
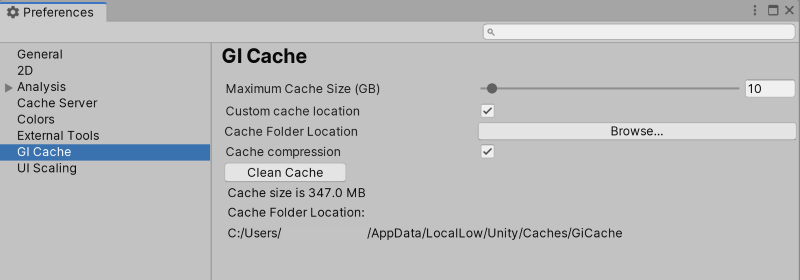
| プロパティ | 機能 |
|---|---|
| Maximum Cache Size (GB) | スライダーを使って最大 GI キャッシュフォルダーサイズを設定します。可能な限り Unity は GI キャッシュフォルダーサイズをこの数より少なく保ちます。Unity は定期的に未使用のファイルを削除し、より多くの領域を作成します (古いファイルから削除します)。これは自動的な処理であり、何もする必要はありません。 ノート: 現在のシーンに GI キャッシュ内のすべてのファイルを使用する場合は、キャッシュサイズを増やしてください。そうでないと、ベイク時にリソース負荷の高い再計算が行われます。これは、シーンが非常に大きい場合やキャッシュサイズが小さすぎる場合に発生します。 |
| Custom cache location | これを有効にすると、GI キャッシュフォルダーをカスタムのフォルダーに保存可能になります。デフォルトでは、Caches フォルダーに保存されます。すべてのプロジェクトがこのキャッシュフォルダーを共有します。 *ヒント GI キャッシュを SSD ドライブに保存すると、ベイク処理が I/O バウンドな場合にベイクを高速化できます。 |
| Cache Folder Location | Browse ボタンをクリックして、キャッシュの場所を指定します。 |
| Cache compression | これを有効にすると、GI キャッシュのファイル圧縮が可能になり、生成されたデータのサイズが削減されます。ファイルはデフォルトで LZ4 圧縮され、命名規則はハッシュとファイル拡張子です。ハッシュは、ライティングシステムへの入力に基づいて計算されるため、以下のいずれかを変更すると、ライティングの再計算を引き起こす可能性があります。 - マテリアル (テクスチャ、アルベド、放出) - ライト - ジオメトリ - 静的フラグ - ライトプローブグループ - リフレクションプローブ - ライトマップパラメーター ヒント 生の Enlighten データにアクセスする必要がある場合は、Cash Compression を無効にしてキャッシュをクリアしてください。 |
| Clean Cache | このボタンを使用して、キャッシュディレクトリをクリアできます。 エディターの実行中に手動で GI Cache ディレクトリを削除することは安全ではありません。これは、起動時に GiCache フォルダーを作成し、それらのファイルへの参照のセットを維持するためです。Clean Cache ボタンを押すと、削除される前にディスク上のすべてのファイルへの参照が解除されます。 |
| Cache size is | キャッシュの現在のサイズを表示します。 |
| Cache Folder Location | 現在のキャッシュフォルダーの場所を表示します 。 |
UI Scaling
UI Scaling 設定では、Unity エディターで UI テキストとアイコンをスケールする方法を定義できます。
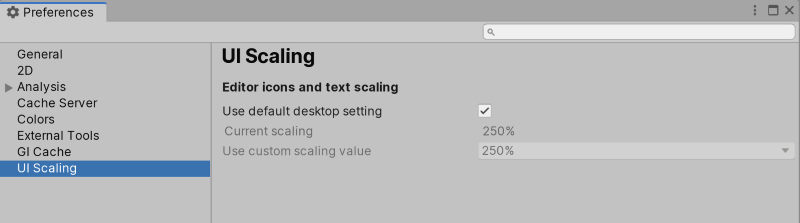
| プロパティ | 機能 |
|---|---|
| Use default desktop setting | UI テキストとアイコンをスケールするためにコンピューターのデフォルト設定を使用するには、この設定を有効にします。 |
| Current scaling | 現在のスケーリング値を表示します。 |
| Use custom scaling value | スケーリング値をオーバーライドします。 |
カスタムパッケージの設定
Asset Store の一部や Unity パッケージは Preferences ウィンドウに独自のカスタム設定が可能です。通常、これらは設定カテゴリとしてパッケージ名で示されます。この例では、Cinemachine パッケージ の設定が表示されています。
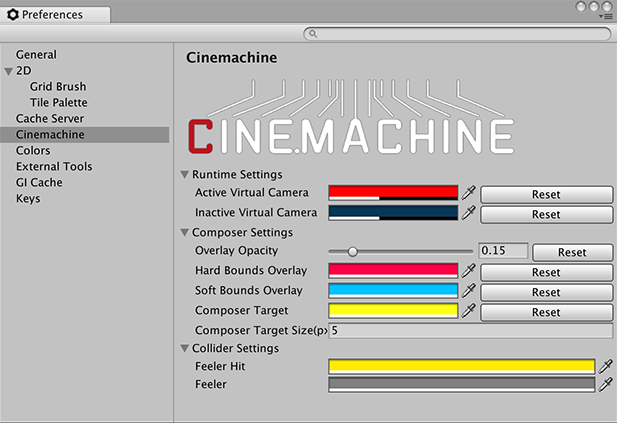
特定のパッケージの環境設定については、そのパッケージのドキュメントを参照してください。ここでは、Unity の標準の環境設定のみを説明します。
2020–05–04 修正されたページ
Interaction Mode Preferences は 2019.3 で追加
2019.3 でAnalysis と UI Scaling タブを追加し、Grid Brush と Tile Palette タブを削除
Gradle for Android のオプションを 2019.1 で External Tools セクションに追加
Tile Palette Preferences でキーを削除し、オプションを 2019.1 で追加NewIn20191
子ゲームオブジェクトの色の選択のアウトライン色の設定は 2018.3 で追加
Unity 2018.3 の新しい統一設定とその他の更新
プレイ中のスクリプトの変更とデバイスの使用ドロップダウンメニューはUnity 2018.2で追加
2018.1 で外部スクリプトエディターのリストを更新