- Unity ユーザーマニュアル 2022.3 (LTS)
- 2D ゲーム開発
- タイルマップの作成
- タイルマップのワークフロー
- タイルマップのペイント
タイルマップのペイント
以下は、タイルマップ に タイル をペイントする手順とツールの詳細な説明です。ただし アイソメトリックタイルマップ をペイントする場合の詳細な情報は アイソメトリックタイルマップのタイルパレットの作成 を参照してください。
Tile Palette ウィンドウ
Tile Palette ウィンドウを開くには、Window > 2D > Tile Palette と選択します。
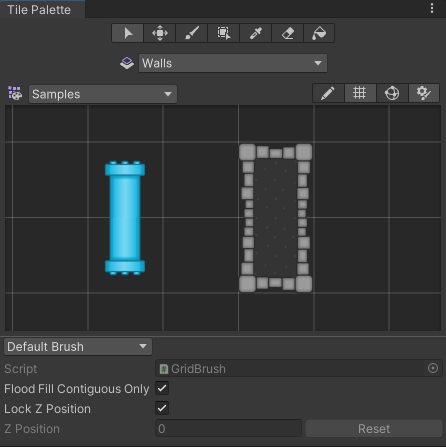
Tile Palette ウィンドウ
Active Target の選択
タイル でのペイントを開始するには、Tilemap Palette ウィンドウの Active Tilemap ドロップダウンから、ペイントしたい タイルマップ を選択します。シーンの階層内に作成されたタイルマップは自動的にドロップダウンに追加されます。現在選択中の Active Target (アクティブターゲット) のみが Tile Palette ペイントツールの影響を受けます。

アクティブターゲットのドロップダウンメニュー (赤枠内)
アクティブターゲットのドロップダウンメニュー内のオプションにカーソルを合わせると、その名前の左側にトグルオプションが表示されます。それぞれの機能については、以下の表を参照してください。
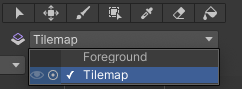
アクティブターゲットのトグルオプション
| オプション | 機能 |
|---|---|
|
|
これを選択すると、シーンビューでのターゲットの表示/非表示が切り替わります。 |
|
|
これを選択すると、Hierarchy ウインドウのターゲットが反応します。ウィンドウ内でターゲットを特定するのに役立ちます。 |
Tile Palette ツールバー
Tile Palette ウィンドウの上部にあるタイルパレットツールバー (下の画像の赤枠内) のペイントツールを使って、アクティブなタイルマップにペイントします。これらのツールは タイルパレット 自体の編集やペイントにも使用できます。

タイルパレットツールバー
タイルパレットツールとショートカット
以下は、タイルパレットの各ペイントツールのショートカットを掲載した表です。各ツールを選択すると、ツールの詳細を参照できます。
| ツール | ショートカットキー | |
|---|---|---|
 選択ツール |
S | |
 移動ツール |
M | |
 ペイントブラシツール |
B | |
 ボックス塗りつぶしツール |
U | |
 ピッカーツール |
I | |
| 以下のツールを使用中に一時的に ピッカーツール に切り替えるショートカット: | ||
| ペイントブラシツール | Ctrl+B (macOS: Cmd+B) | |
| ボックス塗りつぶしツール | Ctrl+U (macOS: Cmd+U) | |
 消しゴムツール |
D | |
| 以下のツールの使用中に一時的に 消しゴムツール に切り替えるショートカット: | ||
| ペイントブラシツール | Shift+B | |
| ボックス塗りつぶしツール | Shift+U | |
 Flood Fill ツール |
G | |
選択ツール
選択ツール では、アクティブなタイルマップ上のタイルを選択できます。タイルを 1 つ選択することも、それをホールドして複数のタイルの上にドラッグすることで複数のタイルを一度に選択することもできます。

選択ツールの選択
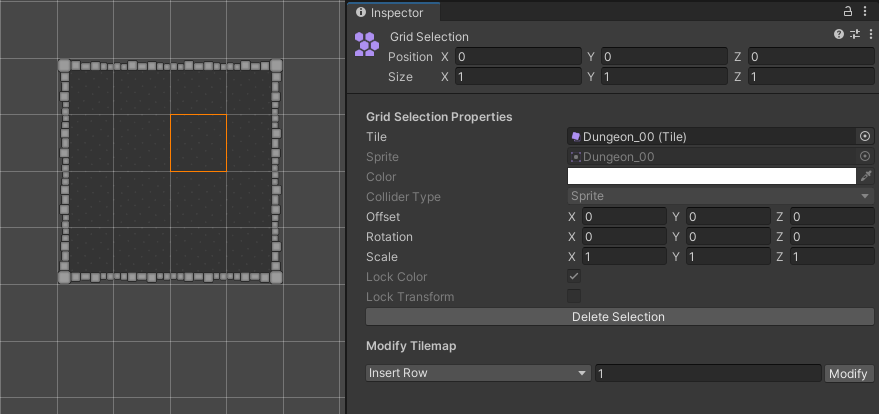
選択ツール でタイルマップ上のタイルを選択する
選択ツールでタイルを選択すると、選択されたタイルのプロパティの詳細が、Inspector ウィンドウの 2 つの主要なプロパティセクション (Grid Selection Properties および Modify Tilemap プロパティ) に表示されます。これらのプロパティに関する詳細は 選択ツール のページを参照してください。
選択ツールでタイルを選択した後に、移動ツール を使用して、選択したタイルをタイルマップ上の別の位置に移動させることができます。
移動ツール
移動ツール を使用して、選択ツール で選択したタイルを移動させることができます。移動ツール自体はタイルの選択は行えません。選択したタイルをホールドしたままタイルマップ上の別の位置にドラッグします。

移動ツールの選択
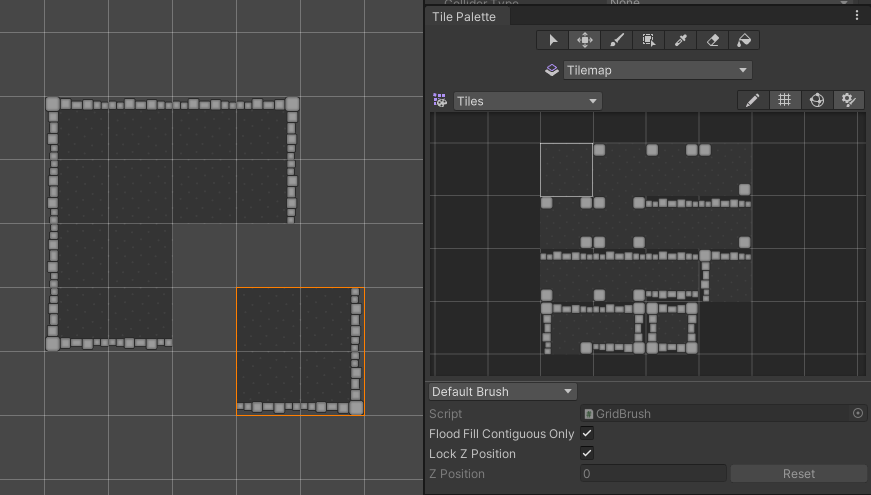
選択したタイル (オレンジ色の枠内) を Move Tile で移動させる
ペイントブラシツール
ペイントブラシツール を使用するには、まず、タイルマップパレット内の 1 つのタイルを選択するか、1 つのタイル上でクリックしたまま複数のタイル上にドラッグしてそれらを一度に選択します。次に、シーンのタイルマップ上の任意の場所をクリックして、選択したタイルでペイントを開始します。一時的に 消しゴムツール に切り替えるには、ペイントブラシツール の使用中に Shift キーを長押ししてください。

ペイントブラシツールの選択
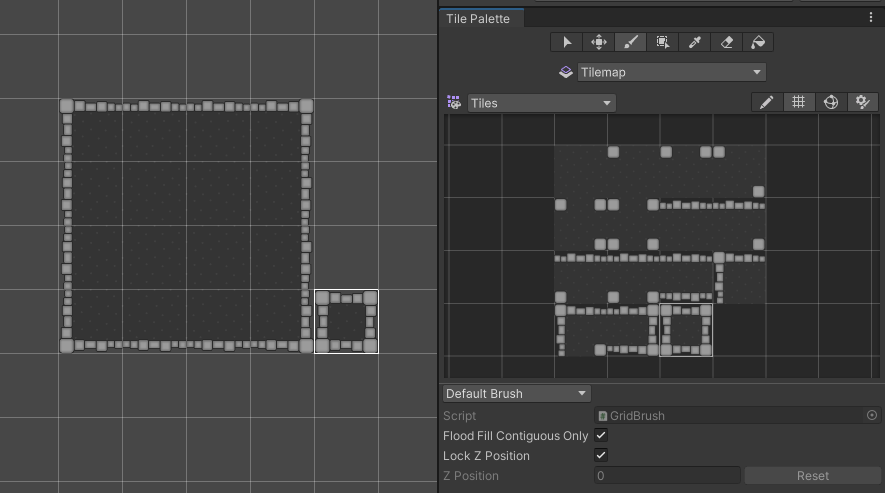
タイルマップパレット (右) からタイルを選択し、ペイントブラシツールを使用して、それをタイルマップ (左) にペイントする
タイルマップパレット ではなくタイルマップ上に既にあるタイルを選択してペイントするには、Ctrl キーを押しながら ペイントブラシツール でタイルマップ上のタイルを選択します。これを行うと一時的に ピッカーツール に切り替わり、タイルマップから直接タイルを選択してペイントすることができます。
ボックス塗りつぶしツール
ボックス塗りつぶしツール を使用するには、まず、タイルマップパレットで 1 つのタイルを選択するか、それをクリックしたまま複数のタイル上にドラッグすることで一度に複数を選択します。次に、ボックス塗りつぶしツール をクリックしたままタイルマップ上にドラッグして四角形を描くと、その中が選択したタイルで自動的に塗りつぶされます。他のツール (選択ツール など) で選択を行った場合にもボックス塗りつぶしツールを使用できます。

ボックス塗りつぶしツールの選択
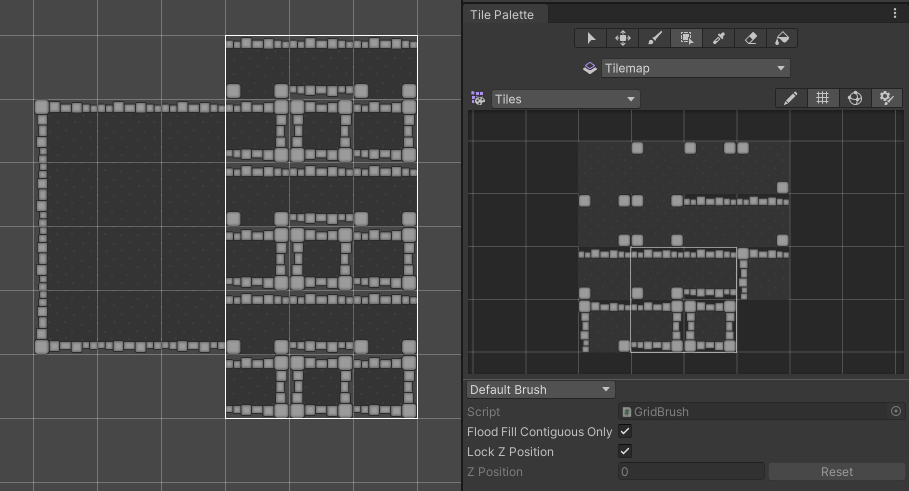
タイルマップパレット (右) からタイルを選択し、ボックス塗りつぶしツール (左) でそれをタイルマップにペイントします。
ピッカーツール
ピッカーツール では、タイルマップまたはタイルマップパレットからタイルを選択できます。タイルを 1 つ選択するか、それをクリックしたまま複数のタイル上にドラッグすることで一度に複数選択することも可能です。選択を行うと、アクティブなツールが ペイントブラシツール に切り替わり、選択したタイルですぐにタイルマップをペイントできます。

ピッカーツールの選択
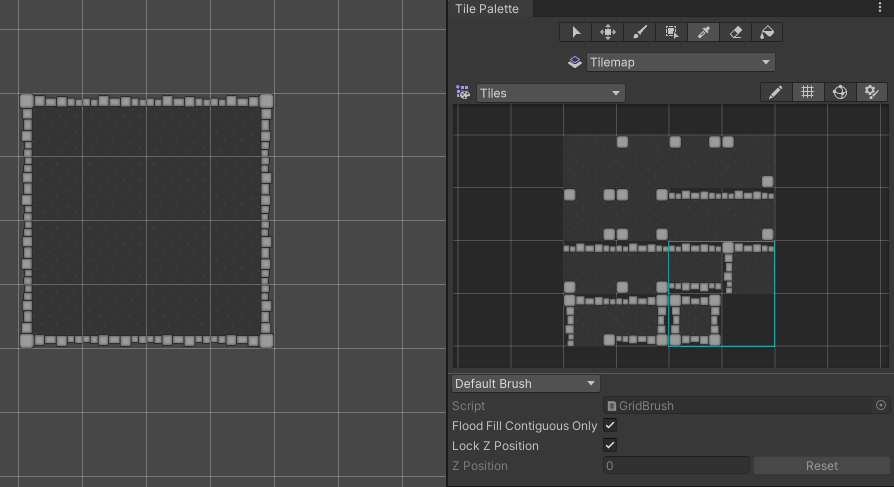
ピッカーツールでタイルマップパレット上のタイルを選択する (水色の枠内)
消しゴムツール
消しゴムツール をアクティブにしてタイルを選ぶと、タイルマップからタイルを消去できます。一度に大きなエリアを消去するには、タイルマップパレットで 消しゴムツール をホールドしながらドラッグして希望のサイズにし、次に、タイルマップ上の削除したいタイルをペイントします。

消しゴムツールの選択
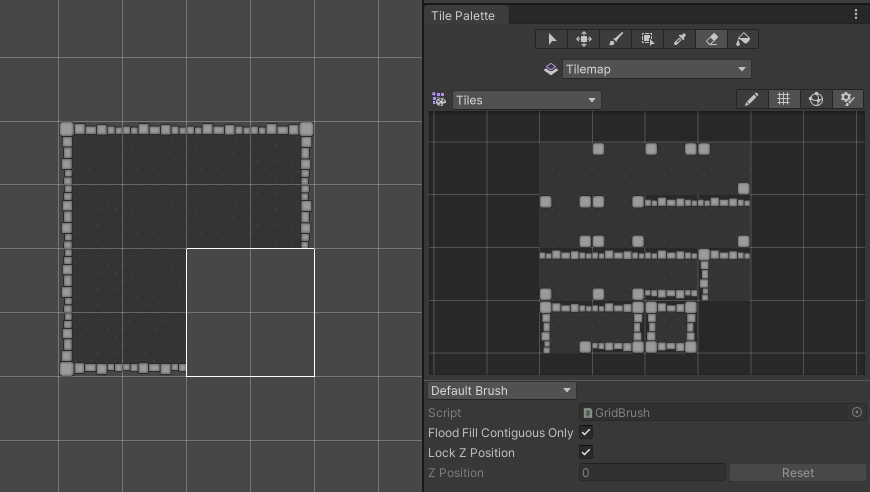
選択範囲内のタイルの削除
Flood Fill ツール
Flood Fill ツール を使用するには、まず、タイルパレットからタイルを選択します。続いて、このツールを使用して、選択したタイルで、空のセルの連続した領域か、完全に同じ複数のタイルを塗りつぶします。このツールはタイルを 1 つ選択した場合のみ使用でき、複数のタイルのセレクションでこのツールを使用することはできません。

Flood Fill ツールの選択

タイルパレット (左) から 1 つタイルを選択し、タイルマップ (右) の中央にある 4 つの同じタイルを自動的に Flood Fill で塗りつぶします。
アクティブブラシの Inspector
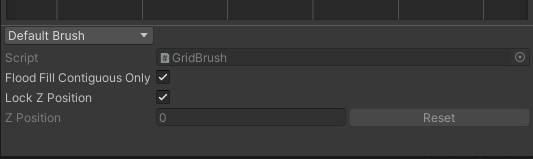
アクティブブラシの Inspector ウィンドウ
アクティブブラシの Inspector は Tile Palette ウィンドウの下部にあり、デフォルトでは最小化されています。ここでは現在のアクティブなブラシとそのプロパティの変更を行えます。ウィンドウを展開するには、下部のツールバーを上方向にドラッグします。

アクティブブラシのドロップダウンメニュー。デフォルトでは Default Brush が選択されています。
アクティブなブラシは、Brush ドロップダウンで、プロジェクトで使用可能な別のブラシ (スクリプタブルブラシ など) に変更できます。
ブラシのプレビューとその他のショートカット
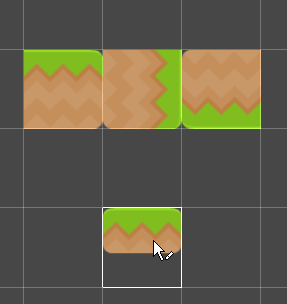
選択されたタイルのプレビューがカーソルの位置に表示されています。
アクティブなブラシでシーンビューのタイルマップをペイントする時、選択したタイルのプレビューがカーソル位置に表示されます。これは ブラシプレビュー と呼ばれ、ペイントを行う前にタイルの配置を見て確認できるようにするものです。複数のタイルを選択した場合のブラシプレビューは、カーソルが隣接の行や列に重なった時に、異なる見た目で表示される場合があります。特に 六角形タイルマップ ではこれが顕著です。
以下のショートカットを使用すると、選択したタイルの向きや Z 位置を変更できます。これは、ブラシプレビューに視覚的に反映されます。
| ショートカットキー | 機能 |
|---|---|
| [ | アクティブなブラシを右回りに回転します。 |
| ] | アクティブなブラシを左回りに回転します。 |
| Shift+[ | アクティブなブラシを X 軸に沿って反転します。 |
| Shift+] | アクティブなブラシを Y 軸に沿って反転します。 |
|
- (Lock Z Position が無効の場合のみ使用可能) |
アクティブなブラシの Z Position の値を増加します。これは、アクティブなブラシの Lock Z Position が無効の場合にのみ使用可能です。 |
|
= (Lock Z Position が無効の場合のみ使用可能) |
アクティブなブラシの Z Position の値を減少します。これは、アクティブなブラシの Lock Z Position が無効の場合にのみ使用可能です。 |
| Shift+B | ブラシリスト内の次のブラシに切り替えます。 |
| Shift+Alt+B | ブラシリスト内の前のブラシに切り替えます。 |
タイルマップフォーカス
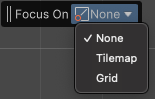
タイルマップフォーカスのドロップダウンメニュー
タイルマップフォーカスモードを使用して、特定のタイルマップや Grid ゲームオブジェクトにフォーカスし、シーン内の他のゲームオブジェクトをフェードアウトさせることができます。これは、複数のタイルマップレイヤーを使用している場合に、見た目の煩雑さを避けて集中して作業しやすい環境を作るのに役立ちます。タイルマップフォーカスモードは、現在の アクティブターゲット にアクティベートされます。