에셋 스토어 퍼블리셔 포털
The Asset Store Publisher portal lets you manage your profile as an Asset Store provider.
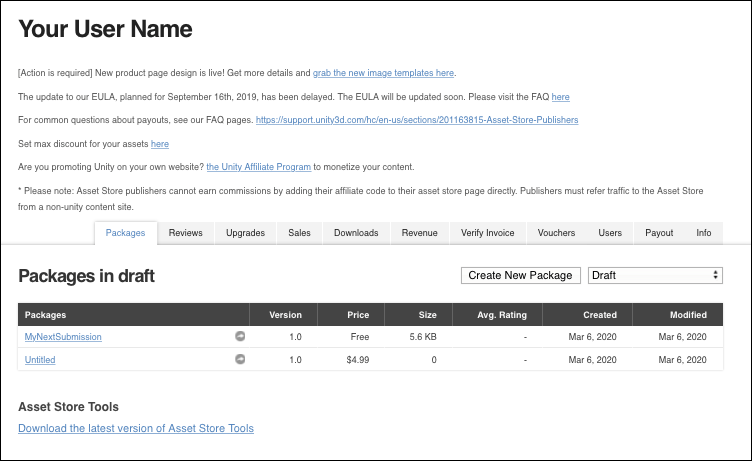
The Asset Store Publisher portal displays your account information across several tabs:
패키지
Use the Packages tab to manage your Asset Store packages and create new packages for submission. The contents of this tab change depending on the status you select from the Package Status drop-down menu.
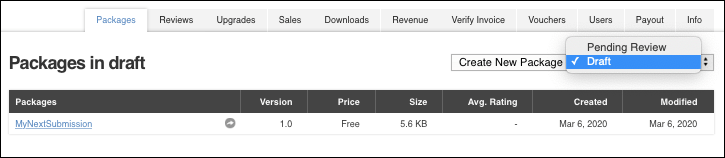
패키지 퍼블리싱과 관련된 워크플로 및 절차는 패키지 세부 정보 채우기를 참조하십시오.
패키지 상태
패키지는 라이프사이클 동안 여러 상태를 거칠 수 있습니다. 에셋 스토어 퍼블리셔 포털을 열고 Packages 탭으로 이동하면 Package Status 드롭다운 메뉴에서 상태를 선택하여 해당 상태의 모든 패키지를 확인할 수 있습니다.
| Status: | 설명: |
|---|---|
| Draft | This is a version of your package before you submit it to the Asset Store. A draft represents the information on the Create new package page, but it can also include the Assets from your Project. |
| Pending | This is a package that the Asset Store Specialists have received for review. You should contact the Asset Store team if your package is still pending for more than one month after you submit it. |
| Published | 에셋 스토어에 현재 퍼블리시된 패키지로, 사용자가 구매하고 다운로드할 수 있습니다. |
| Declined | If the Asset Store Specialists reviews your package and decides not to publish it, it’s marked as Declined. You can make any improvements suggested by the Asset Store Specialists, and then create a new draft to resubmit. |
| Disabled | When the Asset Store disables a package, that means it’s not available to publishers or users (even those who have already purchased it). Most of the time this happens because a publisher submits a takedown notice of copyright violation (DMCA) or trademark conflicts. |
| Deprecated | When the Asset Store deprecates a package, that means it’s no longer discoverable by customers who haven’t downloaded or purchased it. Customers who have already downloaded or purchased the package can still access it from their Unity account. You can mark a package to be deprecated from the Asset Store so that it’s no longer available (except to customers who have already purchased or downloaded it). For more information, see Deprecating your Assets. |
리뷰
Reviews 탭에는 패키지에 대한 사용자의 피드백이 표시됩니다.
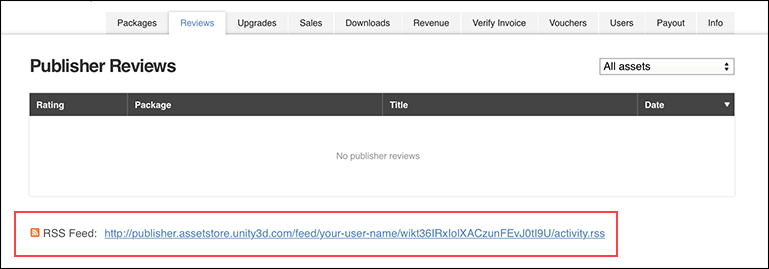
사용자 리뷰에 응답하는 경우 응답의 전문성이 높은지 확인하십시오. 모욕적인 언어(비유 또는 직설)를 사용하거나 리뷰가 에셋 자체와 관련이 없는 경우 Report this review 버튼을 클릭하여 에셋 스토어 팀에 알리십시오. 자세한 내용은 퍼블리셔 포럼을 참조하시기 바랍니다.
리뷰는 RSS 피드(하단 링크 참조)를 통해 이용할 수 있습니다. IFTTT 또는 Zapier 등과 같은 타사 공급업체를 사용하여 RSS를 이메일 계정으로 직접 전달하는 서비스를 설정할 수 있습니다.
업그레이드
새로운 패키지 버전을 퍼블리시할 준비가 되면 Upgrades 탭에서 이를 관리할 수 있습니다.
자세한 내용은 패키지 업그레이드를 참조하십시오.
판매
Sales 탭에는 각 유료 패키지에 대한 판매 데이터가 표시됩니다(패키지당 한 개 행). 또한 선택한 월의 매출 총액과 순 금액도 보여줍니다, 드롭다운 상자에서 월을 변경하여 다른 달의 매출을 볼 수도 있습니다.
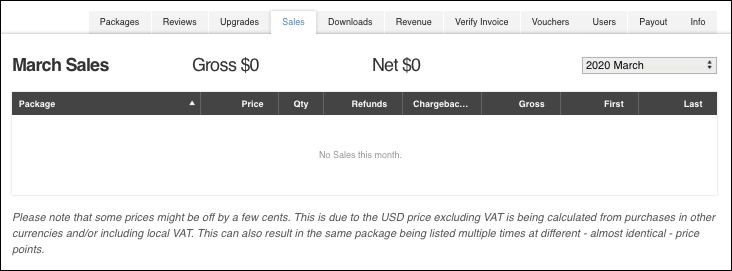
이 탭에는 유료 패키지만 표시됩니다.
| 열: | 설명: |
|---|---|
| 패키지 | 에셋 스토어의 패키지 페이지에 직접 연결된 패키지 이름입니다. |
| Price | 판매 시점의 상품 비용입니다. |
| Qty | 해당 패키지의 구매 수량입니다. |
| Refunds | 해당 패키지에 대해 완료된 환불 횟수입니다. |
| Chargebacks | 해당 패키지에 대해 완료된 지불 거절 환불 횟수입니다. 지불 거절은 사기 또는 분쟁이 발생한 거래로 인한 손실을 보상하기 위해 신용카드 회사가 소매 업체에 요구합니다. |
| Gross | 해당 패키지의 판매로 얻은 총 금액입니다. |
| First | 선택한 달에서 해당 패키지의 첫 구매 날짜입니다. |
| Last | 선택한 달에서 해당 패키지의 마지막 구매 날짜입니다. |
다운로드
Downloads 탭에는 사용자가 특정 에셋을 다운로드한 횟수가 표시됩니다. 여기에는 유료 에셋만 포함되지만, 특정 달의 에셋 매출과 일치하지 않을 수 있습니다. 이는 사용자가 데이터를 즉시 다운로드하지 않을 수 있고, 사용 기간 동안 데이터를 여러 번 다운로드할 수 있기 때문입니다.
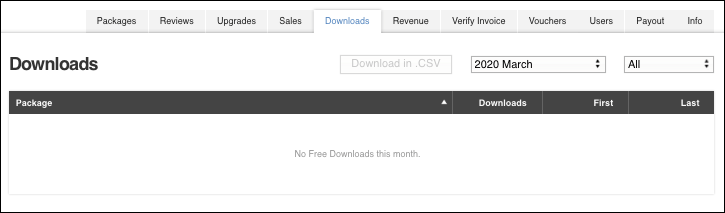
이 탭에는 무료 패키지만 표시됩니다. 유료 패키지는 판매 탭에 표시됩니다.
| 열: | 설명: |
|---|---|
| 패키지 | The name of the free package available to download. |
| Downloads | 해당 패키지의 다운로드 횟수입니다. |
| First | 선택한 달에서 해당 패키지의 첫 다운로드 날짜입니다. |
| Last | 선택한 달에서 해당 패키지의 마지막 다운로드 날짜입니다. |
수익
Revenue 탭에는 월별 수익과 Unity가 수입을 지급한 시기가 표시됩니다.
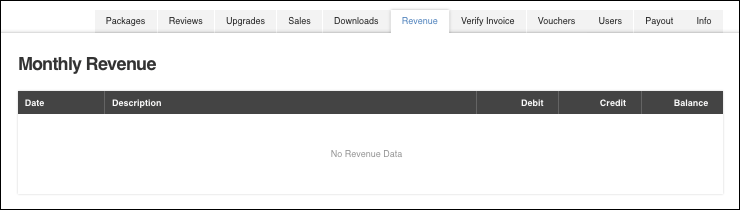
청구서 확인
The Verify Invoice tab lets you enter the invoice number of an Asset Store customer to see if the invoice is valid. It also displays any packages already refunded for that invoice.
고객 환불에 대한 자세한 내용은 고객 환불을 참조하십시오.
바우처
Vouchers 탭에서는 고객에게 제공할 수 있는 바우처 코드를 생성할 수 있습니다. 바우처를 통해 고객은 유료 패키지를 무료로 다운로드할 수 있습니다. 이 탭에는 이미 발행한 바우처도 표시됩니다.
유료 패키지의 바우처를 생성하는 방법은 바우처 발행을 참조하십시오.
사용자
Users 탭에서 퍼블리싱 팀의 구성원을 관리할 수 있습니다.
팀 구성원 관리에 대한 자세한 내용은 퍼블리싱 팀 관리를 참조하십시오.
지급
Payout 탭에서는 Unity ID 페이지에 간편하게 액세스하여 퍼블리셔 계정으로 얻은 수익의 지급 옵션을 관리할 수 있습니다.
지급 프로필 및 세금 정보를 설정하는 방법에 대한 자세한 내용은 수익 정산을 참조하십시오.
정보
Info 탭에서는 퍼블리셔 계정의 프로필을 수정할 수 있습니다. 이 탭은 처음으로 퍼블리셔 계정을 생성할 때 표시되지만, 언제든지 방문하여 정보를 업데이트할 수 있습니다.

The Info tab contains several sections where you can add or edit general information about your account (that’s not specific to any specific packages):
표시된 링크(A)를 클릭하면 각 섹션으로 바로 이동할 수 있습니다.
작업을 완료하면 Save and Preview 버튼(B)을 클릭하여 변경 사항을 적용하십시오.
프로필
Profile 섹션을 사용하여 계정의 사진, 이름, 웹사이트, 이메일 주소, 전화번호를 업데이트하십시오.
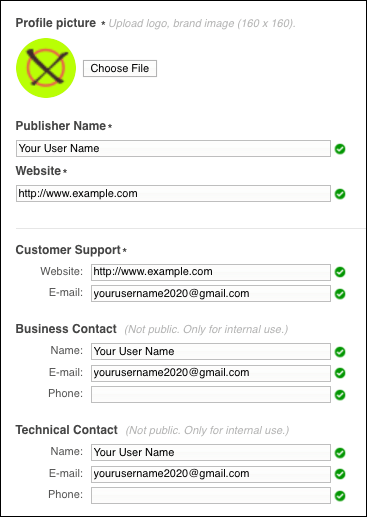
| 레이블: | 설명: |
|---|---|
| Profile picture | You can upload any logo or brand image as long as it’s not offensive or vulgar and you have the rights or permission to use it. Don’t use Unity’s logo. |
| Publisher Name | 퍼블리셔 계정과 연결할 이름을 입력합니다. 이 이름은 에셋 스토어 전체에서 계정의 모든 곳에 나타납니다(내부적 및 대외적 용도). 이 이름이 상표 또는 브랜드를 침해하지 않는지 확인하십시오. |
| Website | Enter the address of the homepage of your website. Your website or portfolio must look professional and should contain a contact page. |
| Customer Support | Enter the URL of the support page on your website and the email address that customers can use to contact you for help with your packages. For more information, see Providing support to your customers. |
| Business Contact | 비즈니스 연락처 정보를 입력합니다. 이 정보는 내부용이며 대외적으로 사용할 수 없습니다. Unity가 프로모션 또는 기타 비즈니스 관련 문제와 관련하여 퍼블리셔에 연락해야 할 때 사용합니다. |
| Technical Contact | 기술 연락처 정보를 입력합니다. 이 정보는 내부용이며 대외적으로 사용할 수 없습니다. Unity가 기술 관련 문제와 관련하여 퍼블리셔에 연락해야 할 때 사용합니다. |
프로모션
Promo 섹션을 사용하면 프로모션 이미지, 비디오 및 메시지를 입력하여 잠재 고객을 계정 페이지로 불러모을 수 있습니다.
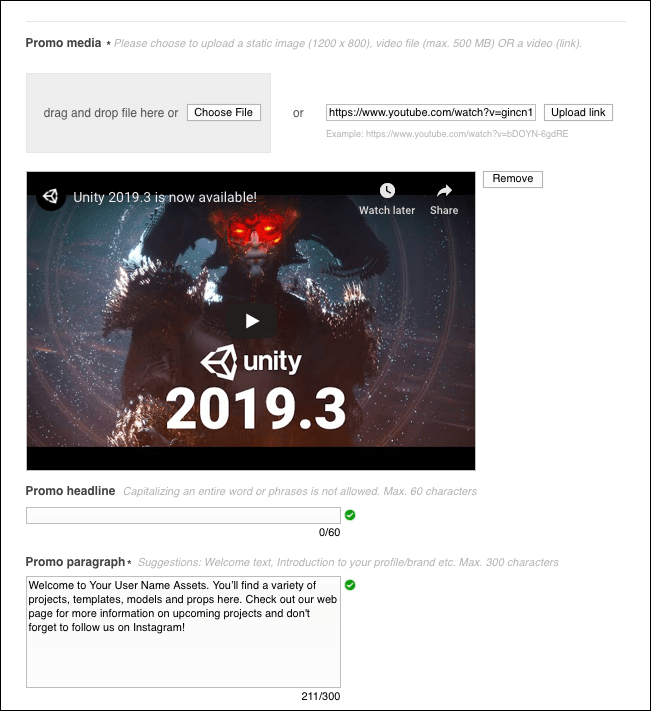
| 레이블: | 설명: |
|---|---|
| Promo media | Upload an image or video file or link to use on your Publisher Account page to entice customers to browse your packages. It’s what visitors see first, and introduces users to your brand, your work, and yourself. You can change it often and use it for marketing purposes. To add a file, you can either drag and drop it or select it from your computer when you click the Choose File button. To add a link, you can enter the URL and click the Upload link button. |
| Promo headline | 에셋이나 브랜드를 짧은 문장으로 설명합니다. 이 헤드라인을 사용하여 잠재 고객의 관심을 끌 수 있습니다. 이는 선택 사항입니다. |
| Promo paragraph | 제작하는 에셋의 종류를 상세하게 설명하는 단락을 입력합니다. 이 공간에서 자신을 브랜드로 마케팅할 수 있습니다. |
소개
About 섹션을 사용하여 자신에 대한 정보(예: 경력 또는 취미)를 제공합니다. 이를 통해 더욱 개인적인 수준에서 사용자와 소통할 수 있습니다.
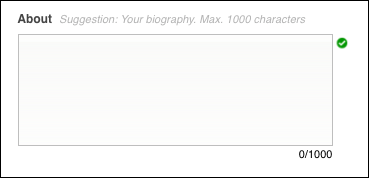
소셜 미디어
Social Media 섹션을 사용하면 외부 링크를 추가하여 사용자가 게임 정보를 읽고, 질문을 하고, 커뮤니티와 소통할 수 있는 추가 방법을 제공할 수 있습니다.
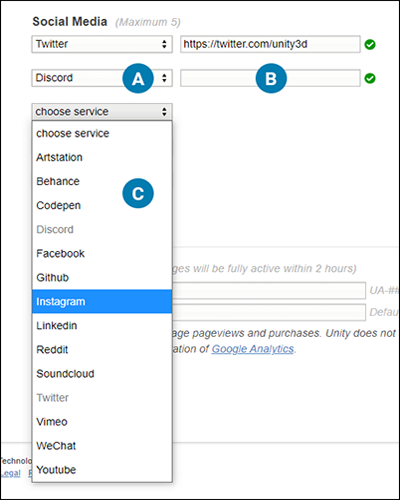
드롭다운 메뉴(A)에서 링크를 추가할 소셜 미디어 서비스(C)를 최대 5개까지 선택하십시오. 텍스트 상자가 오른쪽(B)에 나타납니다. 여기에서 해당 미디어의 계정에 대한 전체 URL을 추가할 수 있습니다. 예를 들어 YouTube 페이지의 경우 다음과 같은 링크를 추가 할 수 있습니다. https://www.youtube.com/user/<your_id>
Google Analytics
Google Analytics 섹션을 사용하면 페이지 조회 및 구매를 추적하기 위해 제품 및 퍼블리셔 페이지를 Google Analytics 계정에 연결할 수 있습니다. Unity는 Google Analytics의 설정이나 사용을 지원하지 않습니다. 자세한 내용은 Google Analytics 웹사이트를 참조하십시오.
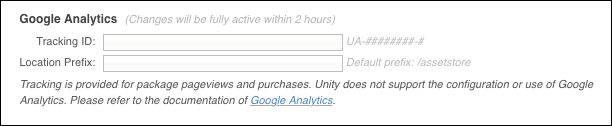
Google Analytics 계정을 퍼블리셔 계정에 연결하는 방법에 대한 자세한 내용은 Google Analytics에 계정 연결을 참조하십시오.