Player
Switch to ScriptingThe Player settings window (menu: Edit > Project Settings > Player) contain settings that determine how Unity builds and displays your final application. You can use the PlayerSettings API to control most of the settings available in this window.
General settings
The Player settings differ between the platform modules that you’ve installed. Each platform has its own Player settings which you’ll need to set for each version of your application you want to build. To navigate between them, click on the tabs with the platform operating system icon on.
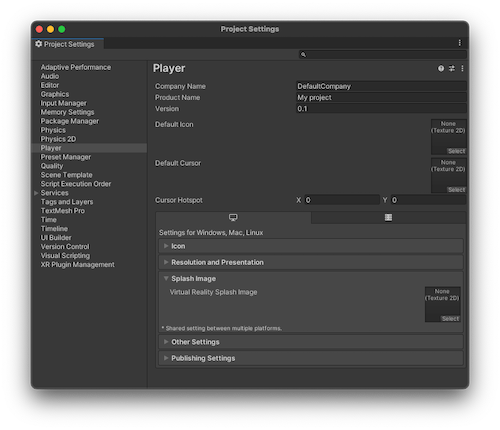
However, there are some general settings that all platforms share, that you only need to set once:
| Property | Function |
|---|---|
| Company Name | Enter the name of your company. Unity uses this to locate the preferences file. |
| Product Name | Enter the name that appears on the menu bar when your application is running. Unity also uses this to locate the preferences file. |
| Version | Enter the version number of your application. |
| Default Icon | Pick the Texture 2D file that you want to use as a default icon for the application on every platform. You can override this for specific platforms. |
| Default Cursor | Pick the Texture 2D file that you want to use as a default cursor for the application on every supported platform. |
| Cursor Hotspot | Set the pixelThe smallest unit in a computer image. Pixel size depends on your screen resolution. Pixel lighting is calculated at every screen pixel. More info See in Glossary offset value from the top left of the default cursor to the location of the cursor hotspot. The cursor hotspot is the point in the cursor image that Unity uses to trigger events based on cursor position. |
Platform-specific settings
The platform-specific settings are divided into the following sections:
-
Icon: the game icon(s) as shown on the desktop. You can choose icons from 2D image assets in the Project, such as spritesA 2D graphic objects. If you are used to working in 3D, Sprites are essentially just standard textures but there are special techniques for combining and managing sprite textures for efficiency and convenience during development. More info
See in Glossary or imported images. - Resolution and Presentation: settings for screen resolution and other presentation details such as whether the game should default to fullscreen mode.
- Splash Image: the image shown while the game is launching. This section also includes common settings for creating a Splash Screen. For more information, see the Splash Image documentation.
- Other Settings: any remaining settings specific to the platform.
- Publishing Settings: details of how the built application is prepared for delivery from the app store or host webpage.
-
XRAn umbrella term encompassing Virtual Reality (VR), Augmented Reality (AR) and Mixed Reality (MR) applications. Devices supporting these forms of interactive applications can be referred to as XR devices. More info
See in Glossary Settings: settings specific to Virtual Reality, Augmented Reality, and Mixed Reality applications.
You can find information about the settings specific to individual platforms in the platform’s own manual section:
- Android: Android Player settings
- ChromeOS: ChromeOS Player settings
- Dedicated Server: Dedicated Server Player settings
- iOS: iOS Player settings
- Linux: Linux Player settings
- macOS: macOS Player settings
- tvOS: tvOS Player settings
-
WebGLA JavaScript API that renders 2D and 3D graphics in a web browser. The Unity WebGL build option allows Unity to publish content as JavaScript programs which use HTML5 technologies and the WebGL rendering API to run Unity content in a web browser. More info
See in Glossary: WebGL Player settings - Windows: Windows Player settings
You can find details of closed platformIncludes platforms that require confidentiality and legal agreements with the platform provider for using their developer tools and hardware. These platforms aren’t open to development unless you have an established relationship with the provider. For example PlayStation®, Game Core for Xbox®, and Nintendo®.
See in Glossary Player settings in their respective documentation.
PlayerSettings