- Unity ユーザーマニュアル 2021.3 (LTS)
- Create user interfaces (UI)
- UI Toolkit
- UI Toolkit について
- UI Toolkit のシンプルなワークフロー
UI Toolkit のシンプルなワークフロー
特定の作業を頻繁に行う場合、UI Toolkit を使ってその作業専用の UI を作成することができます。例えば、カスタムのエディターウィンドウを作成することができます。
このガイドでは、カスタムエディターウィンドウを例として、UI Toolkit の基本的なワークフローを説明します。UI Builder、UXML、C# スクリプトを使用して、カスタムエディターウィンドウを作成し、UI コントロールをカスタムエディ ターウィンドウに追加する方法を説明します。
この例で作成するすべてのファイルは、GitHub リポジトリ にあります。
要件
このガイドは、Unity エディターと C# スクリプトを使い慣れていて、UI Toolkit を初めて使う開発者のためのものです。以下の概念について基本的な知識があることが推奨されます。
カスタムエディターウィンドウの作成
- Project ウィンドウで右クリックし、Create > UI Toolkit > Editor Window を選択します。
-
UI Toolkit Editor Window Creator で
MyCustomEditorと入力し、USS* を無効にします。 - Continue をクリックします。
これにより、2 つのラベルを持つカスタムのエディターウィンドウが作成されます。エディターウィンドウはメニューから開くことができます (Window > UI Toolkit > MyCustomEditor)。ソースファイルは Asset/Editor フォルダーにあります。
UI コントロールをウィンドウに加える
以下の方法で UI コントロールをウィンドウに加えることができます。
- UI Builder を使用して UI コントロールを視覚的に加える
- XML に似たテキストファイル (UXML) を使って UI コントロールを追加える
- C# スクリプトを使用して UI コントロールを加える
これらの方法は、個別でも、組み合わでも使用することもできます。以下の例では、これらのメソッドを組み合わせて、3 組のラベル、ボタン、トグルを作成します。
UI Builder を使用して UI コントロールを加える
UI コントロールをウィンドウに視覚的に加えるには、UI Builder を使用します。以下の例は、デフォルトのラベルに加えて、ボタンとトグルをカスタムエディターウィンドウに加える方法を示しています。
Editorフォルダーで、MyCustomEditor.uxmlをダブルクリックして、UI Builder を開きます。UI Builder で、Button と Toggle を Library > Controls から Hierarchy または **Viewport のウィンドウプレビューにドラッグしてください。
-
Hierarchy で、コントロールにいくつかの属性を加えます。
- ラベルをクリックし、Inspector の Text フィールドで、デフォルトテキストを
These controls were created in UI Builderに変更します。 - ボタンをクリックし、Inspector の Text フィールドに
This is button1と入力します。Inspector の Name フィールドにbutton1と入力します。 - トグルをクリックし、Inspector の Label フィールドに
Number?と入力します。Inspector の Name フィールドにtoggle1と入力します。
- ラベルをクリックし、Inspector の Text フィールドで、デフォルトテキストを
保存 して UI Builder ウィンドウを閉じます。
カスタムエディターウィンドウを開きます。ウィンドウ内に追加したボタンとトグルが表示されます。
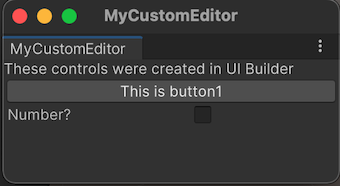
UXML を使用して UI コントロールを加える
テキストファイルで UI を定義したい場合は、UXML を編集して UI コントロールを追加できます。この例では、もう一揃いのラベル、ボタン、トグルをウィンドウに追加します。
Editorフォルダーで、Assets > Create > UI Toolkit > UI Document をクリックして、MyCustomEditor_UXML.uxmlという UXML ファイルを作成します。-
テキストエディターで
MyCustomEditor_UXML.uxmlを開きます。ヒント: Project ウィンドウの
MyCustomEditor_UXML.uxmlの矢印をクリックし、inlineStyleをダブルクリックすると、それを実行できます。 -
デフォルトでは、UXML 文書には
engine:UXMLタグが付いた 1 つの要素が表示されます。これは、XML ツリーのルート要素です。この要素の中に、UI コントロールとその属性を加えます。完成した
MyCustomEditor_UXML.uxmlファイルは、以下のようになります。<?xml version="1.0" encoding="utf-8"?> <engine:UXML xmlns:xsi="http://www.w3.org/2001/XMLSchema-instance" xmlns:engine="UnityEngine.UIElements" xmlns:editor="UnityEditor.UIElements" xsi:noNamespaceSchemaLocation="../../UIElementsSchema/UIElements.xsd" > <engine:Label text="These controls were created with UXML." /> <engine:Button text="This is button2." name="button2"/> <engine:Toggle label="Number?" name="toggle2"/> </engine:UXML> MyCustomEditor.csを開きます。-
MyCustomEditorクラスにm_UXMLTreeという名の private のVisualTreeAssetフィールドを追加します。その上に[SerializeField]という属性を付けます。[SerializeField] private VisualTreeAsset m_UXMLTree; -
CreateGUI()の末尾に以下のコードを追加します。rootVisualElement.Add(m_UXMLTree.Instantiate()); Project ウィンドウで
MyCustomEditor.csを選択します。MyCustomEditor_UXML.uxmlを Project ウィンドウから Inspector の UXML Tree フィールドにドラッグします。これで、UXML がビジュアルツリーに割り当てられます。カスタムエディターウィンドウを開きます。3 つのラベル、2 つのボタン、2 つのトグルがウィンドウに表示されているはずです。

C# スクリプトを使用して UI コントロールを加える
コーディングを使いたい場合は、C# スクリプトでウィンドウに UI コントロールを加えられます。この例では、もう一揃いのラベル、ボタン、トグルをウィンドウに追加します。
MyCustomEditor.csを開きます。-
Unity では、ラベル、ボタン、トグルなどの基本的な UI コントロールに
UnityEngine.UIElementsを使用します。UI コントロールを使用するには、(まだ存在しない場合は) 以下の宣言を加える必要があります。using UnityEngine.UIElements; 既存のラベルのテキストを
"Hello World!From C#"から"These controls were created using C# code."に変えます。-
EditorWindow クラスには
rootVisualElementと呼ばれるプロパティがあります。UI コントロールをウィンドウに追加するには、まず、いくつかの属性を持つ要素クラスをインスタンス化し、rootVisualElementのAddメソッドを使用します。完成した
CreateGUI()メソッドは、以下のようになります。public void CreateGUI() { // 各エディターウィンドウは、ルート VisualElement オブジェクトを含んでいます。 VisualElement root = rootVisualElement; // VisualElement オブジェクトは、ツリー階層に従って他の VisualElement を持つことができます。 Label label = new Label("These controls were created using C# code."); root.Add(label); Button button = new Button(); button.name = "button3"; button.text = "This is button3."; rootVisualElement.Add(button); Toggle toggle = new Toggle(); toggle.name = "toggle3"; toggle.label = "Number?"; rootVisualElement.Add(toggle); // UXML をインポートします var visualTree = AssetDatabase.LoadAssetAtPath<VisualTreeAsset>("Assets/Editor/MyCustomEditor.uxml"); VisualElement labelFromUXML = visualTree.Instantiate(); root.Add(labelFromUXML); rootVisualElement.Add(m_UXMLTree.Instantiate()); } エディターに移動して、カスタムエディターウィンドウを開きます。3 つのラベル、3 つのボタン、3 つのトグルがウィンドウに表示されているはずです。
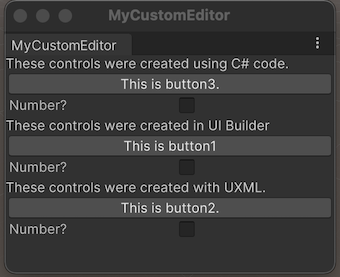
UI コントロールの動作を定義する
UI コントロールにイベントハンドラーを設定すると、ボタンをクリックしたときや、トグルを選択/クリアしたときに、UI コントロールが何らかのタスクを実行します。
下のコードでは、以下の処理を行うイベントハンドラーの例を示しています。
- ボタンをクリックすると、エディターコンソールにメッセージが表示されます。
- トグルを選択すると、ボタンが何回クリックされたかがコンソールに表示されます。
using UnityEditor;
using UnityEngine;
using UnityEngine.UIElements;
public class MyCustomEditor : EditorWindow
{
[MenuItem("Window/UI Toolkit/MyCustomEditor")]
public static void ShowExample()
{
MyCustomEditor wnd = GetWindow<MyCustomEditor>();
wnd.titleContent = new GUIContent("MyCustomEditor");
}
[SerializeField]
private VisualTreeAsset m_UXMLTree;
private int m_ClickCount = 0;
private const string m_ButtonPrefix = "button";
public void CreateGUI()
{
// 各エディターウィンドウは、ルート VisualElement オブジェクトを含みます。
VisualElement root = rootVisualElement;
// VisualElement オブジェクトは、ツリー階層に従って他の VisualElement を持つことができます。
Label label = new Label("These controls were created using C# code.");
root.Add(label);
Button button = new Button();
button.name = "button3";
button.text = "This is button3.";
rootVisualElement.Add(button);
Toggle toggle = new Toggle();
toggle.name = "toggle3";
toggle.label = "Number?";
rootVisualElement.Add(toggle);
// UXML をインポートします
var visualTree = AssetDatabase.LoadAssetAtPath<VisualTreeAsset>("Assets/Editor/MyCustomEditor.uxml");
VisualElement labelFromUXML = visualTree.Instantiate();
root.Add(labelFromUXML);
rootVisualElement.Add(m_UXMLTree.Instantiate());
//イベントハンドラーを呼び出します
SetupButtonHandler();
}
//ボタンクリックと回数を数えるイベントハンドラーの関数
private void SetupButtonHandler()
{
var buttons = rootVisualElement.Query<Button>();
buttons.ForEach(RegisterHandler);
private void RegisterHandler(Button button)
{
button.RegisterCallback<ClickEvent>(PrintClickMessage)</ClickEvent>を実行します。<ClickEvent>
}
private void PrintClickMessage(ClickEvent evt)
{
++m_ClickCount;
//ボタンやトグルに名前をつけたので、
//ボタンにつけた名前を使ってトグルの名前を見つけることができます。
Button button = evt.currentTarget as Button;
string buttonNumber = button.name.Substring(m_ButtonPrefix.Length);
string toggleName = "toggle" + buttonNumber;
Toggle toggle = rootVisualElement.Q<Toggle>(toggleName);
Debug.Log("Button was clicked!" +
(toggle.value ? " Count: " + m_ClickCount : ""));
}
}
その他の参考資料
UI Toolkit シンプルワークフローは Unity 2021.2 で追加NewIn20212