シーンビューの操作
シーンビューには、効率的に操作するのに役立つ一揃いのナビゲーションコントロールがあります。
- シーンギズモ
- 移動、オービット、ズームツール
- センタリング ツール
シーンギズモ
シーンギズモはシーンビューに表示されます。これによりシーンビューカメラの現在の方向を表示し、カメラの視野角と投影モードを変更できます。

シーンギズモには、キューブの各側面に円錐を逆さにしたようなアームがあります。前方に突き出したアームには X、 Y、 Z とラベルがついています。アームのいずれかをクリックすると、アームが示す軸の方向 (Top (上から) ビュー、Left (左) ビュー、Front (正面) ビューなど) へシーンビューのカメラの方向を変えます。キューブを右クリックしてビュー方向のリストメニューを表示することもできます。デフォルトの視野角に戻すには、シーンギズモを右クリックし Free を選択します。
また、透視投影 のオンとオフを切り替えることができます。これは、シーンビューの投影モードを 透視投影 と 平行投影 (“等角投影” と呼ばれることもあります) 間で変更します。これを行うには、シーンギズモの中央のキューブか、シーンギズモの下にある文字をクリックします。平行投影ビューは遠近法でなく、アームをクリックして正面、上方、側面の平面図を得るのに便利です。
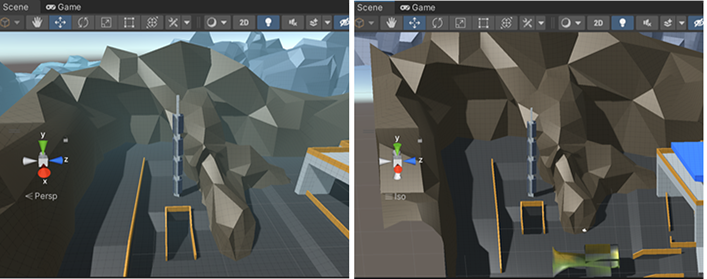
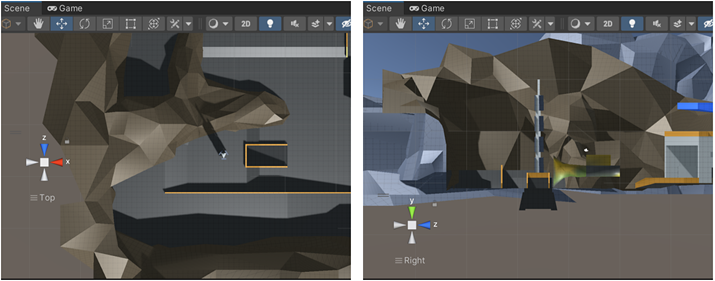
シーンビューがちょっと変わった視点 (逆さま、または混乱を招く角度) である場合は、シーンギズモの中央のキューブを Shift しながらクリックし、 シーンを横の少し上からの角度で見た 等角投影 の眺めに戻すことができます。
シーンのギズモの右上にあるロックをクリックすると、シーンの回転を有効/無効にすることができます。いったんシーンの回転を無効にすると、右クリックでビューを回転させる替わりに、パンします。これは、ビューツール と同様です。
2D モード__ では、シーンギズモは表示されません。 2D モード__の唯一の表示オプションは、XY 平面を垂直に見ることです。
Mac トラックパッドのジェスチャ
トラックパッドを搭載した Mac では、2 本の指でドラッグするとビューをズームできます。
また、3 本の指を使用することで シーンギズモ のアームをクリックする動作ができます。上下左右にドラッグしてシーンーカメラを対応する方向にスナップします。この機能を使用するには、MacOS トラックパッドジェスチャ設定で 3 本指のスワイプを有効にする必要があります。
シーンビューでの移動、軌道、ズーム
移動、回転、ズームはシーンビューのナビゲーションにおいて重要な操作です。したがって Unity では最大限に使いやすくするために、これらの操作について複数の方法を用意しています。
矢印キーを使う
方向キー を使用して、“歩き回る” ように、シーンの中を動く事ができます。上下の方向キーは、カメラ向きに沿って前方と後方に移動させます。左右の方向キーは横に向かってビューをパンします。Shift キーと方向キーを一緒に押すとより速く移動できます。
ビューツールを使う
ビューツールを選択すると (ショートカット: Q)、以下のマウス操作ができます。
| コントロール | 説明 |
|---|---|
| パン |
 クリックしてドラッグし、カメラをパンします。 |
| 周回 |
 Alt (Windows) または Option (macOS) を押したまま、左クリックしてドラッグし、現在のピボットポイントを中心にカメラを周回します。 ビューが平行投影であるため、このオプションは 2D モードでは使用できません。 |
| ズーム |
 Alt (Windows) または Option (macOS) を押したまま、右クリックしてドラッグし、シーンビューをズームします。 macOS では、Control を押したまま左クリックしてドラッグすることもできます。 |
さらに Shift を押したままで行うと移動やズームが速くなります。
フライスルーモードを使う
フライスルーモード を使用すると、多くのゲームでの移動方法と同様に、一人称視点で飛び回ってシーンビューを移動できます。
フライスルーモードは、 透視投影モード のために設計されています。 平行投影モード では、マウスの右ボタンを押しながらマウスを動かすと、ビューは代わりにカメラを周回します。
2D モードではフライスルーモードは使用できないことに注意してください。2D モードでは、マウスの右ボタンをクリックして押したままマウスを動かすと、シーンビューをパンします。
フライスルーモード に入り、フライスルーモード でシーンビューを操作するには、以下を行います。
- マウスの右ボタンをクリックしたままにする。
- シーンビューを操作するには、以下を行います。
- マウスを使用してビューを移動します。
- 前進または後退するには、W または S を押します。
- 左右に移動するには、A または D を押します。
- 上下に移動するには、Q または E を押します。
- より速く移動するには、Shift を押し続けます。
カメラの移動速度を変更する
シーンカメラ は、エディターのシーンビューを表示します。デフォルトでは、シーンカメラは、シーンビューを移動する時に操作し、覗くものです。
シーンビューでカメラの移動速度を変更するには、ビューオプションの オーバーレイ でカメラアイコンを選択し、Camera Speed プロパティの値を希望の速度に調整します。
ノート: ビューオプションオーバーレイを見つけるには、` を押してオーバーレイメニューを開きます。オーバーレイメニューで、ビューオプション にカーソルを合わせると、シーンビューのオーバービューオーバーレイをハイライトします。
フライスルーモード では、マウスのスクロールホイールを使用するか、トラックパッド上で 2 本指をドラッグして、シーンカメラのシーン内の移動速度を変更します。
動きのショートカット
より効率良くするために、これらの制御はどのトランスフォームツールが選択されていても使用できます。一番便利な制御の仕方は、使用しているマウスまたトラックパッドに依存します。
| アクション | 3 ボタンマウス | 2 ボタンマウスまたはトラックパッド | 1 ボタンマウスまたはトラックパッド |
|---|---|---|---|
| パン | 中央のマウスボタンを押しながら、ドラッグ | Alt + Control + 左クリックしながら、ドラッグ | Alt + Command + 左クリックしながら、ドラッグします。 |
| 回転 (2D モードでは使用不可) | Alt + 左クリックしながらドラッグします。 | Alt + 左クリックしながらドラッグします。 | Option + 左クリックしながらドラッグします。 |
| ズーム | スクロールホイールを使用するか、Alt + 右クリックしながらドラッグします。 | Alt + 右クリックして、ドラッグします。 | 2 本指スワイプで内側外側にスクロールするか、Option + Control + 左クリックをしながら、ドラッグします。 |
| 速度の変更 (フライスルーモードでのみ使用可能) | 移動中にスクロールホイールを使用します。 | 移動しながら 2 本の指でドラッグします。 | 移動しながら 2 本の指でドラッグします。 |
ゲームオブジェクトをシーンビューの中央に置く
ゲームオブジェクトをシーンビューの中央に置くには、Hierarchy でゲームオブジェクトを選択し、シーンビューの上にマウスを移動させて F を押します。ゲームオブジェクトがすでに選択されている場合は、F を押すと、ピボットポイントにズームインします。この機能は、メニューバーの Edit > Frame Selected にもあります。
ゲームオブジェクトが動いているときにビューをゲームオブジェクトにロックするには、Shift + F を押します。この機能は、Edit > Lock View to Selected のメニューバーにもあります 。