환경 설정
환경 설정을 사용하여 Unity 에디터의 동작을 커스터마이즈할 수 있습니다.
Preferences 창에 액세스하려면 Unity의 메인 메뉴에서 Edit > Preferences(Windows) 또는 Unity > Preferences(macOS)로 이동합니다.
Preferences 창을 탐색하려면 검색 상자를 사용하여 설정 카테고리 리스트를 필터링하고 Preferences 창 오른쪽에 있는 세부 정보 창에서 키워드를 강조 표시합니다.
다음과 같은 환경 설정 카테고리를 사용할 수 있습니다.
일반
General 환경 설정을 사용하여 Unity 작업에 대한 전반적인 동작을 커스터마이즈할 수 있습니다.
| 프로퍼티 | 기능 | |
|---|---|---|
| Load Previous Project on Startup | 시작할 때 항상 이전 프로젝트를 로드하려면 이 설정을 활성화합니다. | |
| Disable Editor Analytics(Pro에만 해당) | 에디터에서 자동으로 정보를 Unity로 되돌려 보내는 기능을 중지하려면 이 설정을 활성화합니다. | |
| Script Changes While Playing | 에디터에서 게임이 실행되는 동안 스크립트가 변경되는 경우 Unity의 동작을 선택합니다. | |
| Recompile And Continue Playing | 스크립트를 재컴파일하고 씬을 계속해서 실행합니다. 기본 동작이지만, 스크립트가 직렬화할 수 없는 데이터에 의존하는 경우 변경하는 것이 좋습니다. | |
| Recompile After Finished Playing | 씬을 수동으로 정지할 때까지 재컴파일을 지연하여 중단을 방지합니다. | |
| Stop Playing And Recompile | 테스트를 신속하게 재시작할 수 있도록 재컴파일을 위해 즉시 씬을 정지합니다. | |
| Code Optimization On Startup | Unity 에디터가 시작될 때 코드 최적화 모드를 Debug 로 설정할지 Release 로 설정할지 선택합니다.Debug 모드를 사용하면 외부 디버거 소프트웨어를 연결할 수 있지만, 에디터의 플레이 모드에서 프로젝트를 실행할 때 C# 성능이 느려집니다.Release 모드를 사용하면 에디터의 플레이 모드에서 프로젝트를 실행할 때 C# 성능이 빨라지지만, 외부 디버거를 연결할 수 없습니다.자세한 내용은 코드 최적화 모드를 참조하십시오. | |
| Editor Theme | Unity 에디터에서 사용할 배경을 선택합니다. | |
| Light | 연회색 배경과 검정색 텍스트를 적용합니다. | |
| Dark | 어두운 테마와 흰색 텍스트를 적용합니다. | |
| Editor Font | Unity 에디터에 표시할 폰트를 선택합니다. 기본 폰트는 Inter입니다. | |
| Enable Alpha Numeric Sorting | 계층 창 오른쪽 상단 모서리에 트랜스폼(기본값) 정렬과 영숫자 정렬 간 전환할 수 있는 버튼을 표시하려면 이 설정을 활성화합니다. | |
| Interaction Mode | 업데이트 전에 에디터가 대기할 수 있는 시간을 지정합니다. 한 프레임이 끝나면 에디터는 다음 프레임이 시작되기 전에 지정된 시간까지 기다립니다. 이를 통해 에디터 성능을 조절하고 CPU 리소스 및 전력 소비를 줄일 수 있습니다. 예를 들어 에디터의 성능을 테스트하려면 이 프로퍼티를 No Throttling으로 설정합니다. 전원을 절약(예: 노트북의 배터리 수명 연장)하려면 이 프로퍼티를 조절 모드 중 하나로 설정합니다. 조절 모드에서 상호작용(예: 씬 뷰 패닝)하면 에디터가 대기 상태를 중지합니다. 참고: 플레이 모드에서 Unity는 이 환경 설정을 사용하여 적용하는 조절을 무시합니다. 게임 뷰에서 VSync 옵션을 활성화하거나 Application.targetFrameRate를 –1 이외의 값으로 설정하지 않는 한 에디터는 최대한 빠르게 업데이트를 수행합니다. |
|
| Default | 에디터는 틱당 최대 4ms까지 대기 상태를 유지합니다. 프레임이 5ms 이상 걸리는 경우 에디터는 대기 상태가 아니고 다음 프레임이 자동으로 시작됩니다. | |
| No Throttling | 프레임이 끝날 때마다 다음 프레임이 즉시 시작됩니다. 에디터는 대기하지 않고 최대한 빠르게 업데이트를 수행합니다. 이 모드는 많은 CPU 리소스를 소모합니다. 노트북을 사용하는 경우 배터리가 빨리 소모될 수 있습니다. |
|
| Monitor Refresh Rate | 에디터가 모니터의 업데이트 속도(밀리초 단위)까지 대기합니다. 대부분의 모니터에서 이 값은 16ms입니다. | |
| Custom | 애플리케이션이 대기 상태를 유지할 수 있는 최대 시간을 지정합니다. 이 옵션을 선택하면 Frame Throttling (milliseconds) 프로퍼티가 나타납니다. |
|
| Frame Throttling (milliseconds) | Interaction Mode가 Custom으로 설정된 경우 이 프로퍼티는 에디터가 프레임 간에 대기할 수 있는 시간을 지정합니다. 이 값은 0–33ms 사이일 수 있습니다. 0은 Interaction Mode를 No Throttling으로 설정한 것과 동일합니다. | |
| Package Manager Log Level | 패키지 관리자 로그에 보고하려는 디테일 수준을 선택합니다.옵션은 다음과 같습니다. | |
| Error | 예상치 못한 오류와 장애만 | |
| Warn | 문제가 발생할 수 있는 비정상적인 상황 | |
| Info | 고수준 정보 메시지만 | |
| Verbose | 자세한 정보 메시지 | |
| Debug | 고수준 디버깅 메시지 | |
| Silly | 자세한 디버깅 메시지 | |
| Enable extended Dynamic hints | 프로퍼티, 오브젝트, 툴에 충분한 시간 동안 커서가 놓여지거나 동적 힌트가 표시될 때 더 많은 정보를 표시하는 확장된 동적 힌트를 활성화하려면 이 옵션을 선택합니다. | |
| Perform Bump Map Check | 이 옵션을 선택하면 머티리얼 임포트 시 범프 맵 검사를 활성화하여 노멀 맵 머티리얼 슬롯에 사용된 텍스처가 실제로 노멀 맵으로 정의되었는지 확인할 수 있습니다. | |
2D
2D 환경 설정을 사용하면 2D 관련 기능과 패키지의 설정을 정의할 수 있습니다.2D 관련 패키지(예: Tilemap Editor 패키지)를 프로젝트에 설치할 때 환경 설정이 이 섹션에 표시됩니다.
물리
Physics 환경 설정을 사용하여 UI에 사용되는 컬러와 같은 2D 물리 설정을 구성할 수 있습니다.
| 프로퍼티 | 기능 | |
|---|---|---|
| Colliders | 다음 UI 요소에 대한 컬러를 설정합니다. | |
| Awake Color (Outline) | 연결된 리지드바디 2D가 Awake일 때 콜라이더 2D 기즈모의 아웃라인 컬러를 설정합니다. | |
| Awake Color (Filled) | 연결된 리지드바디 2D가 Awake일 때 콜라이더 2D 기즈모의 내부 채우기 컬러를 설정합니다. | |
| Asleep Color (Outline) | 연결된 리지드바디 2D가 Asleep일 때 콜라이더 2D 기즈모의 아웃라인 컬러를 설정합니다. | |
| Asleep Color (Filled) | 연결된 리지드바디 2D가 Asleep일 때 콜라이더 2D 기즈모의 내부 채우기 컬러를 설정합니다. | |
| Bounds Color | 콜라이더 2D가 생성하는 모든 PhysicsShape2D에 대한 경계 컬러를 설정합니다. | |
| Contacts | 다음 UI 요소에 사용되는 컬러를 설정합니다. | |
| Contact Color | 접촉 노멀 방향의 접점에서 시작하여 방향 화살표로 표시되는 콜라이더 2D 기즈모의 접촉 컬러를 설정합니다. | |
| Contact Arrow Scale | 콜라이더 2D 접촉 화살표의 스케일을 설정합니다.값이 클수록 화살표가 더 크게 표시됩니다. | |
분석
분석 환경 설정으로 프로파일러에 대한 설정을 정의할 수 있습니다.
| 프로퍼티 | 기능 |
|---|---|
| Frame count | 프로파일러가 캡처할 최대 프레임 수를 설정합니다. 이 숫자는 300에서 2,000 사이에서 설정할 수 있습니다. |
| Show stats for ‘current frame’ | 기본적으로 Current Frame 버튼을 선택하고 현재 프레임 모드로 전환하면 프레임 표시줄에 현재 프레임에 대한 스탯이 포함된 주석이 표시되지 않습니다.이는 스탯 주석으로 인해 데이터를 실시간으로 보기 어려울 수 있기 때문입니다.주석을 표시하려면 이 설정을 활성화합니다. |
| Default recording state | 프로파일러를 열 기록 상태를 선택합니다. Enabled, Disabled 또는 Remember를 선택합니다. Enabled를 선택하면 Record 버튼이 세션 간에 활성 상태로 유지되고, Disabled를 선택하면 비활성화됩니다. 이는 프로파일링 세션 중에 켜고 끄는지와는 관계가 없습니다. Remember 상태는 세션 중에 Record 버튼을 활성화 또는 비활성화했는지 여부를 기억하고, 다음에 프로파일러 창을 열 때 마지막으로 사용한 상태를 유지합니다. |
| Default editor target mode | Attach to Player 드롭다운이 기본적으로 타겟팅할 모드를 선택합니다.Playmode 또는 Editor 중에서 선택합니다. |
| Custom connection ID | 프로파일러 창 또는 콘솔 창의 Attach to Player 드롭다운에 애플리케이션을 실행하는 기기에 사용할 연결 이름을 입력합니다. |
에셋 파이프라인
| 프로퍼티 | 기능 |
|---|---|
| Auto Refresh | 변경 시 에셋을 자동으로 임포트하려면 이 설정을 활성화합니다. |
| Import Worker Count % | 새 프로젝트에 대한 원하는 임포트 워커 수를 사용 가능한 논리 CPU 코어의 백분율로 입력합니다.예를 들어 시스템에 16개의 논리 코어가 있고 이 기본 설정이 25%인 경우, 새 프로젝트에 대한 원하는 임포트 워커 수는 4로 설정됩니다.이 값을 너무 크게 설정하면 임포트 워커 프로세스는 다른 프로세스와 읽기 및 쓰기 파일과 같은 시스템 리소스와 경쟁해야 합니다.25%의 기본값은 대부분의 상황에 적합합니다. |
| Directory Monitoring (available only on Windows) | 모든 프로젝트 파일을 스캔하여 에셋 변경을 감지하는 대신 디렉토리를 모니터링하려면 이 설정을 활성화합니다. |
| Compress Textures on Import | 임포트 중에 텍스처 압축을 건너뛰려면 이 설정을 비활성화합니다.일반적으로 텍스처는 압축되지 않은 포맷으로 임포트됩니다. |
| Verify Saving Assets | 개별적으로 저장할 에셋을 확인하려면 이 설정을 활성화합니다.Unity가 에셋을 저장할 때마다 다이얼로그가 표시됩니다. |
| Unity Accelerator (Cache Server) | |
| Default Mode | 캐시 서버에 대한 기본 설정을 기본적으로 활성화할지 비활성화할지 정의합니다.Unity 에디터 설정에서 프로젝트별로 오버라이드할 수 있습니다.자세한 내용은 Unity 액셀러레이터를 참조하십시오. |
| Default IP address | 캐시 서버가 사용할 기본 IP 주소를 설정합니다. Unity 에디터 설정에서 프로젝트마다 이 설정을 오버라이드할 수 있습니다. |
| Check Connection | 원격 캐시 서버에 연결을 시도할 때 이 버튼을 클릭합니다. |
컬러
Colors 환경 설정에서 Unity 에디터의 다양한 사용자 인터페이스 요소에 대한 컬러를 선택할 수 있습니다.
| 프로퍼티 | 기능 | ||
|---|---|---|---|
| Animation | 애니메이션화된 프로퍼티에 대한 컬러 환경 설정을 커스터마이즈하려면 이 설정을 사용합니다. | ||
| Property Animated | 현재 애니메이션화되고 있는 프로퍼티를 나타내는 컬러입니다. | ||
| Property Candidate | 최근에 수정한 애니메이션화된 프로퍼티를 나타내는 컬러입니다. | ||
| Property Recorded | 애니메이션화된 프로퍼티가 애니메이션 클립의 변경 사항을 자동으로 기록함을 나타내는 컬러입니다. | ||
| General | 일반 설정에 대한 컬러 환경 설정을 커스터마이즈하려면 이 설정을 사용합니다. | ||
| Playmode Tint | 플레이 모드일 때 쉽게 식별할 수 있도록 에디터에 색조를 적용할 컬러입니다.Unity는 플레이 모드일 때 에디터 전체에 여기에서 선택한 컬러를 적용합니다.플레이 모드에서는 에디터의 일부 작업을 사용할 수 없으며, 플레이 모드를 종료할 때 편집한 일부 값을 다시 설정할 수 있습니다. | ||
| Scene | 씬에 대한 환경 설정을 커스터마이즈하려면 이 설정을 사용합니다. | ||
| Background | 씬 FX 스카이박스 설정이 꺼져 있을 때 씬 카메라가 지워질 컬러를 설정합니다. | ||
| Background for Prefabs | 씬 FX 스카이박스 설정이 꺼져 있을 때 씬 카메라가 지워질 컬러를 설정합니다. | ||
| Contribute GI:Off / Receive GI:Light Probes | 게임 오브젝트의 정적 에디터 플래그에서 ContributeGI가 비활성화되어 있을 때 표시할 컬러를 설정합니다. | ||
| Contribute GI:On / Receive GI:Light Probes | 게임 오브젝트의 정적 에디터 플래그에서 ContributorGI가 활성화되어 있고 렌더러의 ReceiveGI 프로퍼티가 Lightmaps로 설정되어 있을 때 표시할 컬러를 설정합니다. | ||
| Contribute GI:On / Receive GI:Lightmaps | 게임 오브젝트의 정적 에디터 플래그에서 ContributeGI가 활성화되어 있고 렌더러의 ReceiveGI 프로퍼티가 Light Probes*로 설정되어 있을 때 표시할 컬러를 설정합니다.| | |Grid|씬 뷰의 그리드 컬러를 설정합니다.| | |Guide Line|씬 뷰의 가이드 라인 컬러를 설정합니다.| | |Material Validator Pure Metal|머티리얼 프로퍼티를 나타내는 알베도/Metal 스페큘러 디버그 렌더 모드 확인에 대한 컬러를 설정합니다.| | |Material Validator Value Too High|머티리얼 값이 너무 클 경우를 나타내는 알베도/Metal 스페큘러 디버그 렌더 모드 확인에 대한 컬러를 설정합니다.| | |Material Validator Value Too Low** | 머티리얼 값이 너무 작을 경우를 나타내는 알베도/Metal 스페큘러 디버그 렌더 모드 확인에 대한 컬러를 설정합니다. | |
| Selected Axis | 이동, 회전, 스케일 툴이 작동 중일 때 선택한 핸들을 강조 표시할 컬러를 설정합니다. | ||
| Selected Children Outline | 선택한 오브젝트의 자식의 아웃라인 컬러를 설정합니다. | ||
| Selected Material Highlight | 씬 뷰에서 하위 메시를 핑하기 위해 MeshRenderer에서 메시를 클릭할 때 표시되는 아웃라인 컬러를 설정합니다. | ||
| Selected Outline | 선택한 게임 오브젝트의 아웃라인 컬러를 설정합니다. | ||
| UI Collider Handle | Unity UI의 패딩 시각화에 사용할 컬러를 설정합니다. | ||
| Volume Gizmo | 기즈모에서 오디오 소스를 나타내는 컬러를 설정합니다. | ||
| Wireframe | 와이어프레임 렌더링 모드가 활성화되어 있을 때 와이어프레임의 컬러를 설정합니다. | ||
| Wireframe Overlay | 텍스처 와이어프레임 렌더링 모드가 활성화되어 있을 때 와이어프레임의 컬러를 설정합니다. | ||
| Wireframe Selected | 기즈모 옵션에서 Selection Wire를 활성화하면 선택한 와이어프레임이 여기에서 설정한 컬러로 표시됩니다. | ||
| X Axis | 여기에서 설정한 컬러는 x축에 영향을 주는 빌트인 변환 툴 핸들에 표시됩니다. | ||
| Y Axis | 여기에서 설정한 컬러는 y축에 영향을 주는 빌트인 변환 툴 핸들에 표시됩니다. | ||
| Z Axis | 여기에서 설정한 컬러는 z축에 영향을 주는 빌트인 변환 툴 핸들에 표시됩니다. |
진단
Unity에 문제를 보고하면 Unity 지원팀에서 원인을 식별할 수 있도록 진단 스위치를 켜주길 요청할 수 있습니다.애플리케이션이나 에디터 또는 플레이어에서 진단을 실행하면 성능과 사용자 경험에 영향을 미칩니다.Unity 지원팀에서 요청하는 경우에만 진단을 실행해야 합니다.
애플리케이션에서 진단 스위치를 활성화하면 Unity는 콘솔에 경고를 표시합니다. 스위치를 초기화하려면 Diagnostics 탭에서 Reset all을 클릭합니다.
활성화된 진단 스위치로 인해 Unity 에디터가 열리지 않는 경우 --reset-diagnostic-switches 파라미터를 사용하여 커맨드 라인에서 모든 스위치를 초기화합니다. 실행 시 커맨드 라인 인자를 사용하는 데 대한 자세한 내용은 커맨드 라인 인자를 참조하십시오.
디스플레이 설정
Display Settings 환경 설정을 사용하여 연결된 모니터에 대한 게임 뷰의 동작을 커스터마이즈할 수 있습니다.
| 프로퍼티 | 기능 |
|---|---|
| Sort Display Order (Windows Only) | 연결된 모니터의 디스플레이 번호를 기본 디스플레이와의 거리에 따라 정렬하려면 이 설정을 활성화합니다.이 설정은 Windows에만 적용됩니다. |
| Show notification when entering fullscreen | 전체 화면 모드에서 알림을 표시하여 게임 뷰에서 전체 화면 모드를 종료하는 데 필요한 단축키(CTRL+SHIFT+F7)를 보려면 이 설정을 활성화합니다.비활성화하면 전체 화면 모드를 종료하기 위한 단축키 알림이 표시되지 않습니다. |
| Show game view toolbar on Fullscreen | 활성화하면 기즈모 및 스탯과 같은 게임 오브젝트가 포함된 게임 뷰 컨트롤 바가 전체 화면 모드에서 표시됩니다. |
| Standalone simulation monitor mapping | 기기에 매핑된 스탠드얼론 모니터 수를 표시합니다. |
외부 툴
External Tools 환경 설정을 사용하여 이미지와 소스 제어를 활용하는 스크립팅용 외부 애플리케이션을 설정할 수 있습니다.
| 프로퍼티 | 기능 |
|---|---|
| External Script Editor | Unity가 스크립트 파일을 여는 데 사용할 애플리케이션을 선택합니다. Unity에서 기본적으로 지원하는 스크립트 에디터에 올바른 인수가 자동으로 전달됩니다. Unity는 Visual Studio Community, Visual Studio Code(VSCode), JetBrains Rider를 기본적으로 지원합니다. Open by file extension 옵션은 파일을 열 때 관련 파일 타입에 대해 기기의 기본 애플리케이션을 사용합니다. 사용 가능한 기본 애플리케이션이 없는 경우 기기는 파일을 여는 데 사용할 애플리케이션을 선택하라는 창을 표시합니다. |
| External Script Editor Args | 이 필드는 파일을 열 때 Unity가 코드 편집기로 전송할 수 있는 파라미터를 제어합니다.$(File), $(Line), $(Column) 인자는 파일 이름, 행 번호, 열 번호를 외부 코드 편집기로 전달합니다.코드 편집기는 이러한 인자를 사용하여 올바른 위치에 커서와 함께 올바른 파일을 엽니다.예를 들어 Unity 콘솔에서 오류 메시지를 더블 클릭하면 Unity는 해당 오류 메시지의 이러한 인자를 외부 편집기로 전달한 다음, 오류가 발생한 위치에 올바른 파일을 엽니다.이 필드를 수동으로 편집하여 Unity가 외부 코드 편집기로 전송하는 인자를 커스터마이즈할 수 있습니다.이 필드를 기본 설정으로 재설정하려면 Reset argument 버튼을 클릭합니다. |
| Generate all .csproj files | 모든 .csproj 파일을 생성하려면 이 설정을 활성화합니다. 코드 에디터는 .sln 및 .csproj 파일을 사용하여 프로젝트에 대한 데이터에 액세스합니다. .csproj 파일은 설명 데이터 또는 메타데이터를 XML 포맷으로 저장합니다. 이 데이터에는 버전 정보, 플랫폼 요구 사항, 빌드 파일 또는 데이터베이스 설정이 포함될 수 있습니다. 이러한 파일이 존재하는 경우 코드 에디터는 포함된 데이터를 사용하여 잠재 컴파일 오류 강조 표시 등과 같은 유용한 기능을 제공할 수 있습니다. 이 설정을 활성화하여 Unity가 프로젝트에서 가능한 경우 .csproj 파일을 생성하도록 지시하십시오. |
|
Extensions handled (Rider 또는 Visual Studio Code를 외부 스크립트 에디터로 선택한 경우에만 이용 가능) |
이 필드는 외부 스크립트 에디터에서 열리는 파일 포맷을 결정합니다. 이 필드는 스크립트 에디터가 기본적으로 여는 파일 리스트로 미리 채워져 있습니다. 이 리스트에 다른 파일 포맷을 추가하려면 파일 확장자를 입력하고 각 확장자를 세미콜론으로 구분하십시오. |
| Image application | Unity에서 이미지 파일을 여는 데 사용할 애플리케이션을 선택합니다. |
| Revision Control Diff/Merge | Unity에서 에셋 컨트롤 저장소에서 파일 차이를 확인하는 데 사용할 애플리케이션을 선택합니다. Unity는 기본 설치 위치에서 이러한 툴을 검색합니다. Windows에서는 TortoiseMerge, WinMerge, PlasticSCM Merge 및 Beyond Compare 4의 레지스트리 키를 확인합니다. 자세한 내용은 아래의 리비전 컨트롤 비교/병합 섹션을 참조하십시오. |
리비전 컨트롤 비교/병합
Unity는 현재 다음의 툴을 지원합니다.
- SourceGear DiffMerge
- TkDiff
- P4Merge
- TortoiseMerge
- WinMerge
- PlasticSCM Merge
- Beyond Compare 4
참고: 이러한 툴은 Unity에 기본적으로 포함되어 있지 않은 타사 툴이므로 별도로 다운로드하여 설치해야 할 수 있습니다.
커스텀 리비전 툴을 설치하려면 다음 단계를 따르십시오.
- Revision Control Diff/Merge 드롭다운 리스트에서 Custom Tool 을 선택합니다.
- 커스텀 툴의 설치 폴더 경로를 입력합니다. Mac에서는 툴의 설치 폴더에 있는 Contents / MacOS 폴더를 가리켜야 합니다.
- 양방향 비교, 삼방향 비교 및 병합을 위한 인수를 입력합니다.
리비전 툴의 파일 레이아웃을 지정하려면 다음 인수를 사용하십시오.
| 프로퍼티 | 기능 |
|---|---|
#LTITLE |
왼쪽 타이틀 |
#RTITLE |
오른쪽 타이틀 |
#ATITLE |
조상 타이틀 |
#LEFT |
왼쪽 파일 |
#RIGHT |
오른쪽 파일 |
#ANCESTOR |
조상 파일 |
#OUTPUT |
출력 파일 |
#ABSLEFT |
왼쪽 파일의 절대 경로 |
#ABSRIGHT |
오른쪽 파일의 절대 경로 |
#ABSANCESTOR |
조상 파일의 절대 경로 |
#ABSOUTPUT |
출력 파일의 절대 경로 |
예제:


GI 캐시
전역 조명(GI) 시스템은 각 컴퓨터에서 캐시를 사용하여 실시간 전역 조명을 사전 계산하는 데 사용되는 중간 파일을 저장합니다. 캐시를 컴퓨터의 모든 프로젝트에서 공유합니다.
| 프로퍼티 | 기능 |
|---|---|
| Maximum Cache Size (GB) | 슬라이더를 사용하여 최대 GI 캐시 폴더 크기를 지정합니다.Unity는 가능한 한 GI 캐시 폴더 크기를 항상 이 크기보다 작게 유지합니다.Unity는 공간을 더 만들기 위해 미사용 파일을 주기적으로 삭제합니다(가장 오래된 파일부터 순차적으로 삭제).이 프로세스는 자동으로 수행되므로 사용자는 아무 작업도 할 필요가 없습니다. 참고:현재 씬이 GI 캐시의 모든 파일을 사용하는 경우 캐시 크기를 늘리십시오.그렇게 하지 않으면 베이크 시 리소스를 많이 사용하는 재계산이 수행됩니다.이러한 현상은 씬의 크기가 크거나 캐시 크기가 너무 작을 때 발생할 수 있습니다. |
| Custom cache location | GI 캐시 폴더의 커스텀 위치를 허용하려면 이 옵션을 활성화합니다. 기본적으로 GI 캐시는 Caches 폴더에 저장됩니다. 캐시 폴더를 모든 프로젝트에서 공유합니다. 팁: SSD 드라이브에 GI 캐시를 저장하면 베이킹 과정이 I/O 기반인 경우 베이킹을 더 빠르게 진행할 수 있습니다. |
| Cache Folder Location | 캐시 위치를 지정하려면 Browse 버튼을 클릭합니다. |
| Cache compression | 이 옵션을 사용하여 Unity가 GI 캐시의 데이터 파일을 압축하고 하드 드라이브 공간을 더 적게 사용합니다. 데이터 파일은 기본적으로 LZ4 형식으로 압축되며 이름은 해시와 파일 확장자로 구성됩니다. Unity는 조명 시스템에 입력된 값을 기반으로 해시를 계산하므로 다음 설정이나 프로퍼티, 에셋 중 하나라도 변경되면 조명을 다시 계산해야 합니다. - 머티리얼(텍스처, 알베도, 이미션) - 광원 - 지오메트리 - 정적 플래그 - 라이트 프로브 그룹 - 반사 프로브 - 라이트맵 파라미터 팁: 원시 인라이튼 실시간 전역 조명 데이터에 액세스해야 하는 경우 캐시 압축을 비활성화하고 캐시를 지웁니다. |
| Clean Cache | 캐시 디렉토리를 비우려면 이 버튼을 사용합니다. 에디터가 실행되는 동안 GI 캐시 디렉토리를 수동으로 삭제하면 안전하지 않을 수 있습니다.에디터는 시작 시 GiCache 폴더를 생성하며, 이러한 파일에 대한 레퍼런스 설정을 유지하기 때문입니다.Clean Cache 버튼을 누르면 파일이 삭제되기 전에 에디터에서 디스크에 저장된 파일에 대한 모든 레퍼런스를 릴리스합니다. |
| Cache size is | 캐시의 현재 크기를 표시합니다. |
| Cache Folder Location | 현재 캐시 폴더 위치를 표시합니다. |
패키지 관리자
Package Manager 환경 설정을 사용하여 다음 패키지의 기본 캐시 위치를 변경할 수 있습니다.
- Unity 레지스트리에서 설치한 패키지
- 에셋 스토어에서 다운로드한 패키지
| 프로퍼티 | 기능 |
|---|---|
| 패키지 | Unity 레지스트리에서 설치한 패키지가 저장되는 위치를 결정하는 캐시 위치를 설정합니다.자세한 내용은 전역 캐시 위치 커스터마이즈를 참조하십시오. |
| My Assets | 에셋 스토어에서 다운로드한 패키지가 저장되는 위치를 결정하는 캐시 위치를 설정합니다.자세한 내용은 에셋 스토어 캐시 위치 커스터마이즈를 참조하십시오. |
씬 뷰
씬 뷰 환경 설정을 사용하면 편집하는 동안 오브젝트 배치 및 가시성을 커스터마이즈할 수 있습니다.
| 프로퍼티 | 기능 |
|---|---|
| Create Objects at Origin | 원점에 새 오브젝트를 생성합니다(씬 피벗과 반대). 기본적으로 비활성화됩니다. |
| Create Objects with Constrained Proportions |
Transform 컴포넌트의 스케일에 대한 기본 동작을 정의하려면 활성화합니다. 활성화하면 스케일 축의 값을 조정할 때 다른 값도 비율에 따라 조정됩니다. |
| Line Thickness | 변환 툴의 라인 두께를 설정합니다. |
| Enable filtering while searching | 씬 뷰에서 일치하지 않는 항목을 회색으로 표시합니다. 기본적으로 활성화됩니다. |
| Enable filtering while editing LOD groups | 디테일 수준(LOD) 그룹을 편집하는 동안 씬의 다른 오브젝트를 회색으로 표시하도록 활성화합니다.기본적으로 활성화됩니다. |
검색
Search 환경 설정을 사용하여 에디터의 검색 환경 설정을 지정할 수 있습니다.
팁:다음 방법 중 하나를 통해서도 Search 환경 설정에 액세스할 수 있습니다.
검색 필드에 ?(물음표)를 입력하고 결과에서 Open Search Preferences를 선택합니다.
Search 창의 왼쪽 상단에 있는 More Options(:)에서 Preferences를 선택합니다.
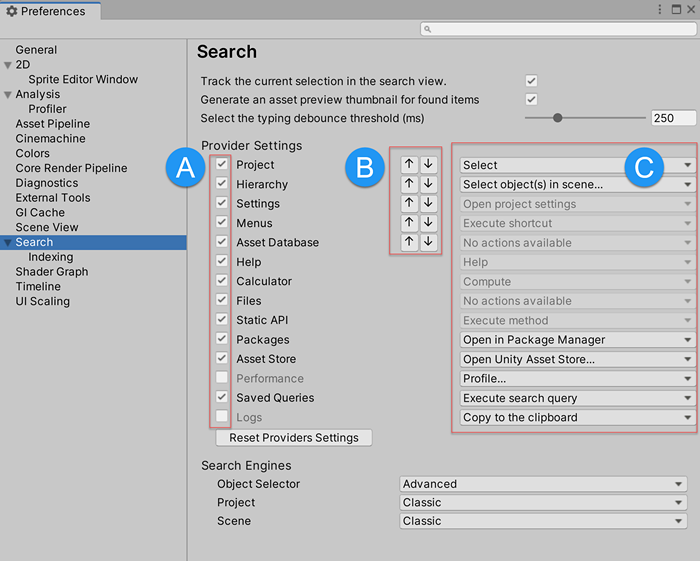
검색 환경 설정
| 설정 | 기능 | |
|---|---|---|
| Track the current selection in the search | 검색 선택이 변경될 때마다 SearchProvider.trackSelection 콜백을 실행하려면 이 설정을 활성화합니다.이 콜백은 프로젝트 창이나 계층 창에서 에셋을 핑 하며, 이 경우 큰 프로젝트에서 검색 내비게이션의 속도가 느려질 수 있습니다. |
|
| Generate an asset preview thumbnail for found items | Search 창의 결과 창에 현재 표시된 항목의 썸네일을 표시하려면 이 설정을 활성화합니다. 이 설정을 비활성화하면 검색이 일반 아이콘을 표시합니다. 이는 아이콘 생성이 검색 내비게이션의 속도를 늦출 수 있는 큰 프로젝트에서 특히 유용합니다. |
|
| Select the typing debounce threshold (ms) | 디바운스 임계값은 시스템이 검색을 실행하기까지 사용자의 입력을 기다리는 시간입니다. | |
| Provider Settings | ||
| A [Provider Toggles] | 제공자를 활성화/비활성화합니다. 제공자를 비활성화하면 검색이 검색을 실행할 때 해당 제공자를 무시합니다. | |
| B [Provider Order] | 검색 항목이 화면에 표시되는 순서를 변경하려는 경우 이러한 설정을 사용합니다. 특정 제공자 우선순위의 모든 항목이 우선순위가 더 낮은 항목보다 앞에 표시됩니다. | |
| C [Default Actions] | 검색 결과에서 항목 선택 시 실행할 기본 동작(예: 더블 클릭)을 정하려면 이 설정을 사용합니다. | |
| Reset Priorities | 모든 제공자를 기본 켜기/끄기 상태 및 우선순위로 재설정합니다. | |
| Search Engines |
오브젝트 선택자, 프로젝트 및 씬의 검색 필드를 사용할 수 있는 검색 엔진 중 하나로 설정합니다. Classic - 원래의 검색 기능입니다. Advanced - Unity용 검색의 최신 버전입니다(이전의 QuickSearch). |
|
인덱싱
Custom Indexers 드롭다운 리스트에서 선택하거나 선택 해제하여 커스텀 인덱스 페이지를 설정합니다.
커스텀 패키지 환경 설정
일부 에셋 스토어나 Unity 패키지는 Preferences 창에 자체 커스텀 환경 설정을 추가합니다.일반적으로 패키지 이름을 환경 설정 카테고리로 사용합니다.이 예시에서는 Cinemachine 패키지 환경 설정을 확인할 수 있습니다.

특정 패키지의 환경 설정에 대한 내용은 해당 패키지에 관한 문서를 참조하십시오. 이 섹션은 Unity 표준 환경 설정에 대한 문서만 포함합니다.