The Game View

The Game View is rendered from the Camera(s) in your game. It is representative of your final, published game. You will need to use one or more Cameras to control what the player actually sees when they are playing your game. For more information about Cameras, please view the Camera Component page.
Play Mode

Use the buttons in the Toolbar to control the Editor Play Mode and see how your published game will play. While in Play mode, any changes you make are temporary, and will be reset when you exit Play mode. The Editor UI will darken to remind you of this.
Game View Control Bar

| Button: | Function: |
|---|---|
| Display | Click this to choose from a list of cameras if you have multiple cameras in the Scene. You can assign Displays to cameras in the Camera module, under the Target Display drop-down. This is set to “Display 1” by default. |
| Aspect | Select different values to test how your game will look on monitors with different aspect ratios. This is set to “Free Aspect” by default. |
| Scale slider | This allows you to zoom in and examine areas of the game screen in more detail, or zoom out to see the entire screen where the device resolution is higher than the Game View window size. You can also use the scroll wheel and middle mouse button to do this while the game is stopped or paused. |
| Maximize on Play | Enable this to make the Game View maximize itself to 100% of your Editor Window for a full-screen preview when you enter Play Mode. |
| Mute audio | Enable this to mute any audio in-game when you enter Play Mode. |
| Stats | Click this to toggle the Statistics overlay, which contains Rendering Statistics about your game’s audio and graphics. This is very useful for monitoring the performance of your game while in Play Mode. |
| Gizmos | Click this to toggle the visibility of Gizmos. To only see certain types of Gizmo during Play Mode, click the drop-down arrow next to the word “Gizmos” and only check the boxes of the Gizmo types you want to see. |
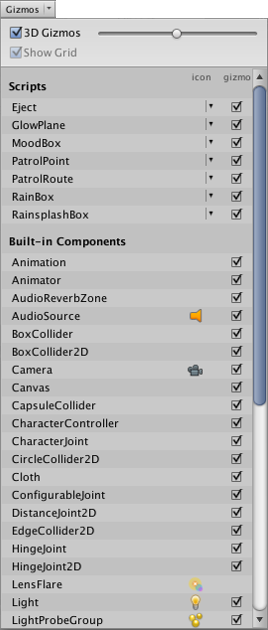
Next to each Component’s name are the settings for the icon and gizmos associated with it. The Icon setting reveals another popup menu which lets you choose from a selection of preset icons or a custom icon defined by a texture.

The Gizmo setting enables you to selectively disable Gizmo drawing for specific components.
The 3D Gizmos setting at the top of the menu refers to the Gizmo icons. With the setting enabled, the icons will show the perspective of the camera (ie, icons for nearby objects will be larger than those for distant objects), otherwise they will be the same size regardless of distance. The slider next to the checkbox allows you to vary the size of the icons, which can be useful for reducing clutter when there are a lot of gizmos visible.