Include sprites in text
To use sprites in your rich text tags, such as emojis, you need a spriteA 2D graphic objects. If you are used to working in 3D, Sprites are essentially just standard textures but there are special techniques for combining and managing sprite textures for efficiency and convenience during development. More info
See in Glossary asset. You create sprite assets from atlas texturesAn image used when rendering a GameObject, Sprite, or UI element. Textures are often applied to the surface of a mesh to give it visual detail. More info
See in Glossary that contain a set of sprites.
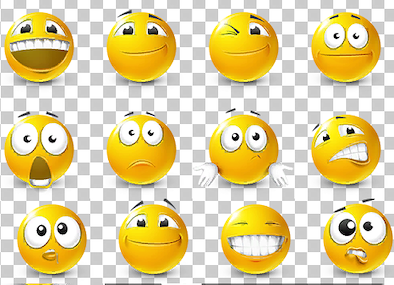
You can use as many sprite atlases and assets as you want. However, if you use multiple atlases per text object results in multiple draw calls for that object and consumes more system resources. As a rule, when you import multiple sprites, pack them into a single atlas to reduce draw calls. Make sure the sprite atlasA texture that is composed of several smaller textures. Also referred to as a texture atlas, image sprite, sprite sheet or packed texture. More info
See in Glossary has a suitable resolution for your target platform.
Use the <sprite> rich text tag to include sprites in your text.
See information for all the Sprite asset properties.
Create a sprite asset
You create sprite assets from atlas textures. Although sprite assets and their source textures are separate entities, you must keep the source textures in the project after you’ve created the sprite assets.
To create a sprite asset:
-
Select the atlas and change the following texture options in the InspectorA Unity window that displays information about the currently selected GameObject, asset or project settings, allowing you to inspect and edit the values. More info
See in Glossary window:- Set the Texture Type to Sprite (2D and UI).
- Set the Sprite Mode to Multiple.
Select Sprite Editor and divide the texture into individual sprites.
Right-click the sprite and select Create > Text > Sprite Asset. This creates a new sprite asset.
From the Inspector window, you can further customize the appearance and names of each glyph. See Sprite Asset properties for more information.
Place the sprite asset to the path set in the Panel Text Settings.
Once you’ve created the sprite asset, you can revert the atlas texture’s Texture Type to its original setting.
Use a sprite asset
To use sprites in the rich text tag, reference the sprite asset name and the sprite name as <sprite="assetName" name="spriteName"> or by index as <sprite="assetName" index=1>.
You can add the tint=1 attribute to the tag to tint the sprite with the text object’s vertex color. You can also choose a different color by adding a color attribute to the tag, for example: <sprite="assetName" index=1 color=#55FF55FF>.
For runtime UI, if you have set a sprite asset as the default in the Panel Text Settings, you can omit the asset name as <sprite index=1> (or shorthand <sprite=1>), or <sprite name="spriteName">.
Assign and use Unicode for a sprite
You can assign a Unicode to a sprite and use the Unicode directly in your text object instead of the <sprite> tag.
For example, the Unicode for a smiling face emoji is U+1F60A. To assign it to a sprite in your sprite asset:
- In the sprite asset’s Inspector window, find the glyph in the Sprite Character Table. You can browse or search by index or name.
- Click the glyph to enable the edit mode.
- In the Unicode box, enter
+1F60A. - Click the Unicode label to save your changes. The Unicode changes to
0xF1F60A.
To use the smiling face emoji in your text object, enter \U00F1F60A.