时间轴概述
使用 __Timeline Editor 窗口__可通过直观排列链接到场景游戏对象的轨道和剪辑来创建过场动画、影片和游戏序列。
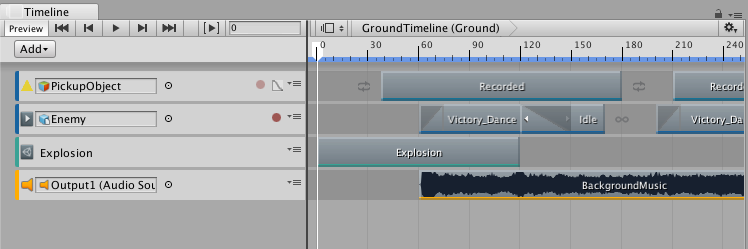
对于每个过场动画、影片或游戏序列,Timeline Editor 窗口将保存下列内容:
__时间轴资源__:存储轨道、剪辑和录制动画,而不存储要动画化的特定游戏对象的链接。时间轴资源将保存到项目。
__时间轴实例__:存储由时间轴资源动画化的特定游戏对象的链接。这些链接(称为__绑定__)将保存到场景。
时间轴资源
Timeline Editor 窗口将轨道和剪辑定义保存为__时间轴资源__。如果在创建影片、过场动画或游戏序列时录制关键动画,则 Timeline Editor 窗口会将录制的动画保存为时间轴资源的子项。
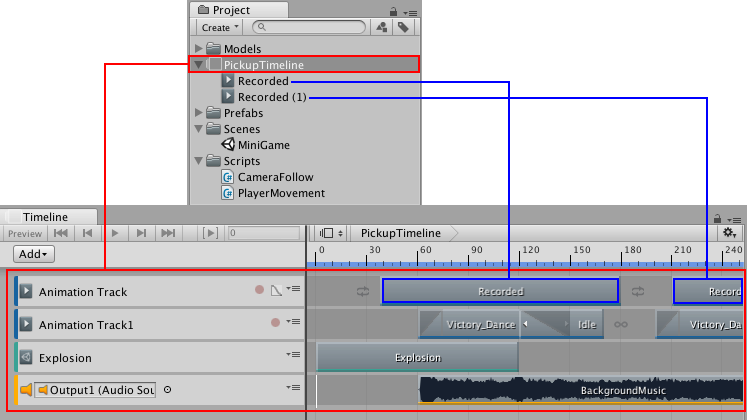
时间轴实例
尽管时间轴资源定义了过场动画、影片或游戏序列的轨道和剪辑,但无法将时间轴资源直接添加到场景。要使用时间轴资源对场景中的游戏对象进行动画化,必须创建__时间轴实例__。
Timeline Editor 窗口提供了一种在创建时间轴资源时创建时间轴实例的自动化方法。
如果在场景中选择的某个游戏对象具有与时间轴资源关联的 Playable Director 组件,则绑定将显示在 Timeline Editor 窗口和 Playable Director 组件(Inspector 窗口)中。
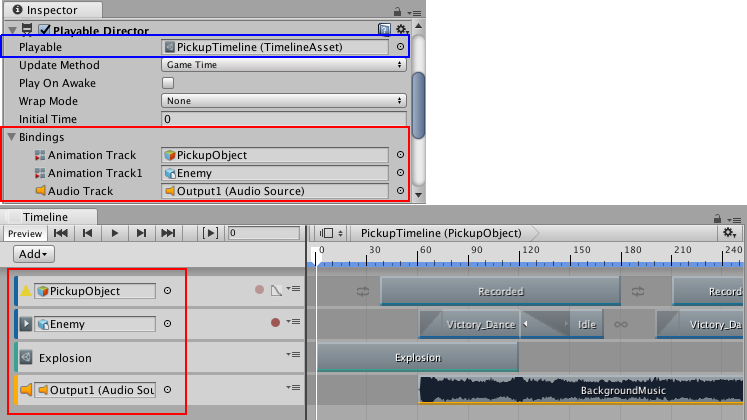
重复使用时间轴资源
由于时间轴资源和时间轴实例是分开的,因此可将同一时间轴资源重复用于多个时间轴实例。
例如,可创建名为 VictoryTimeline 的时间轴资源,在其中包含在主要游戏角色 (Player) 获胜时播放的动画、音乐和粒子效果。要重复使用 VictoryTimeline 时间轴资源以动画化同一场景中的另一个游戏角色 (Enemy),可为次要游戏角色创建另一个时间轴实例。
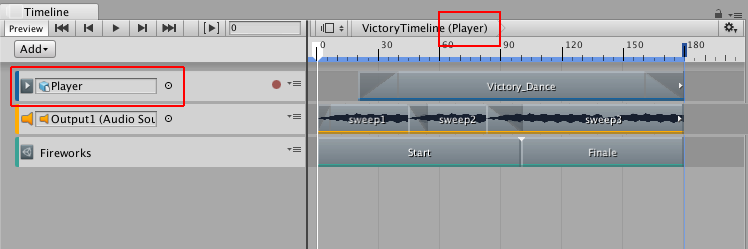
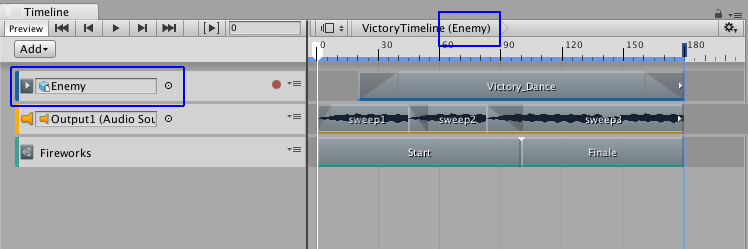
由于重复使用时间轴资源,因此在 Timeline Editor 窗口中对时间轴资源进行的任何修改都会导致对所有时间轴实例进行更改。
例如,在上一个示例中,如果在修改 Player 时间轴实例时在 Timeline Editor 窗口中删除 Fireworks 控制轨道,则会从 VictoryTimeline 时间轴资源中删除该轨道。此外还会从 VictoryTimeline 时间轴资源的所有实例(包括 Enemy 时间轴实例)中删除 Fireworks 控制轨道。
Animation 窗口和 Timeline 窗口之间有何差异?
Timeline 窗口
Timeline 窗口可用于创建影片内容、游戏序列、音频序列和复杂的粒子效果。可以在同一序列(例如有角色与景物交互的过场动画或脚本序列)中为许多不同的游戏对象设置动画。在 Timeline 窗口中,可以有多种类型的轨道,每个轨道可以包含多个可以移动、修剪和混合的剪辑。这对于创建更复杂的动画序列非常有用,因为这些动画序列需要将许多不同的游戏对象编排在一起。
Timeline 窗口比 Animation 窗口更晚推出。它是在版本 2017.1 中添加到 Unity 的,并取代了 Animation 窗口的一些功能。要了解 Unity 中的 Timeline 窗口,请访问用户手册的 Timeline 部分。
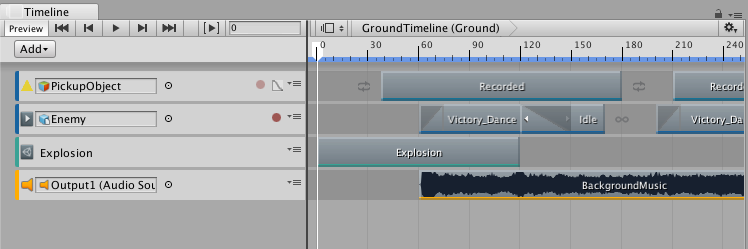
Animation 窗口
Animation 窗口可用于创建各个动画剪辑以及查看导入的动画剪辑。动画剪辑存储单个游戏对象或单个游戏对象层级视图的动画。Animation 窗口可用于为游戏中的独立对象(例如摆动的钟摆、滑动的门或旋转的硬币)设置动画。Animation 窗口一次只能显示一个动画剪辑。
Animation 窗口是在 Unity 4.0 版中添加的。Animation 窗口是比 Timeline 窗口更旧的功能。Animation 窗口提供了一种创建动画剪辑和为单个游戏对象设置动画的简单方法,而在其中创建的剪辑可以用 Animator Controller 进行组合和混合。但是,要创建涉及许多不同游戏对象的更复杂序列,应使用 Timeline 窗口(见上文)。
Animation 窗口的用户界面中有一个“时间轴”(标有时间刻度的水平条),但这与 Timeline 窗口是分开的。
要了解 Unity 中的 Animation 窗口,请访问用户手册的 Animation 部分。
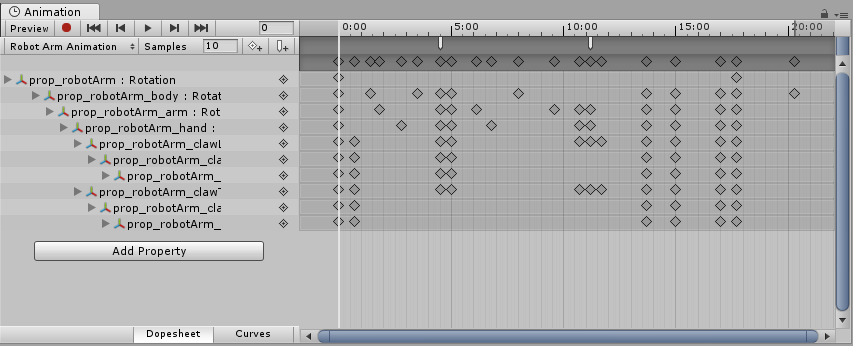
- 2017–08–10 页面已发布并只进行了有限的编辑审查