- Unity User Manual (2019.3)
- Графика
- Advanced rendering features
- Level of Detail (LOD)
Level of Detail (LOD)
When a GameObject in the Scene is far away from the Camera, you can’t see very much detail, compared to when the GameObject is close to the Camera. And even though you can’t see the detail on a distant GameObject, Unity uses the same number of triangles to render it at both distances.
To optimize rendering, you can use the Level Of Detail (LOD) technique. It allows you to reduce the number of triangles rendered for a GameObject as its distance from the Camera increases. You use several Meshes and optionally a Billboard Asset, which all represent the same GameObject with decreasing detail in the geometry. Each of the Meshes contains a Mesh Renderer component and represents a ‘Mesh LOD level’, while the Billboard Asset has a Billboard Renderer component and represents a ‘Billboard LOD level’.
As long as your GameObjects aren’t all close to the Camera at the same time, LOD reduces the load on the hardware and improves the rendering performance.
Working with LOD levels
In Unity, you use the LOD Group component to set up LOD rendering for a GameObject. The images below demonstrate how the LOD levels change according to distance from the Camera.

Image 1 shows the first level, LOD 0. This level is the closest to the Camera, and therefore the most detailed LOD level. For example, many first-level LODs are active when the GameObject’s height fills 50% or more of the screen’s height.
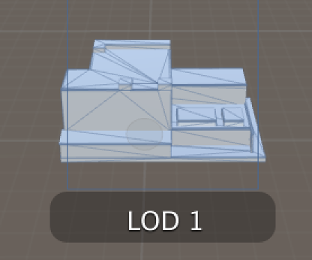
Image 2 shows the next level, LOD 1. This level is farther away from the Camera, and therefore is a lower LOD level. For example, many LOD Groups use three levels, where LOD 1 is active when the GameObject fills between 25% and 49% of the screen height, and LOD 2 is active when the GameObject fills less than 25% of the screen height.
Because the arrangement of LOD levels depends on the target platform and available rendering performance, you can set maximum LOD levels and a Lod Bias Quality setting in Unity. The Lod Bias determines whether to favor higher or lower LOD levels at threshold distances.
Naming convention for importing Meshes
When you import a set of LOD Meshes, Unity automatically creates an LOD group for the GameObject with appropriate settings if you follow this naming convention:
- Your set of Meshes have file names ending in
_LODand a number ranging from0to the total number of LOD levels minus one. For example, if the base name for your Mesh is Player, name your filesPlayer_LOD0,Player_LOD1andPlayer_LOD2to generate a Player GameObject with three LOD levels. - Name the most detailed Mesh file
_LOD0. - Make sure the rest of the Mesh file names increment corresponding to decreasing detail.
- Set Billboard LOD levels to have the highest numerical prefix (because they always have the least detailed level).
You can use as many LOD levels as you need.