Scene View Draw Modes for lighting
If your Project uses the Built-in Render PipelineA series of operations that take the contents of a Scene, and displays them on a screen. Unity lets you choose from pre-built render pipelines, or write your own. More info
See in Glossary, the SceneA Scene contains the environments and menus of your game. Think of each unique Scene file as a unique level. In each Scene, you place your environments, obstacles, and decorations, essentially designing and building your game in pieces. More info
See in Glossary view has a number of Draw Modes to help you understand and debug the lighting in your Scene.
Use the Scene viewAn interactive view into the world you are creating. You use the Scene View to select and position scenery, characters, cameras, lights, and all other types of Game Object. More info
See in Glossary control bar to select your desired Draw Mode.
Shading Mode
Shaded
The default Shading Mode is Shaded. This shows the Scene fully lit according to the current lighting setup.

Miscellaneous
Shadow Cascades
Uses color to show the parts of the Scene using different cascade levels. Use this to help you get the shadow distance, cascade count and cascade split ratios just right. Note that this visualization use the Scene view far plane, which is usually bigger than the shadow distance, so you might need to lower the Shadow distance if you want to match the in-game behavior of the CameraA component which creates an image of a particular viewpoint in your scene. The output is either drawn to the screen or captured as a texture. More info
See in Glossary with a small far plane.
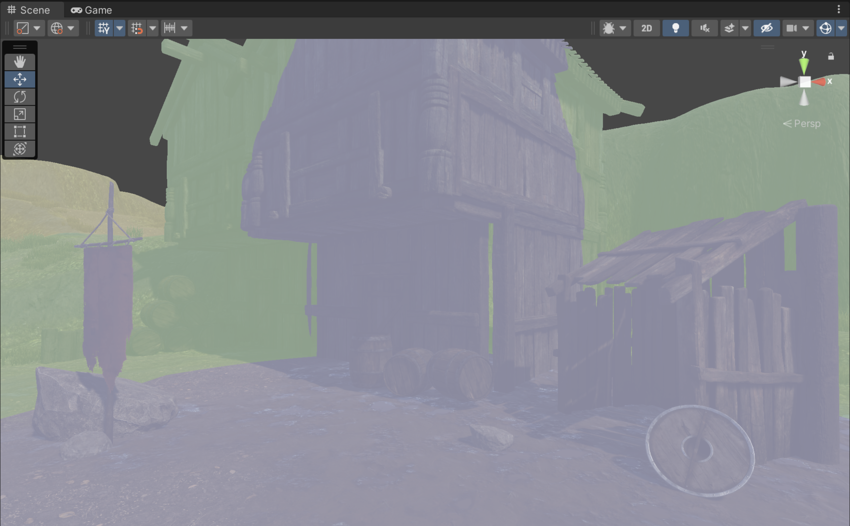
Global Illumination
Systems
The precompute stage will automatically subdivide the scene into systems (i.e. groups of objects sharing the same real-time lightmap) based on proximity and LightmapA pre-rendered texture that contains the effects of light sources on static objects in the scene. Lightmaps are overlaid on top of scene geometry to create the effect of lighting. More info
See in Glossary Parameters. This is done to allow multithreading and optimizations when updating indirect lighting. This visualization shows the systems with different colors.

Clustering
Enlighten calculates visibility information for geometry with Contribute GI enabled. It does this by making use of clusters generated during the Clustering step. Both Enlighten Realtime Global IlluminationA group of techniques that model both direct and indirect lighting to provide realistic lighting results.
See in Glossary and Enlighten Baked Global Illumination depend on these calculations to compute indirect lighting. This view displays those clusters, which should be larger than lightmap texels. The Cluster Resolution parameter in Lightmap Parameters determines this ratio. Converting geometry to clusters can be quite memory intensive if the scale of the geometry isn’t correct. Large scenes can generate more clusters than Unity can store in your system’s memory.
If you are seeing high memory usage or long baking times it could be because the static geometry in your scene splits into many more clusters than necessary. The clustering scene view mode can help you identify the geometry in need of UVs or Indirect Resolution adjustments.
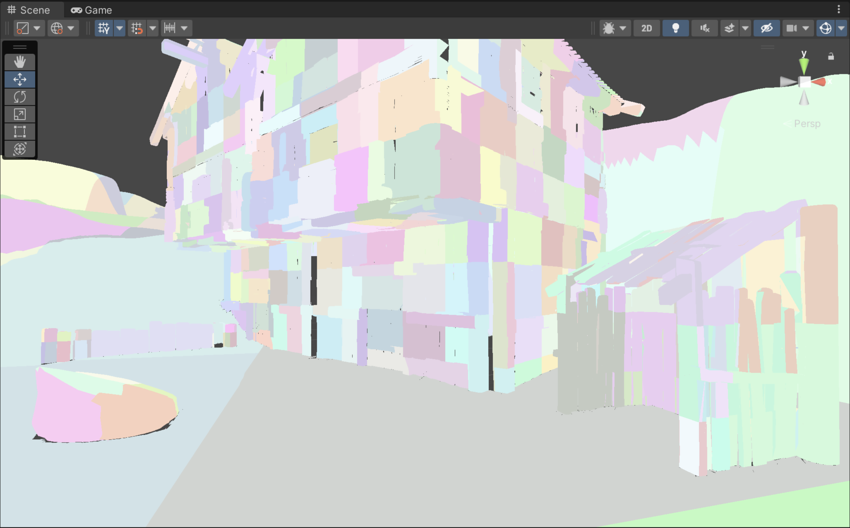
Lit Clustering
This is the Clustering view with Enlighten Realtime Global IlluminationA lighting system by Geomerics used in Unity for lightmapping and for Enlighten Realtime Global Illumination. More info
See in Glossary applied.
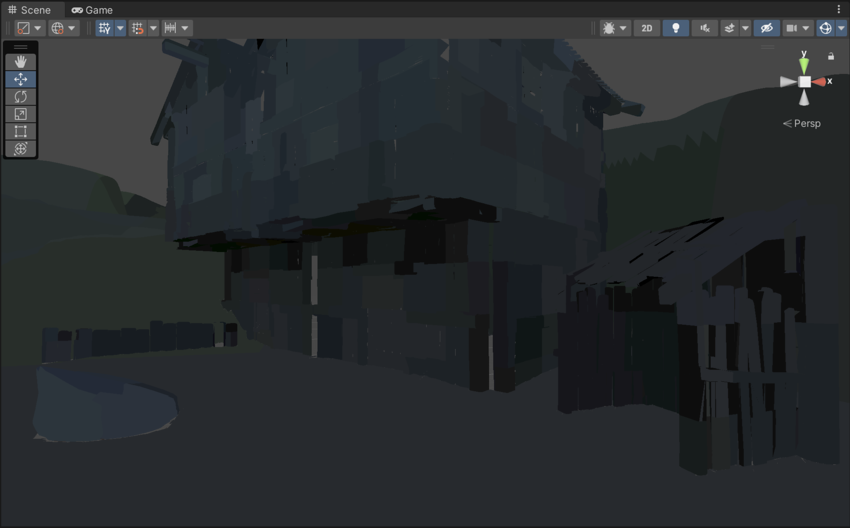
UV Charts
This shows the optimized UV layout used when calculating Enlighten Realtime Global Illumination. It is automatically generated during the precompute process. It is available as soon as the Instance precompute stage is completed. The UV Charts scene view mode can help you identify the geometry that needs to have UVs or scale adjusted (use the Resolution parameter in Lightmap Parameters to change scale). This view is also useful when adjusting the Indirect Resolution. Each chart has a different color.

Contributors/Receivers
This Draw Mode draws MeshThe main graphics primitive of Unity. Meshes make up a large part of your 3D worlds. Unity supports triangulated or Quadrangulated polygon meshes. Nurbs, Nurms, Subdiv surfaces must be converted to polygons. More info
See in Glossary Renderers and TerrainThe landscape in your scene. A Terrain GameObject adds a large flat plane to your scene and you can use the Terrain’s Inspector window to create a detailed landscape. More info
See in Glossary in different colors based on whether ContributeGI is enabled in their Static Editor Flags, and the value of their ReceiveGI property.
In the default colors:
- Yellow means that ContributeGI is not enabled in the GameObjectThe fundamental object in Unity scenes, which can represent characters, props, scenery, cameras, waypoints, and more. A GameObject’s functionality is defined by the Components attached to it. More info
See in Glossary’s Static Editor Flags. - Blue means that ContributeGI is enabled in the GameObject’s Static Editor Flags, and the Renderer’s ReceiveGI property is set to Lightmaps.
- Red means that ContributeGI is enabled in the GameObject’s Static Editor Flags, and the Renderer’s ReceiveGI property is set to Light ProbesLight probes store information about how light passes through space in your scene. A collection of light probes arranged within a given space can improve lighting on moving objects and static LOD scenery within that space. More info
See in Glossary.
You can customize the colors in the Preferences window.

Realtime Global Illumination
Albedo
Enabling Show lightmap resolution overlay in the Editor Manager settings indicates the albedo that lightmappersA tool in Unity that bakes lightmaps according to the arrangement of lights and geometry in your scene. More info
See in Glossary use to calculate Baked Global Illumination results. Unity calculates the albedo from the material information which can be customized fully by adding a custom meta pass.

Emissive
Shows the emission used when calculating the GI. It is generated from the material information and can be fully customized by adding a custom meta pass.

Indirect
The Indirect view displays indirect lighting as captured in the lightmaps that Enlighten Baked Global Illumination generates. Irradiance is a radiometric unit that describes how much power (radiant flux) a surface receives per unit area. Unity uses the irradiance texture to store indirect light data at runtime. If you disable Enlighten Baked Global Illumination, the Indirect view mode isn’t selectable.
In the Indirect view mode, you can use a Lightmap Exposure control to help you assess HDRhigh dynamic range
See in Glossary lightmaps more effectively.

Directionality
This view shows the most dominant light direction vector. Please refer to the Directional Lightmapping page for more info.

Baked Global Illumination
Baked Lightmap
The Baked Lightmap view displays baked lightmaps applied to the Scene geometry. In this mode, you can use a Lightmap Exposure control to help you assess HDR lightmaps more effectively. Scenes with high lighting intensities might require you to use exposure compensation to bring the Baked Lightmap Scene View into an easily readable range.

Shadowmask
This displays the shadowmaskA Texture that shares the same UV layout and resolution with its corresponding lightmap. More info
See in Glossary texture occlusion values. It colors the mesh and the light gizmoA graphic overlay associated with a GameObject in a Scene, and displayed in the Scene View. Built-in scene tools such as the move tool are Gizmos, and you can create custom Gizmos using textures or scripting. Some Gizmos are only drawn when the GameObject is selected, while other Gizmos are drawn by the Editor regardless of which GameObjects are selected. More info
See in Glossary in the same color so one can verify that the light occlusion factors have been baked as expected.

Texel Validity
This mode shows which texels are marked invalid because they mostly “see” backfaces. During lightmap baking, Unity emits rays from each texel. If a significant portion of a texel’s rays are hitting backface geometry, this texel is marked invalid. This is because the texel should not be able to see the backfaces in the first place. Unity handles this by replacing invalid texels with valid neighbors. You can adjust this behaviour using the Backface Tolerance parameter (LightmapParameters > General GI).

UV Overlap
If lightmap charts are too close together in UV space, the pixelThe smallest unit in a computer image. Pixel size depends on your screen resolution. Pixel lighting is calculated at every screen pixel. More info
See in Glossary values inside them might bleed into one another when the lightmap is sampled by the GPU. This can lead to unexpected artifacts. This mode allows you to identify texels that are too close to texels in other charts. This is useful when you want to troubleshoot your UV issues.
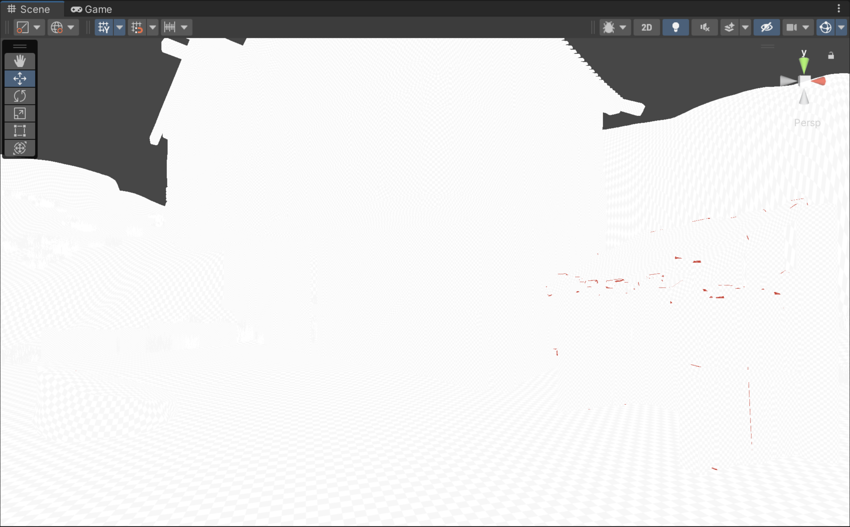
Light Overlap
This mode allows you to see if all static lights have been baked to the shadowmask. If an area of the level is lit by more than four static lights, the exceeding lights will fallback to fully baked and be displayed in red. Relevant for this calculation is not the actual lit surface, but the intersection of the light sources’ volumes. So even though in the screenshot below it looks as if the colored spots on the mesh do not overlap, the cones of the four spotlights end up overlapping below the ground plane along with the directional light.

- [GI Contributors/Receivers Draw Mode] added in 2020.1 NewIn20201