Importing an Asset Store package
You can import an Asset StoreA growing library of free and commercial assets created by Unity and members of the community. Offers a wide variety of assets, from textures, models and animations to whole project examples, tutorials and Editor extensions. More info
See in Glossary package in the Package Manager window:
-
Open the Package Manager window and select My Assets from the PackagesPackages are collections of assets to be shared and re-used in Unity. The Unity Package Manager (UPM) can display, add, and remove packages from your project. These packages are native to the Unity Package Manager and provide a fundamental method of delivering Unity functionality. However, the Unity Package Manager can also display Asset Store packages that you downloaded from the Asset Store. More info
See in Glossary menu.
Switch the context to My Assets The list view displays any Asset Store packages that you have purchased.
If many Asset Store packages appear in the My Assets list, you can search for a specific Asset Store package by name or version number.
-
Select the Asset Store package you want to import from the list of packages. The Asset Store package information appears in the details view.
If you haven’t downloaded the Asset Store package to this computer or device before, the Download button appears. Otherwise, the Import button appears instead and you can skip to step 6 to import the Asset Store package right away.
-
Click the Download button to download the Asset Store package if it appears in the details view.
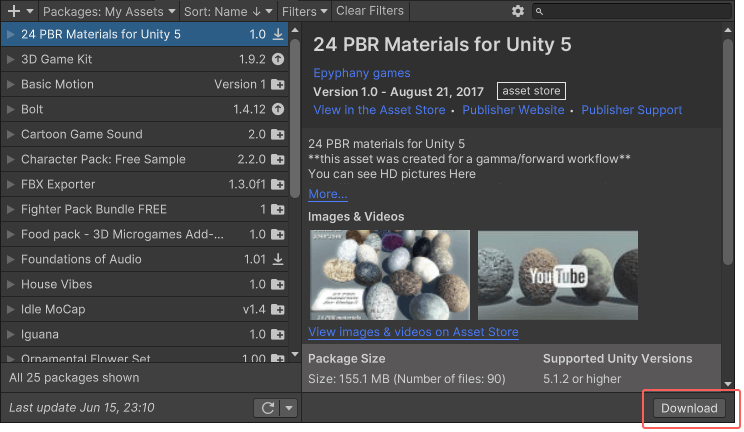
Download button in the bottom right corner of the details view While the Asset Store package downloads to your computer, a progress bar appears and the Cancel and Pause buttons replace the Download button you clicked.

Progress during download, and buttons to control the progress These buttons give you control over the download progress:
- Click the Cancel button to stop the download entirely.
- Click the Pause button to pause downloading. You can click the Resume button whenever you want to continue.
When the download finishes, the Package Manager replaces Download with Re-Download, and an Import button appears next to Re-Download.
-
Click the Import button to import the selected Asset Store package.
If the Asset Store package is a complete project, a confirmation dialog appears. See Importing a complete project from the Asset Store.
For all other Asset Store packages, the Import Unity Package window displays all the items already selected in the package, ready to install.

New install Import Unity Package dialog box -
Clear any items you don’t want to import and click Import.
The Package Manager puts the contents of the imported Asset Store package into the
Assetsfolder, so that you can access them from your project windowA window that shows the contents of yourAssetsfolder (Project tab) More info
See in Glossary.
Importing a complete project from the Asset Store
A complete project contains assets and project settingsA broad collection of settings which allow you to configure how Physics, Audio, Networking, Graphics, Input and many other areas of your project behave. More info
See in Glossary. The process for importing a complete project is similar to other Asset Store packages, except for an additional step for project settings.
The project settings in the complete project might conflict with settings in your project, so when you import a complete project from Asset Store, the Package Manager offers a choice.
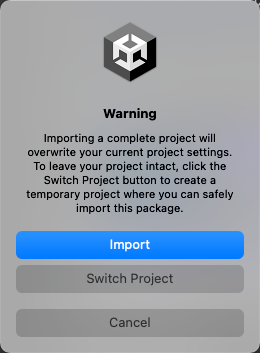
Choose Import if you’re sure that you want to add the package’s assets to your project. An Import Unity Package dialog box appears, like the one pictured in the step above. Clear any items you don’t want to import (including Project Settings) and click Import.
Choose Switch Project if you want to explore the package’s assets and project settings in a safe environment. Choosing Switch Project creates a new, temporary project that contains only that package’s assets and project settings. After exploring the temporary project, you can close it without saving. If you want to continue to use that package in your main project, return to your main project and import the package again. Choose Import on the warning dialog box that appears.