Searching
When working with large complex scenesA Scene contains the environments and menus of your game. Think of each unique Scene file as a unique level. In each Scene, you place your environments, obstacles, and decorations, essentially designing and building your game in pieces. More info
See in Glossary it can be useful to search for specific objects. By using the Search feature in Unity, you can filter out only the object or group of objects that you want to see. You can search assets by their name, by Component type, and in some cases by asset Labels (see below). You can specify the search mode by choosing from the Search drop-down menu.
Scene Search
Both the Scene and Hierarchy views have a search box that allows you to filter objects by their names. Since the two views are basically just different representations of the same set of objects, any search query you type will be duplicated in both search boxes and applied to both views at the same time. Note that both views change slightly when a search is active: the Scene ViewAn interactive view into the world you are creating. You use the Scene View to select and position scenery, characters, cameras, lights, and all other types of Game Object. More info
See in Glossary will show filtered-out objects in grey and the Hierarchy view will lose the hierarchic information and simply show objects listed by name:

The small cross button at the right of the search box removes the search query and restores the view to normal. The menu at the left hand side of the box lets you choose whether to filter objects by name, by type or both at once.
Project Search and Labels
There is also a search box in the Project viewA view that shows the contents of your Assets folder (Project tab) More info
See in Glossary. The search applies to assets rather than their instances in the scene.
One additional option available for assets is to search by Labels as well as by name and type. A label is simply a short piece of text that you can use to group particular assets. If you click on the label button second from the left of the Project window you will see a menu of existing labels with a text box at the top. You can then request assets assigned specific label. Also you can create new labels. For example you could add a “Vehicles” label to make all vehicle assets easy to locate. You can add a label to an asset from the Asset Labels box at the bottom of its inspector.
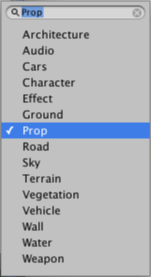
The text box lets you filter the existing labels or enter the text of a new label; you can press the spacebar or enter key while typing to add the new label text to the asset. Labels currently applied to an asset are shown with a check mark to their left in the menu. You can simply “select” an applied label from the menu to remove it. Note that any asset can have as many labels as desired and thereby belong to several different label groups at once.
See InspectorA Unity window that displays information about the currently selected GameObject, Asset or Project Settings, alowing you to inspect and edit the values. More info
See in Glossary manual page for more informatation.