Rendering statistics window
The Game view includes a statistics window that shows you real-time renderingThe process of drawing graphics to the screen (or to a render texture). By default, the main camera in Unity renders its view to the screen. More info
See in Glossary information about your application during Play mode. To open this window, click the Stats button in the top right corner. This displays the window as an overlay in the top right of the Game view. The statistics it contains are useful for optimizing performance. The exact statistics available vary according to the build target.
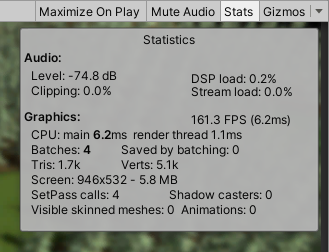
Statistics
The Graphics section of the statistics window contains the following information:
| Statistic | Description |
|---|---|
| CPU | The amount of time taken to process and render one frame as well as the corresponding frame per second value. Note that this number only includes the time Unity took to process the frame update and render the Game view; it does not include the time Unity took in the Editor to render the SceneA Scene contains the environments and menus of your game. Think of each unique Scene file as a unique level. In each Scene, you place your environments, obstacles, and decorations, essentially designing and building your game in pieces. More info See in Glossary view, draw InspectorA Unity window that displays information about the currently selected GameObject, asset or project settings, allowing you to inspect and edit the values. More info See in Glossary, or process other editor-only tasks. |
| Batches | The total number of batches Unity processes during a frame. This number includes static, dynamic, and instance batches. |
| Saved by batching | The number of batches Unity combined. To ensure good batching, share materials between different GameObjectsThe fundamental object in Unity scenes, which can represent characters, props, scenery, cameras, waypoints, and more. A GameObject’s functionality is defined by the Components attached to it. More info See in Glossary as often as possible. Changing rendering states breaks batches into groups with the same states. |
| Tris | The number of triangles Unity processes during a frame. This is mostly important when optimizing for low-end hardware. |
| Verts | The number of vertices Unity processes during a frame. This is mostly important when optimizing for low-end hardware. |
| Screen | The resolution of the screen, along with the amount of memory it uses. |
| SetPass | The number of times Unity switches which shaderA small script that contains the mathematical calculations and algorithms for calculating the Color of each pixel rendered, based on the lighting input and the Material configuration. More info See in Glossary pass it uses to render GameObjects during a frame. A shader may contain several shader passes and each pass renders GameObjects in the scene differently. Each pass requires Unity to bind a new shader which may introduce CPU overhead. |
| Shadow casters | The number of GameObjects that cast shadows in the frame. |
| Visible skinned meshes | The number of Skinned Mesh RenderersA mesh component that takes the geometry from the Mesh Filter and renders it at the position defined by the object’s Transform component. More info See in Glossary Unity rendered in the frame. |
| Animations | The number of animations playing during the frame. |
If you want more detailed information about your application’s rendering performance, see the Rendering module of the Profiler window.