マニュアル
- Unity マニュアル
- Unity を使用する
- はじめに
- アセットワークフロー
- 主なウィンドウ
- ゲームの作成
- エディター機能
- 高度なゲーム開発
- エディターの高度なトピック
- ライセンスアクティベーション
- アップグレードガイド
- インポート
- 2D
- グラフィックス
- グラフィックスの概要
- ライティング
- ライティングの概要
- Lighting ウインドウ
- Light Explorer
- 光源
- シャドウ
- グローバルイルミネーション
- ライトのトラブルシューティングとパフォーマンス
- 関連トピック
- カメラ
- マテリアル、シェーダー、テクスチャ
- ビデオの概要
- Terrain (地形) エンジン
- Tree エディター
- パーティクルシステム
- ポストプロセシングの概要
- 高度なレンダリング機能
- プロシージャルジオメトリ
- グラフィックスパフォーマンスの最適化
- レイヤー
- ライティング
- グラフィカルな機能
- カメラ
- シェーダーリファレンス
- パーティクルシステム
- パーティクルシステム
- パーティクルシステムモジュール
- Particle System メインモジュール
- Emission モジュール
- パーティクルシステム Shape モジュール
- Velocity Over Lifetime モジュール
- Noise モジュール
- Limit Velocity Over Lifetime モジュール
- Inherit Velocity モジュール
- Force Over Lifetime モジュール
- Color Over Lifetime モジュール
- Color By Speed モジュール
- Size Over Lifetime モジュール
- Size by Speed モジュール
- Rotation Over Lifetime モジュール
- Rotation By Speed モジュール
- External Forces モジュール
- Collision モジュール
- Triggers モジュール
- Sub Emitters モジュール
- Texture Sheet Animation モジュール
- Lights モジュール
- Trails モジュール
- Custom Data モジュール
- Renderer モジュール
- パーティクルシステム (Unity3.5 以前の旧 Particles システム)
- ビジュアルエフェクト
- メッシュのコンポーネント
- Texture コンポーネント
- コンポーネントのレンダリング
- レンダリングパイプラインについての詳細
- グラフィックスの使い方
- グラフィックスチュートリアル
- スクリプタブルレンダーパイプライン
- グラフィックスの概要
- 物理演算
- スクリプト
- スクリプティング概要
- スクリプトの作成と使用
- 変数とインスペクター
- コンポーネントを使ったゲームオブジェクトの制御
- イベント関数
- タイムとフレームレートの管理
- ゲームオブジェクトの作成および削除
- コルーチン
- 名前空間
- 属性
- イベント関数の実行順
- 自動メモリ管理を理解する
- プラットフォーム依存コンパイル
- 特殊フォルダーとスクリプトのコンパイル順
- スクリプトのコンパイルとアセンブリ定義ファイル
- .NET プロファイルのサポート
- 追加のクラスライブラリアセンブリの参照
- 安定したスクリプティングランタイム - 既知の制限
- ジェネリック関数
- スクリプトの制限
- スクリプトのシリアル化
- UnityEvent
- Null Reference Exception
- 重要なクラス
- ベクトルのクックブック
- スクリプティングツール
- イベントシステム
- C# Job System
- スクリプティング概要
- マルチプレイヤーゲームとネットワーク
- マルチプレイヤーゲーム作成の概要
- マルチプレイヤープロジェクトの設定
- NetworkManager の使用
- Network Manager HUD の使用
- Network Manager HUD の LAN モード
- マッチメーカーモードの Network Manager HUD
- シングルプレイヤーゲームを Unity Multiplayer に変換
- デバッグ情報
- マルチプレイヤー高レベル API
- Multiplayer コンポーネントリファレンス
- Multiplayer クラスリファレンス
- UnityWebRequest
- オーディオ
- オーディオの概要
- オーディオファイル
- トラッカーモジュール
- Audio Mixer
- ネイティブオーディオプラグイン SDK
- Audio プロファイラー
- アンビソニックなオーディオ
- オーディオリファレンス
- オーディオクリップ
- Audio Listener
- オーディオソース
- Audio Mixer
- Audio Filter
- Audio Effect
- Audio Low Pass Effect
- Audio High Pass Effect
- Audio Echo Effect
- Audio Flange Effect
- Audio Distortion Effect
- Audio Normalize Effect
- Audio Parametric Equalizer Effect
- Audio Pitch Shifter Effect
- Audio Chorus Effect
- Audio Compressor Effect
- Audio SFX Reverb Effect
- Audio Low Pass Simple Effect
- Audio High Pass Simple Effect
- Reverb Zones
- Microphone(マイク)
- Audio Settings
- アニメーション
- Timeline
- UI
- ナビゲーションと経路探索
- Unity サービス
- Unity Services のためのプロジェクトの設定
- Unity Organizations
- Unity Ads
- Unity Analytics
- Unity Cloud Build
- Automated Build Generation
- サポートするプラットフォーム
- サポートする Unity のバージョン
- バージョン管理システム
- Unity Developer Dashboard を使用して Unity Cloud Build を Git 用に設定
- Unity エディター を使用して Unity Cloud Build を Git 用に設定
- Unity Developer Dashboard を使用して Unity Cloud Build を Mercurial 用に設定
- Unity エディター を使用して Unity Cloud Build を Mercurial 用に設定
- Apache Subversion (SVN) で Unity Cloud Build を使用
- Unity Developer Dashboard を使用して Unity Cloud Build を Perforce 用に設定
- Unity エディター を使用して Unity Cloud Build を Perforce 用に設定
- iOS 用のビルド
- Advanced Options (詳細オプション)
- ビルドマニフェスト
- Cloud Build REST API
- Unity IAP
- Unity IAP の設定
- クロスプラットフォームガイド
- ストア ガイド
- ストアの実装
- IAP Promo
- Unity Collaborate
- UnityCloudDiagnostics
- Unity Integration
- Multiplayer
- XR
- xR SDK
- Unity の XR 入力
- XR API リファレンス
- 複合現実 (Mixed Reality, MR) デバイス
- VR 概要
- VR デバイス
- シングルパスステレオレンダリング (2 倍幅のレンダリング)
- VR Audio Spatializers
- オープンソースリポジトリ
- アセットストアへの公開
- プラットフォーム別情報
- スタンドアロン
- macOS
- Apple TV
- WebGL
- iOS
- Android
- Android 用ゲームの開発について
- Android Player Settings
- Android の 2D テクスチャ オーバーライド
- Android の Gradle
- Android マニフェスト
- Windows
- Windows 全般
- ユニバーサル Windows プラットフォーム
- はじめに
- ユニバーサル Windows プラットフォーム: 展開
- ユニバーサル Windows プラットフォーム: プロファイラー
- ユニバーサル Windows プラットフォーム: コマンドライン引数
- ユニバーサル Windows プラットフォーム: Association 起動
- AppCallbacks クラス
- ユニバーサル Windows プラットフォーム: C# スクリプトで書いた WinRT API
- ユニバーサル Windows プラットフォーム: Player Settings
- スクリプティングバックエンド
- FAQ
- ユニバーサル Windows プラットフォーム: 例
- ユニバーサル Windows プラットフォーム: コードスニペッツ
- 既知の問題
- Web Player
- モバイル開発者チェックリスト
- 実験的機能
- 古いトピック
- ベスト プラクティス ガイド
- エキスパートガイド
- New in Unity 2018.1
- パッケージドキュメント
- Unity マニュアル
- グラフィックス
- グラフィックスの使い方
- アートアセットのベストプラクティスガイド
アートアセットのベストプラクティスガイド
Unity はさまざまなプログラムやソースのテクスチャ化された 3D モデルに適応します。このガイドは Unity 開発者やゲームアーティストからのアドバイスを集め、Unity プロジェクトでより使いやすくより効率的なアセットを作成する手助けとなるように作成されていてます。
スケールおよび長さの単位
スケールに注意を払うことは、ライティングおよび物理シミュレーションの両方で重要です。
- Unity との作業に一貫性を持たせるために、ソフトウェアのメトリクスにシステムとプロジェクトの単位を設定してください。
- 異なるシステムは異なる単位を使用しているということに注意してください - 例えば、Max の長さの単位のデフォルトはインチですが、Maya のデフォルトはセンチメートルです。
- Unity has different scaling for importing FBX vs. importing native 3D modeling software files. Make sure you check the FBX import scale settings. For example, if you want to achieve Scale Factor = 1, File Scale = 1 and Object Transform Scale = 1, use one of the proprietary file formats.
- 曖昧な場合は、モデリングツールから 1 立方メートルのキューブをエクスポートして、それを基準にして Unity のスケールとの差異を確認してください。
- アニメーションフレームレートのデフォルトはパッケージによって異なります。そのため、パイプラインをまたがって一貫した値、例えば 30fps、に設定すると効率的です。
ファイルとオブジェクト
- シーンのオブジェクトは意味の分かりやすい、一意の名前をつけます。これによりプロジェクトで、特定のメッシュの検索やトラブルシューディングが容易になります。
-
* ()?"#$等の特殊文字を避けます。 - オブジェクトとファイルにシンプルで意味が分かりやすい名前を使用します (後で複製しやすいように)。
- 階層はできるかぎりシンプルにします。
- 3D アプリケーションの大きなプロジェクトでは、作業ファイルを Unity プロジェクトのディレクトリ外に置くことを推奨します。これは、更新したり不要なデータをインポートする場合に、時間の節約となります。
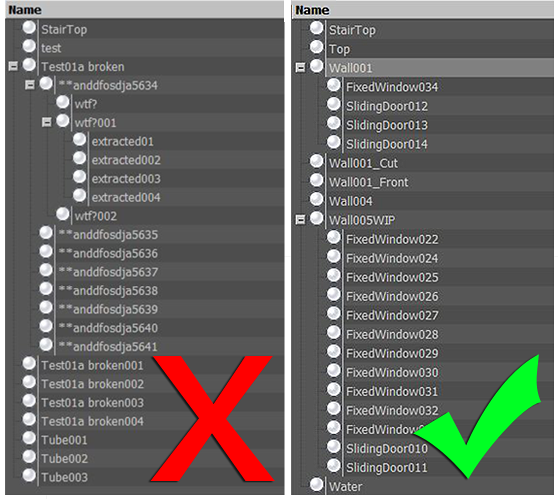
メッシュ
- 効率的なトポロジーでビルドします。ポリゴンは必要なときのみ使用します。
- ポリゴン数が多すぎる場合、ジオメトリを最適化します。多くのキャラクターモデルは、うまく最適化することが必要であったり、アーティストにより作り直しすることさえ必要となります。特に、以下がソースであったり、または、以下からビルドされている場合はなおさらです。
- 3D キャプチャデータ
- Poser
- Zbrush
- 他、レンダリング用にデザインされた高密度の NURBS (Non-Uniform Rational Basis Spline、非一様有理 B スプライン) のパッチモデル
- できるかぎり、建物、地形、構造物に均等にポリゴンを配置することで、照明が適切に広がり、おかしな描画を避けます。
- 非常に細長い三角形を避けます。
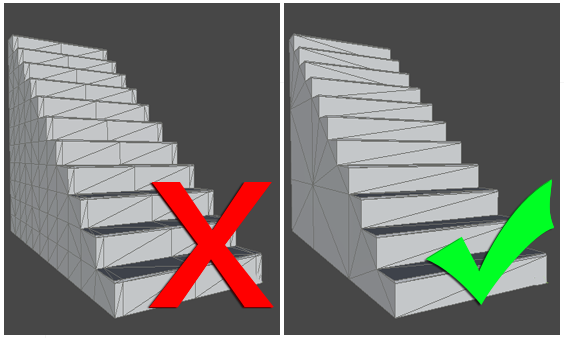
オブジェクトの作成手法は、ポリゴン数に大きく影響を与えます。最適化されていない場合は特に影響が大きくなります。この図では、同じ形状のメッシュなのに右はトライアングル数が 156 個、左では 726 個です。726 個はそれほど多いポリゴン数には聞こえないかもしれませんが、これが仮に 1 つのレベルで 40 回使用された場合、節約の効果が現れてきます。経験則では、最初は簡素に作成し、必要なところにディテールを追加するのが良いでしょう。ポリゴンは常に、削除するより追加する方が簡単です。
テクスチャ
テクスチャは、2 の累乗 (512 x 512 や 256 x 1024 等) で生成するとより効率的となり、ビルド時に再スケールする必要が無くなります。最大で 4096 x 4096 ピクセルまで使用できますが、多くのグラフィックスカードやプラットフォームで 2048 x 2048 が最大値になっています。
良いテクスチャを製作するための専門的なアドバイスは、web を検索すると得られます。ただ、プロジェクトでもっとも効率的に作業する場合は、以下のガイドラインを参考にしてください。
- Unity プロジェクトの外で高解像度のソースファイルで作業を行います (例えば PSD または GIMP ファイル)。ソースからサイズを小さくすることはいつでもできますが、逆はできません。
- シーンで必要なテクスチャ解像度出力を使用します (例えば、コピーを保存して 256 x 256 で最適化された PNG または TGA ファイル)。テクスチャをどこに表示し、どこにマッピングするかに基づいて判断します。
- 出力テクスチャファイルを Unity プロジェクトで同じ場所に格納します (例えば \Assets\textures)。
- 保存/エクスポートするときに一貫性を保つため、3D 作業ファイルが同じテクスチャを参照していることを確認します。
- テクスチャの利用可能な部分を使用します。ただし、異なるマテリアルでは同じテクスチャでも異なる部分を必要とすることがあります。結果として、同じテクスチャを何回も使用したり、読み込んだりする場合があります。
- アルファ (カットアウト) と異なるシェーダーを必要とする要素に関しては、テクスチャを分けてください。例えば、下記の 1 つのテクスチャ (左側) は 3 つのより小さなテクスチャに置き換えられています (右側)。
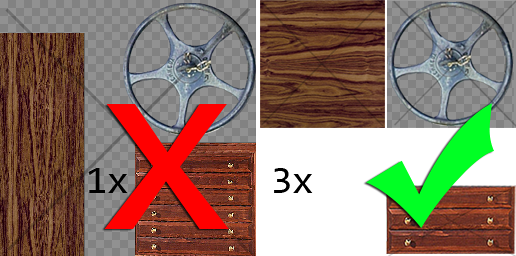
- シームレスに繰り返すタイル状のテクスチャを活用します。これにより、より良い解像度で全体に繰り返すことができます。
- ビットマップから簡単に目につく反復要素は取り除き、コントラストに気を付けてください。ディテールを追加するには、デカールとオブジェクトを使用して繰り返しをなくします。
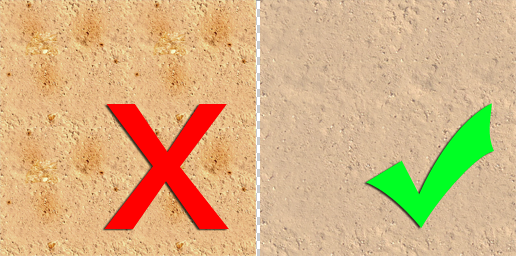
- Unity は外部プラットフォーム向けの圧縮に対応するため、ソースがすでに正しい解像度の JPG である以外は、テクスチャが劣化しない形式を使用するようにします。
- 写真からテクスチャページを作成する場合は、繰り返し利用可能な同一の部分を見つけて再利用します。例えば、同じ窓の画像を 12 枚用意して、テクスチャ空間を使い切ってしまうようなことがないようにします。再利用することにより、1 つの窓に使用するピクセルを多くすることができます。
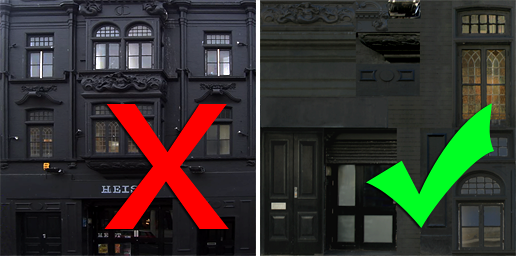
マテリアル
- シーンのマテリアルを整理し名前をつけます。こうしておくと、マテリアルをインポートしたときに、より簡単に Unity でそのマテリアルを探し、編集するこができます。
- Unity でマテリアルを作成するには以下のいずれかから選択します。
- <モデル名> - <マテリアル名> または
- <テクスチャ名>
どちらが適切かを判断してください。
- ネイティブパッケージのマテリアルの設定すべてが Unity にインポートされるわけではありません。
- Diffuse 色、Diffuse テクスチャ、名前 は通常はサポートされます。
- シェーダーモデル、スペキュラー、法線、他の補助的なテクスチャとマテリアルの設定は、認識されたり、インポートされたりしません。
インポートとエクスポート
Unityは保存された3Dアプリケーションファイルとエクスポートされた3D形式の2種類のファイルを使用できます。どちらを使用するかは非常に重要です。詳細は、モデルファイル形式を参照してください。
- 2018–04–25 限られた 編集レビュー で修正されたページ