- Unity User Manual (2017.2)
- Timeline
- Timeline overview
Timeline overview
Use the Timeline Editor window to create cut-scenes, cinematics, and game-play sequences by visually arranging tracks and clips linked to GameObjects in your scene.
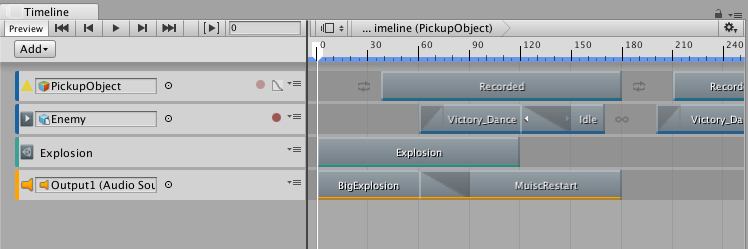
For each cut-scene, cinematic, or game-play sequence, the Timeline Editor window saves the following:
Timeline Asset: stores the tracks, clips, and recorded animations without links to the specific GameObjects being animated. The Timeline Asset is saved to the project.
Timeline instance: stores links to the specific GameObjects being animated by the Timeline Asset. These links, referred to as bindings, are saved to the scene.
Timeline Asset
The Timeline Editor window saves track and clip definitions as a Timeline Asset. If you record key animations while creating your cinematic, cut-scene, or game-play sequence, the Timeline Editor window saves the recorded animation as children of the Timeline Asset.
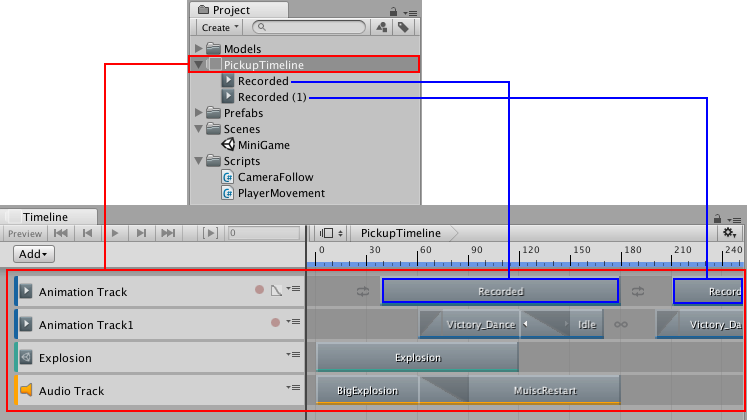
Timeline instance
Although a Timeline Asset defines the tracks and clips for a cut-scene, cinematic, or game-play sequence, you cannot add a Timeline Asset directly to a scene. To animate GameObjects in your scene with a Timeline Asset, you must create a Timeline instance.
The Timeline Editor window provides an automated method of creating a Timeline instance while creating a Timeline Asset.
If you select a GameObject in the scene that has a Playable Director component associated with a Timeline Asset, the bindings appear in the Timeline Editor window and in the Playable Director component (Inspector window).
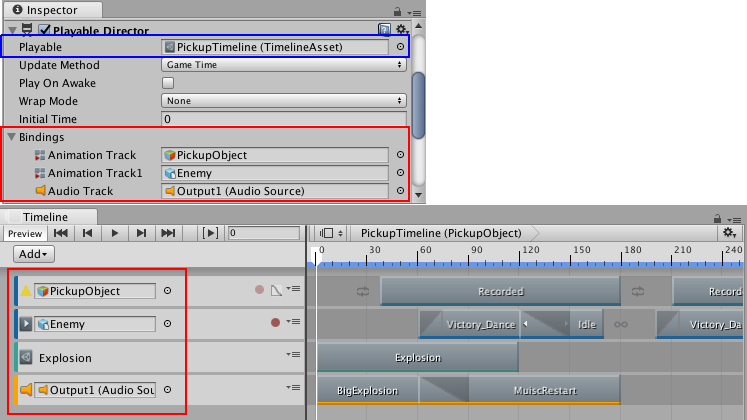
Reusing Timeline Assets
Since Timeline Assets and Timeline instances are separate, it is possible to reuse the same Timeline Asset with many Timeline instances.
For example, you can create a Timeline Asset named VictoryTimeline with the animation, music, and particle effects that play when the main game character (Player) is victorious. To reuse the VictoryTimeline Timeline Asset to animate another game character (Enemy) in the same scene, you can create another Timeline instance for the secondary game character.
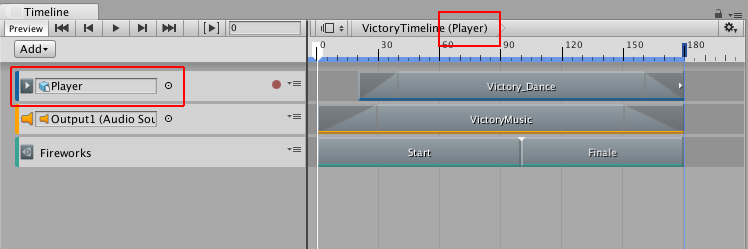

Since the Timeline Asset is being reused, any modification to the Timeline Asset in the Timeline Editor window results in changes to all Timeline instances.
For example, in the previous example, if you delete the Fireworks Control track in the Timeline Editor window while modifying the Player Timeline instance, the track is removed from the VictoryTimeline Timeline Asset. This also removes the Fireworks control track from all instances of the VictoryTimeline Timeline Asset, including the Enemy Timeline instance.
¿Cuál es la diferencia entre la ventana de animación y la ventana de Timeline?
La ventana de Timeline
La ventana de Timeline le permite crear contenido cinemático, secuencias de juego, secuencias de audio y efectos complejos de partículas. Puedes animar muchos GameObjects diferentes dentro de la misma secuencia, como una escena cortada o secuencia guionizada donde un personaje interactúa con el escenario. En la ventana de Timeline puede tener múltiples tipos de pista, y cada pista puede contener múltiples clips que se pueden mover, recortar y mezclar. Es útil para crear secuencias animadas más complejas que requieren diferentes GameObjects para ser coreografiadas juntas.
La ventana de Timeline es más nueva que la ventana de animación. Se agregó a Unity en la versión 2017.1 y reemplaza parte de la funcionalidad de la ventana Animación. Para comenzar a aprender sobre la línea de tiempo en Unity, visite la sección de Timeline del manual del usuario.
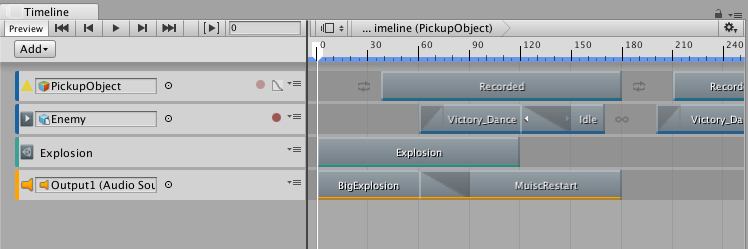
La ventana de animación
La Ventana de animación le permite crear clips de animación individuales así como ver clips de animación importados. Los clips de animación almacenan la animación para un solo GameObject o una sola jerarquía de GameObjects. La ventana Animación es útil para animar elementos discretos en su juego, como un péndulo oscilante, una puerta corredera o una moneda giratoria. La ventana de animación solo puede mostrar un clip de animación a la vez.
The Animation window was added to Unity in version 4.0. The Animation window is an older feature than the Timeline window. It provides a simple way to create animation clips and animate individual GameObjects, and the clips you create in the Animation window can be combined and blended between using anim Animator controller. However, to create more complex sequences involving many disparate GameObjects you should use the Timeline window (see below).
La ventana de animación tiene una “línea de tiempo” como parte de su interfaz de usuario (la barra hormental con delimitaciones de tiempo marcadas), sin embargo, esta se encuentra separada de la ventana Línea de tiempo.
Para comenzar a aprender acerca de la animación en Unity, visite la sección de Animación del manual del usuario.
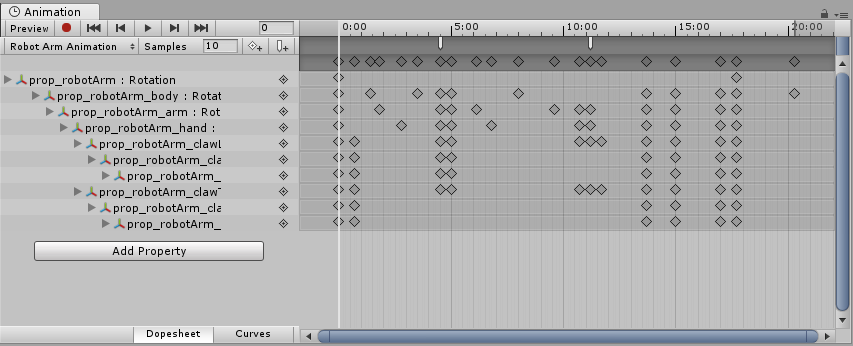
- 2017–08–10 Page published with limited editorial review