MonoBehaviour
Switch to ScriptingThe MonoBehaviour class provides the framework which allows you to attach your script to a GameObject in the Editor. It also provides hooks into useful Events such as Start and Update. You can create new MonoBehaviour scriptsA piece of code that allows you to create your own Components, trigger game events, modify Component properties over time and respond to user input in any way you like. More info
See in Glossary in the Editor as described in Create scripts.
For a complete reference of every member of the MonoBehaviour class, and its technical details, refer to the MonoBehaviour script reference.
Scripts in the Inspector window
When you select a script in the Project windowA window that shows the contents of your Assets folder (Project tab) More info
See in Glossary, the InspectorA Unity window that displays information about the currently selected GameObject, asset or project settings, allowing you to inspect and edit the values. More info
See in Glossary displays some basic information about that script asset, including the name of the assembly it belongs to, and a preview of the contents of the script.
Note: Although the Inspector displays the contents of the script, you can’t edit the script in the Inspector window.
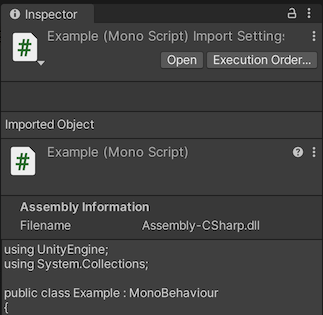
The script Inspector also displays two buttons, Open and Execution Order.
The Open button opens the script in the currently configured External Script Editor (also known as an Integrated Development Environment, or IDE). The Open button performs the same function as double-clicking the script in the Project window. You can configure which external editor Unity uses to open your scripts in the External Tools section of the Preferences window.
The Execution Order button opens the Script Execution Order section of the Project Settings window, which allows you to alter the the order in which Unity executes your scripts.
Content of a MonoBehaviour script file
Double-click a script Asset in Unity to open it in a text editor. By default, Unity uses Visual Studio, but you can select any editor you like from the External Tools panel in Unity’s preferences (menu: Unity > Preferences).
If you choose to create a MonoBehaviour script, the initial contents of the file will look something like this:
using UnityEngine;
using System.Collections;
public class NewMonoBehaviourScript : MonoBehaviour {
// Start is called once before the first execution of Update after the MonoBehaviour is created
void Start()
{
}
// Update is called once per frame
void Update()
{
}
}
This script makes its connection with the internal workings of Unity by implementing a class which derives from the built-in class called MonoBehaviour. You can think of a class as a kind of blueprint for creating a new Component type that can be attached to GameObjects. Each time you attach a script component to a GameObject, it creates a new instance of the object defined by the blueprint. The name of the class is taken from the name you supplied when the file was created. It’s best practice to keep the class name and file name in sync, refer to Naming considerations.
The main things to note, however, are the two functions defined inside the class. The Update function is the place to put code that will handle the frame update for the GameObject. This might include movement, triggering actions and responding to user input, basically anything that needs to be handled over time during gameplay. To enable the Update function to do its work, it is often useful to be able to set up variables, read preferences and make connections with other GameObjects before any game action takes place. The Start function will be called by Unity before gameplay begins (before the Update function is called for the first time) and is an ideal place to do any initialization.
Note: Experienced programmers may be surprised that initialization of an object is not done using a constructor function. This is because the construction of objects is handled by the Unity Editor and does not take place at the start of gameplay as you might expect. If you attempt to define a constructor for a MonoBehaviour, it will interfere with the normal operation of Unity and can cause major problems with the project.
Controlling a GameObject
A script only defines a blueprint for a Component, so none of its code will be active until an instance of the script is attached to a GameObject. You can attach a script by dragging the script asset to a GameObject in the hierarchy panel or to the Inspector of the GameObject that is currently selected. There is also a Scripts submenu on the Component menu which will contain all the scripts available in the project, including those you have created yourself. The script instance looks much like any other Component in the Inspector:

Once attached, the script will start working when you press Play and run the game. You can check this by adding the following code in the Start function:
// Use this for initialization
void Start ()
{
Debug.Log("Hello world!");
}
Debug.Log is a simple command that just prints a message to Unity’s console output. If you press Play now, you should see the message at the bottom of the main Editor window and in the Console window (menu: Window > General > ConsoleAbbreviation of game console
See in Glossary).
Default object references
If you define public ObjectThe fundamental object in Unity scenes, which can represent characters, props, scenery, cameras, waypoints, and more. A GameObject’s functionality is defined by the Components attached to it. More info
See in Glossary fields that can be assigned in the Editor in your MonoBehaviour script, you can set up default references for these fields. The default reference fields are visible in the inspector when you select the script asset in the Project window.

In the example above, there are three public audio clipA container for audio data in Unity. Unity supports mono, stereo and multichannel audio assets (up to eight channels). Unity can import .aif, .wav, .mp3, and .ogg audio file format, and .xm, .mod, .it, and .s3m tracker module formats. More info
See in Glossary fields, without default references assigned. You could assign audio clips to each of the AudioClip default reference fields.
If you assign default references, they’re applied when you add your MonoBehaviour as a component to a GameObject, or when you reset an existing instance of your MonoBehaviour on a GameObject to its default values.
Note: There is no ongoing link between the references on MonoBehaviour instances on GameObjects and the default references. This means if you change the default references, they’re not automatically updated on existing GameObjects.
Other types of inspector-editable fields that don’t inherit from UnityEngine.Object (for example, public string or int fields) don’t have default fields in the Inspector. Instead, they take their default values from the script itself.
Coroutines
The MonoBehaviour class allows you to start, stop, and manage Coroutines, which are a way to write asynchronous code which can include waiting for a certain amount of time, or for certain actions to complete, while allowing other code to continue executing.
For more information about coroutines, see the Coroutines manual page and the StartCoroutine method script reference.
Events
The MonoBehaviour class provides access to a large collection of event messages, which allows you to execute your code based on what is currently happening in your project. Here are a few of the more common examples. For a list of them all, see the Messages section on the MonoBehaviour script reference page
Start - called when the GameObject begins to exist (either when the Scene is loaded, or the GameObject is instantiated).
Update - called every frame.
FixedUpdate - called every physics timestep.
OnBecameVisible and OnBecameInvisible - called when a GameObject’s renderer enters or leaves a cameraA component which creates an image of a particular viewpoint in your scene. The output is either drawn to the screen or captured as a texture. More info
See in Glossary’s view.
OnCollisionEnter and OnTriggerEnter - called when physics collisionsA collision occurs when the physics engine detects that the colliders of two GameObjects make contact or overlap, when at least one has a Rigidbody component and is in motion. More info
See in Glossary or triggers occur.
OnDestroy - called when the GameObject is destroyed.